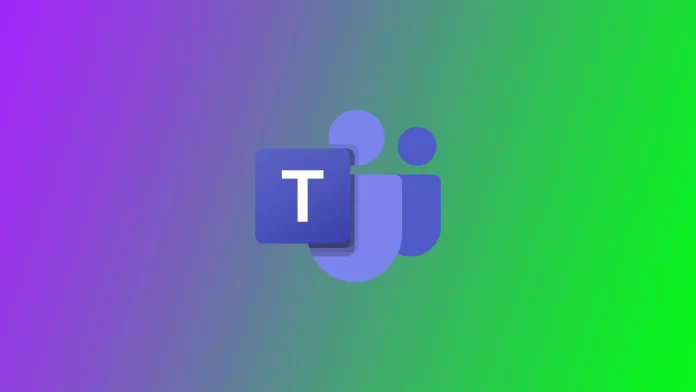Por vezes, pode aparecer um código de erro 135011 no seu ecrã quando tenta iniciar sessão na sua conta do Microsoft Teams. Este erro indica que o seu administrador de TI provavelmente eliminou ou desactivou o seu dispositivo no Azure Active Directory.
Porque é que pode deparar-se com o erro 135011 do Microsoft Teams: O seu dispositivo foi desativado
Quando iniciar sessão no Microsoft Teams utilizando uma conta de empresa, ser-lhe-á perguntado se pretende que a sua empresa controle o dispositivo. Se confirmar que sim, o dispositivo será gerido de acordo com a política da empresa.
Se o seu administrador de TI tiver desativado o computador no qual tem o Microsoft Teams instalado, poderá receber este erro depois de iniciar sessão:
Algo correu mal. A sua organização desactivou este dispositivo. Para resolver o problema, contacte o administrador do sistema e indique o código de erro 135011.
Além disso, também pode encontrar este erro devido aos seguintes motivos:
- Software desatualizado ou incompatível: A utilização de uma versão desactualizada do Microsoft Teams ou de software incompatível no seu dispositivo pode dar origem ao erro 135011. É essencial manter a sua aplicação Teams actualizada para garantir a compatibilidade com as funcionalidades e correcções de erros mais recentes.
- Problemas específicos do dispositivo: Determinados problemas relacionados com o dispositivo, tais como definições incorrectas, controladores desactualizados ou software em conflito, podem desencadear o erro 135011. Estes problemas podem impedir que o Microsoft Teams funcione corretamente no seu dispositivo.
- Problemas de conetividade de rede: Conexões de rede instáveis ou fracas podem interromper o funcionamento adequado do Microsoft Teams e resultar no erro 135011. Largura de banda insuficiente, interrupções de rede ou configurações de rede restritivas podem causar esse erro.
- Interferência de antivírus/firewall de terceiros: Alguns softwares de segurança de terceiros, incluindo programas antivírus ou de firewall, podem sinalizar erroneamente o Microsoft Teams como uma ameaça potencial e desativar sua operação. Estas medidas de segurança podem interferir com o funcionamento normal do Teams e acionar o erro 135011.
É importante notar que o erro 135011 pode ter várias causas e a razão específica pode variar de um utilizador para outro. Os passos de resolução de problemas devem ser adaptados às circunstâncias individuais e podem envolver a verificação das definições do dispositivo, a atualização do software, o ajuste das configurações de rede ou a procura de assistência junto do Suporte da Microsoft.
Como corrigir a mensagem “a organização desactivou este dispositivo” no Microsoft Teams
Se tiver o azar de encontrar o erro 135011 no Microsoft Teams, existem várias formas de resolver este erro. Deve começar pela primeira solução e ir descendo na lista até encontrar uma que funcione para si.
Verifique a sua ligação
Em primeiro lugar, tente ver se existe uma ligação à Internet. Reinicie o router: desligue-o da tomada, espere meio minuto e volte a ligá-lo. Tente também reiniciar o seu computador ou portátil. Se estiver a utilizar uma ligação sem fios, mude para uma ligação por cabo. Tente utilizar uma rede diferente, como um ponto de acesso móvel, e verifique se há melhorias.
Ativar o dispositivo no Azure
Como mencionado acima, este erro pode ser causado por um limite nas suas acções, uma vez que o seu dispositivo está provavelmente sob o controlo de um administrador de TI. Para aplicar esta solução, necessita de privilégios administrativos. Ou terá de contactar o seu administrador de TI para seguir estes passos. Eis como pode melhorar a situação:
- Aceda ao centro de administração do AAD em https://aad.portal.azure.com ou ao centro de administração do Microsoft Endpoint Manager em https://endpoint.microsoft.com e inicie sessão na sua conta de administrador.
- Em “Utilizadores”, localize a conta com este problema e clique em “Dispositivos“.
- Agora seleccione os dispositivos desactivados (com “Enabled” (Ativado) definido como “No” (Não)) e clique na opção “Enable” (Ativar) na parte superior.
Depois de o ter feito, aguarde alguns momentos até que o erro deixe de aparecer no dispositivo em causa.
Remover todas as credenciais do Office
Para remover todas as credenciais do Office, incluindo as relacionadas com o Microsoft Teams, siga os passos descritos abaixo. Lembre-se de que estes passos irão desconectá-lo de todas as aplicações e serviços do Office no dispositivo. Para aceder a aplicações e serviços do Office, tem de iniciar sessão novamente com a sua conta Microsoft ou credenciais organizacionais.
- Aceda a “Painel de controlo” utilizando a barra de pesquisa do menu Iniciar.
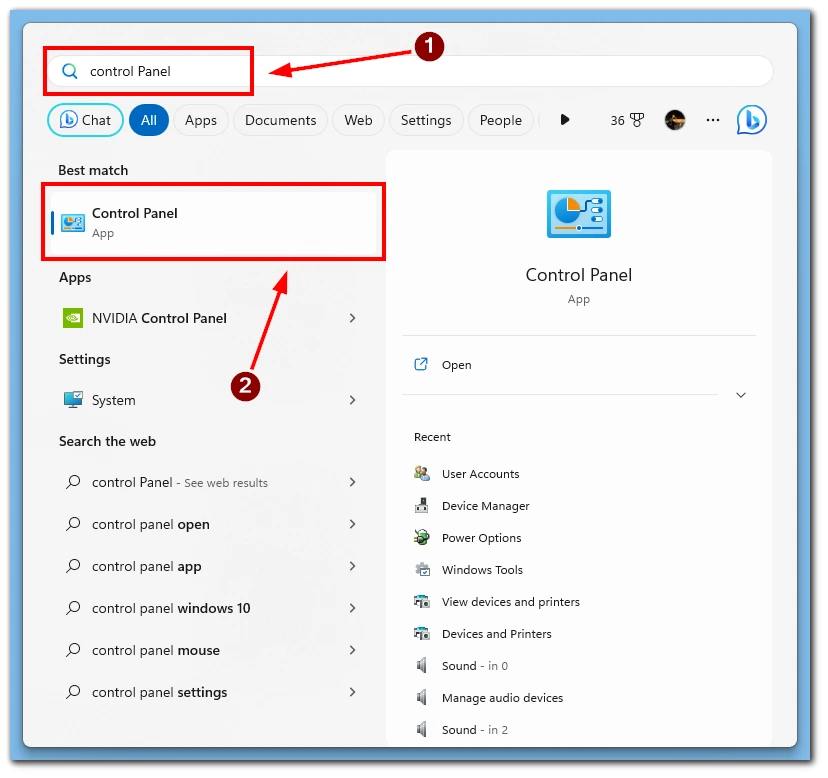
- Navegue até “Contas de utilizador”.
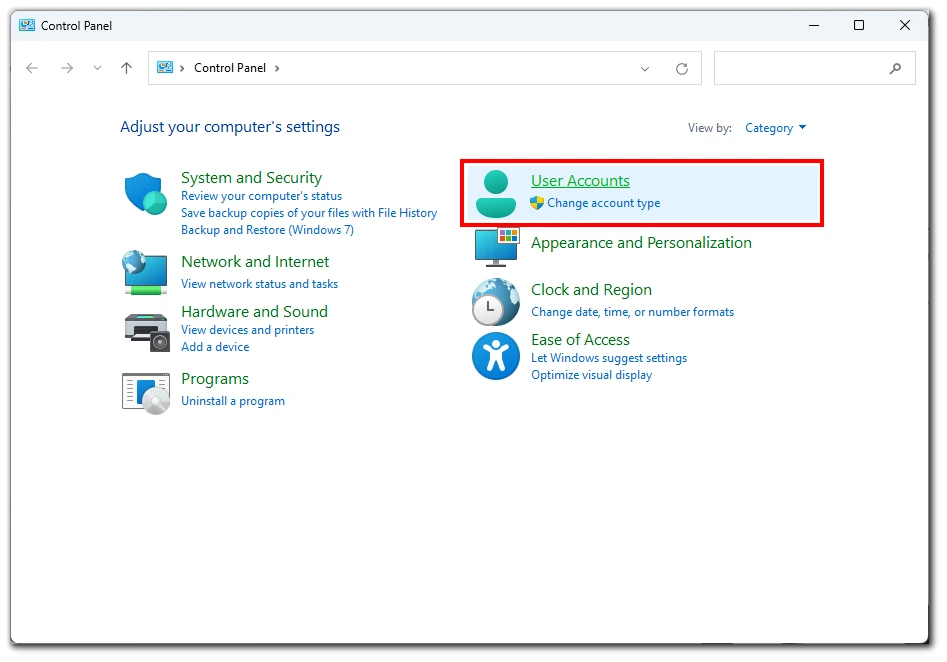
- Seleccione a opção “Gerir credenciais do Windows”.
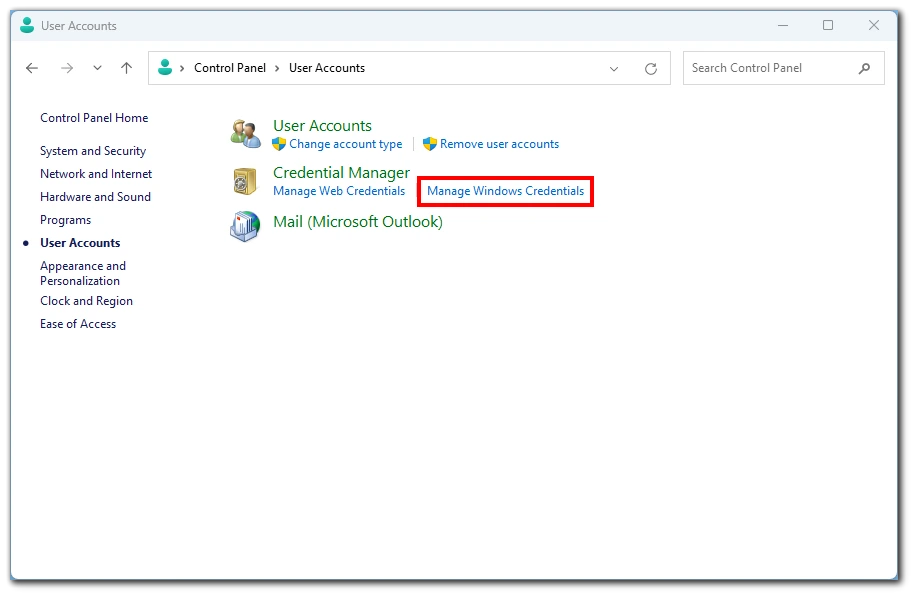
- Clique em “Windows Credentials” (Credenciais do Windows).
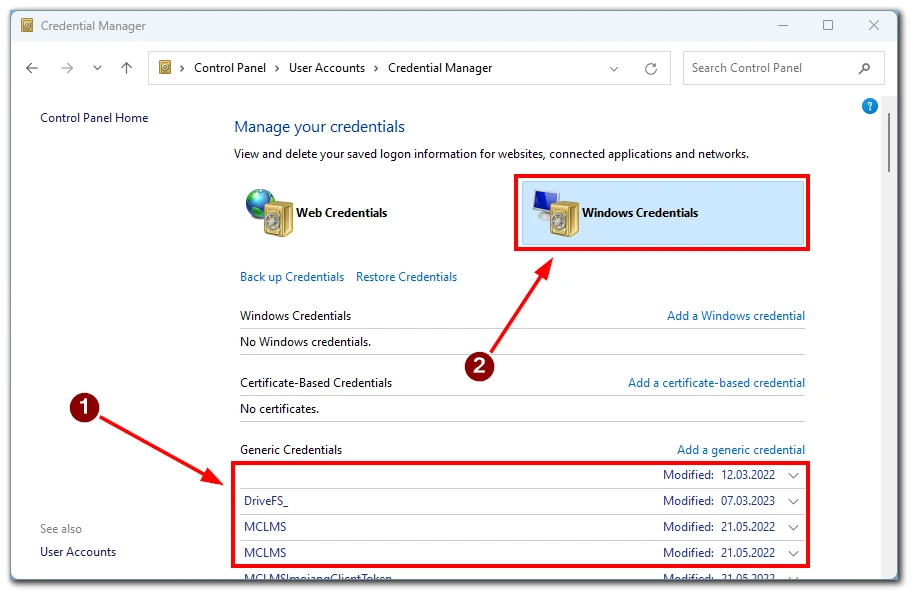
- Remover todas as credenciais relacionadas com o “Microsoft Office”.
- Reinicie o Teams e verifique se consegue iniciar sessão na sua conta.
Estes passos irão remover as credenciais do Office do seu dispositivo, incluindo quaisquer credenciais associadas ao Microsoft Teams. Lembre-se de iniciar sessão novamente com a sua conta Microsoft ou organizacional para recuperar o acesso a aplicações e serviços do Office.
Desvincular a sua conta
Uma vez que este erro está diretamente relacionado com as suas contas de trabalho ou de estudo, pode tentar desvincular a sua conta de trabalho ou de estudo:
- Aceder ao menu “Definições”.
- Em seguida, aceda às definições de “Contas”.
- Em seguida, vá para “Aceder ao trabalho ou à escola”.
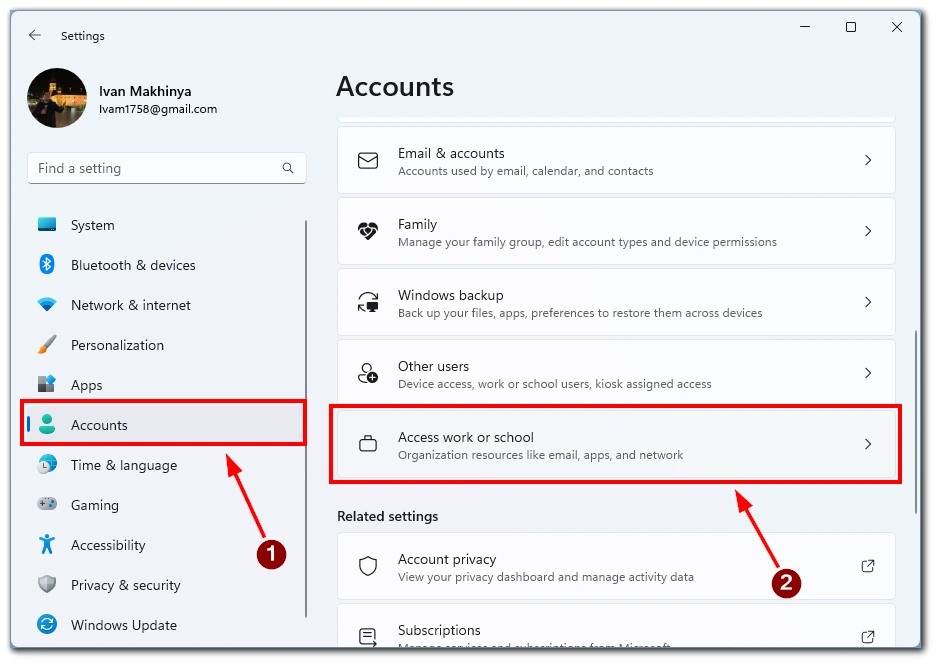
- Desvincular a sua conta.
- Reinicie o seu PC.
- Volte a “Aceder ao trabalho ou à escola” e volte a adicionar a sua conta.
E isso é tudo sobre como corrigir o erro 135011: Seu dispositivo foi desativado no Microsoft Teams e começar a usar o aplicativo sem problemas adicionais.
Desativar o antivírus de terceiros
Para desativar temporariamente o software antivírus de terceiros, siga estes passos:
- Identifique o software antivírus em uso e localize o seu ícone no tabuleiro do sistema.
- Clique com o botão direito do rato no ícone, procure “Disable Protection” ou “Turn Off Antivirus” e seleccione-o.
- Confirme a ação, se lhe for pedido, e verifique se o estado do antivírus indica que está desligado.
Lembre-se de voltar a ativar a proteção antivírus depois de concluir a sua tarefa ou resolução de problemas. A desativação da proteção antivírus deve ser feita com cuidado e apenas temporariamente para garantir a segurança contínua do seu computador.
Tentar limpar os dados da cache da Microsoft
Limpar os dados da cache do Microsoft Teams pode ajudar a resolver vários problemas, incluindo o erro 135011. Isso pode ser feito seguindo estas etapas:
- Fechar o Microsoft Teams e todas as outras aplicações do Office.
- Prima a tecla Windows + R no teclado para abrir a caixa de diálogo Executar.
- Digite %appdata%\Microsoft\Teams e pressione Enter. Isso abrirá a pasta de dados do aplicativo Teams.
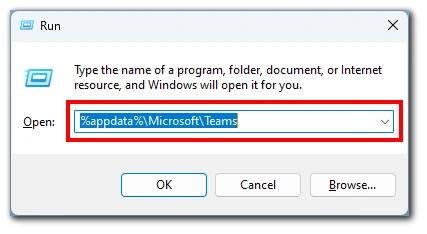
- Seleccione todos os ficheiros e pastas da pasta premindo Ctrl + A.
- Clique com o botão direito do rato nos ficheiros e pastas seleccionados e escolha “Eliminar” no menu de contexto.
- Reinicie o computador e tente relançar o Microsoft Teams.
É importante notar que a limpeza dos dados da cache irá remover ficheiros temporários e definições associadas ao Teams, mas não irá eliminar quaisquer dados essenciais do utilizador ou ficheiros pessoais. Seguindo estes passos, pode garantir uma cache limpa para o Microsoft Teams, o que pode ajudar a resolver o erro 135011 e melhorar o desempenho da aplicação.
Tentar reinstalar o Microsoft Office
Para reinstalar o Microsoft Office, siga as instruções fornecidas abaixo:
- Desinstalar o Office a partir do Painel de Controlo.
- Descarregue o pacote de instalação do Office a partir do sítio Web oficial do Microsoft Office.
- Execute o instalador do Office e siga as instruções.
- Active o Office iniciando sessão com a sua conta Microsoft ou credenciais organizacionais.
- Verifique se existem actualizações após a conclusão da reinstalação.
Lembre-se de seguir as instruções específicas fornecidas pela Microsoft e, se necessário, tenha em mãos a chave do produto ou as informações da conta Microsoft.
Contactar o suporte da Microsoft
Para contactar o Suporte da Microsoft para obter assistência, visite o site oficial do Suporte da Microsoft. Aqui pode contactar o suporte através de chat ou e-mail ou agendar uma chamada de retorno de um agente de suporte. O suporte telefónico também pode estar disponível marcando o número de telefone fornecido no site de Suporte da Microsoft.
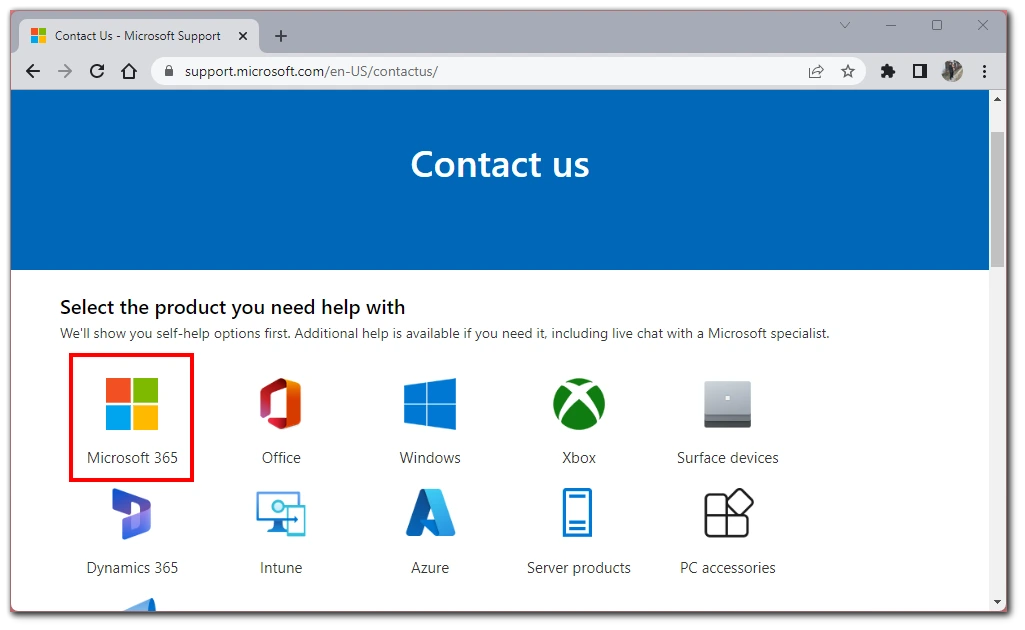
Quando contactar o Suporte da Microsoft, esteja preparado para fornecer detalhes relevantes, tais como o seu nome, informações de contacto, versão do produto e uma descrição clara do problema que está a ter. Os agentes de suporte irão ajudá-lo com base nas informações fornecidas.