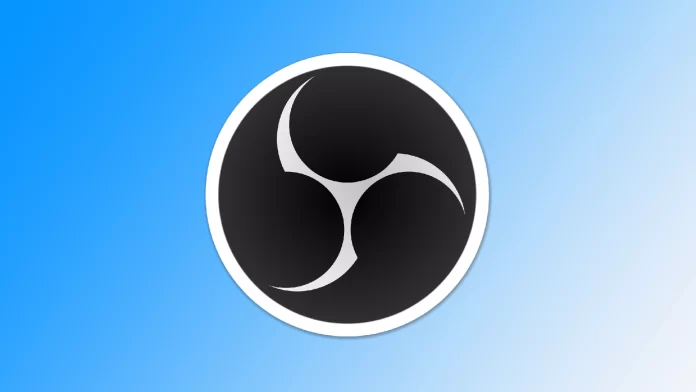A gravação de conteúdos apenas com áudio é essencial para vários fins, como a criação de podcasts, a extração de música de vídeos ou a captura de áudio para projectos específicos. O OBS (Open Broadcaster Software) é uma ferramenta versátil utilizada principalmente para transmissão em direto e gravação de conteúdos de vídeo, mas também pode ser configurada para capturar ficheiros apenas de áudio. No entanto, deve compreender que o OBS não foi concebido para gravar apenas áudio e pode não ser a melhor solução para esta tarefa.
Como definir o OBS para gravar apenas áudio?
Como já referi, o OBS não é a melhor solução para captar áudio do seu computador. No entanto, ao alterar algumas definições, pode tornar este programa mais adequado. Se pretende gravar conteúdos apenas com áudio utilizando o OBS (Open Broadcaster Software), siga estas instruções detalhadas:
- Na interface principal do OBS, clique no botão “Definições” no canto inferior direito do ecrã. Isto abrirá a janela Definições.
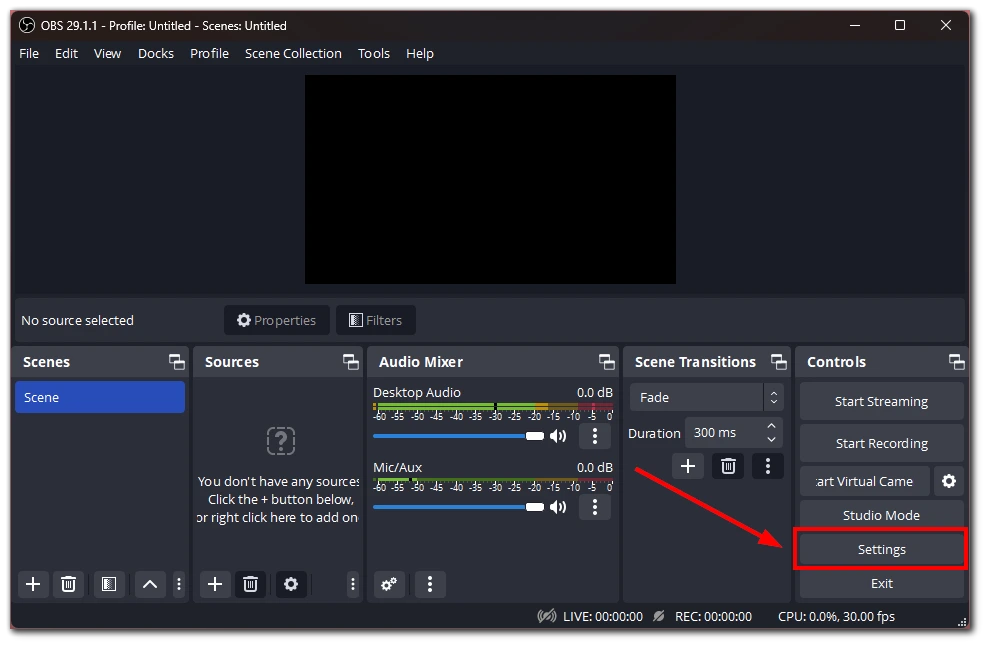
- Na janela Definições, navegue até ao separador “Áudio”. Na secção “Misturador de áudio”, localize a opção “Áudio do ambiente de trabalho” e defina-a como “predefinida”. Isto assegura que o OBS capta o áudio da saída de áudio predefinida do seu computador.
- Se pretender excluir fontes de áudio adicionais, como microfones ou dispositivos externos, desactive-os na secção Misturador de áudio, clicando no ícone do olho junto a cada fonte que pretende desativar.
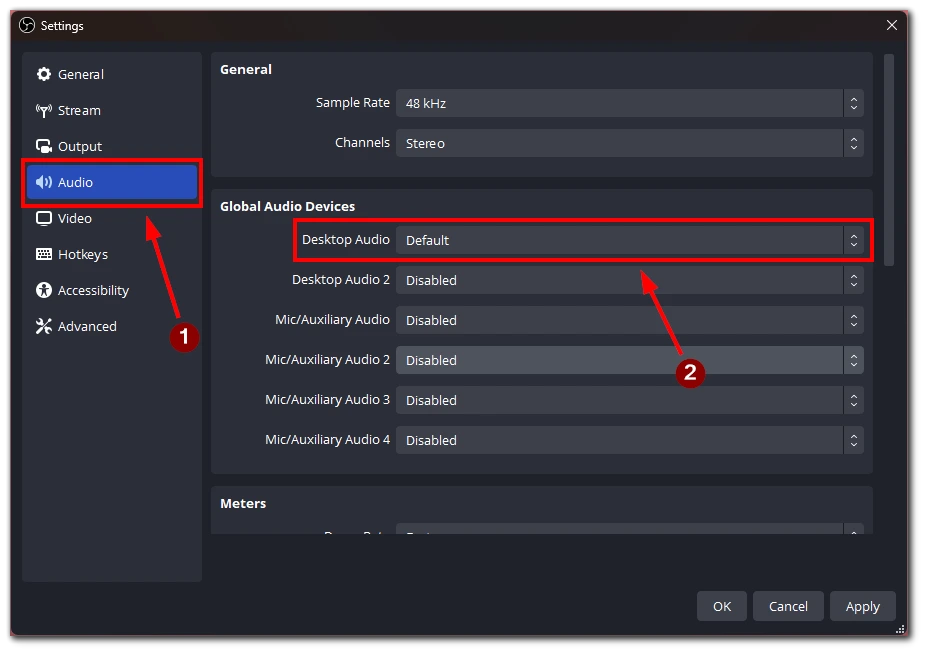
- Na janela Definições, navegue até ao separador “Saída”. Aqui, pode especificar as definições para o seu ficheiro de saída. Escolha um formato de ficheiro de vídeo facilmente convertível em áudio, como MP4 ou MOV, para capturar o áudio do jogo. Certifique-se de que o formato de ficheiro é compatível com o programa ou site que pretende utilizar para extrair o áudio mais tarde.
- No separador Output (Saída), localize a opção “Audio Bitrate” (Taxa de bits de áudio). Ajuste a taxa de bits para o nível desejado. As taxas de bits mais elevadas resultam normalmente numa melhor qualidade de áudio, mas também resultam em ficheiros de maiores dimensões.
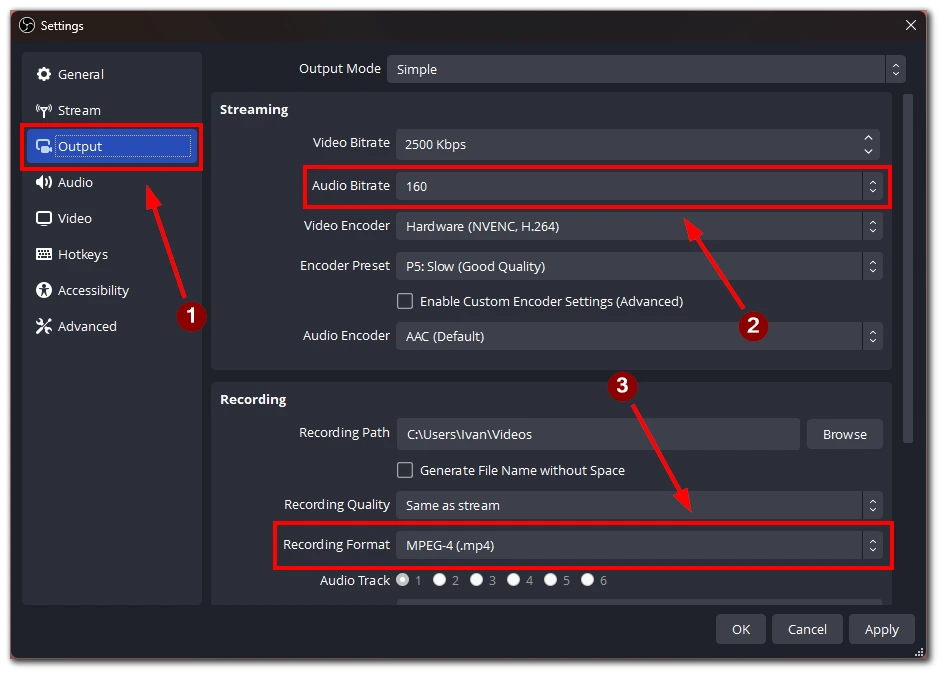
- Regresse à interface OBS principal e clique no botão “Iniciar gravação” para capturar o áudio. Certifique-se de que o jogo ou a aplicação a partir da qual pretende gravar o áudio está a ser reproduzido durante a sessão de gravação.
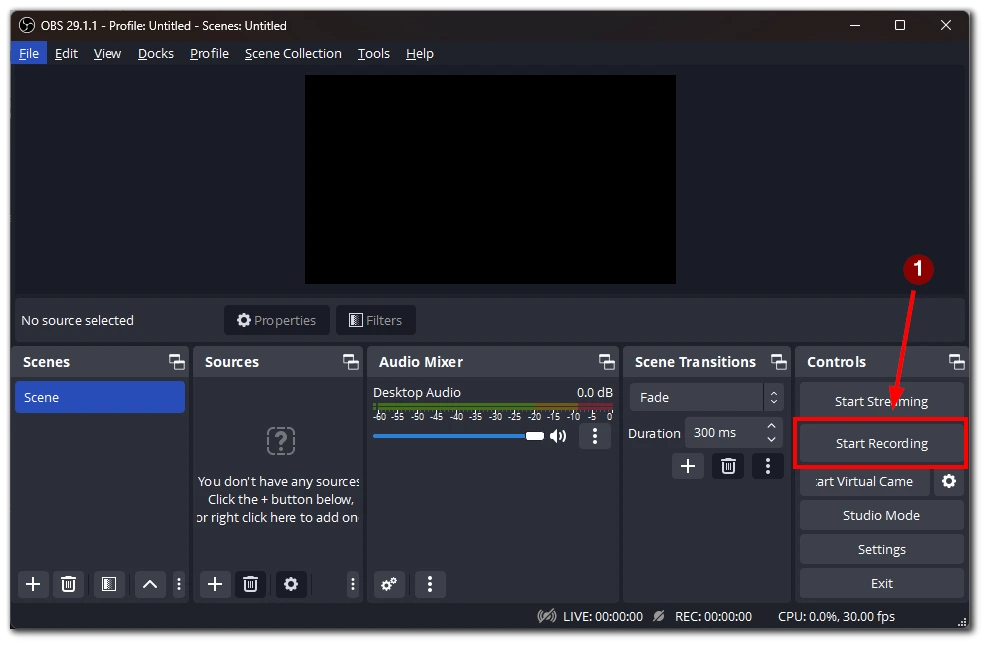
- Depois de capturar o áudio pretendido, clique no botão “Stop Recording” (Parar gravação) no OBS. A gravação será guardada na localização do ficheiro de saída especificada.
Uma vez que o OBS só pode guardar ficheiros em formato de vídeo, obterá um ficheiro de vídeo com um ecrã preto e áudio capturado. Depois disso, terá de utilizar um programa ou serviço online para reformatar o ficheiro de vídeo para um ficheiro de áudio.
Que serviços podem ser utilizados para converter um ficheiro de vídeo num ficheiro de áudio
Existem vários serviços disponíveis que lhe permitem converter um ficheiro de vídeo num ficheiro de áudio. Eis algumas opções populares, juntamente com instruções pormenorizadas sobre como utilizá-las:
Conversor de vídeo online
- Visite o sítio Web do OnlineVideoConverter.
- Clique no botão “CONVERTER UM LINK / URL DE VÍDEO” se tiver o ficheiro de vídeo alojado online. Em alternativa, clique no botão “CONVERTER UM FICHEIRO DE VÍDEO” se o ficheiro de vídeo estiver armazenado localmente no seu computador.
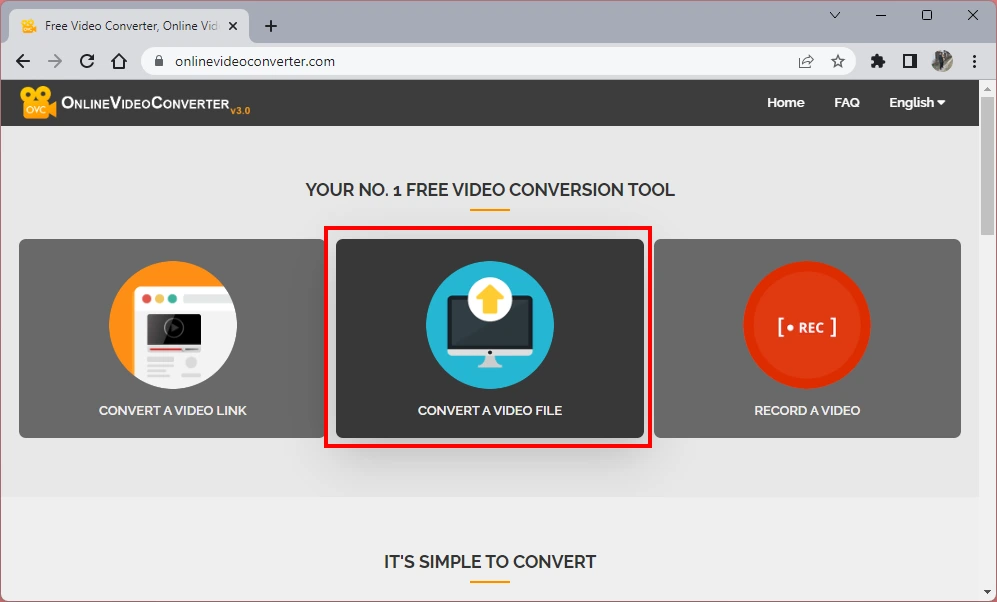
- Se optar por converter um ficheiro de vídeo do seu computador, clique no botão “Selecionar ou largar ficheiro” e navegue até ao local onde o ficheiro de vídeo está armazenado. Seleccione o ficheiro e clique em “Abrir”.
- Assim que o ficheiro de vídeo for carregado, seleccione o formato de áudio pretendido para conversão. Por exemplo, pode escolher MP3 como formato de saída.
- Clique no botão “START” para iniciar o processo de conversão. O serviço converterá o ficheiro de vídeo num ficheiro de áudio no formato selecionado.
- Após a conversão, clique no botão “DOWNLOAD” para guardar o ficheiro de áudio no seu computador.
Conversor de áudio online
- Aceda ao sítio Web do Online Audio Converter.
- Clique no botão “Abrir ficheiros” para procurar e selecionar o ficheiro de vídeo do seu computador.
- Depois de carregar o ficheiro de vídeo, pode escolher o formato de saída para o ficheiro de áudio, como MP3, AAC ou WAV.
- Opcionalmente, pode personalizar as definições de áudio, incluindo a taxa de bits, a taxa de amostragem e os canais.
- Clique no botão “Converter” para iniciar o processo de conversão.
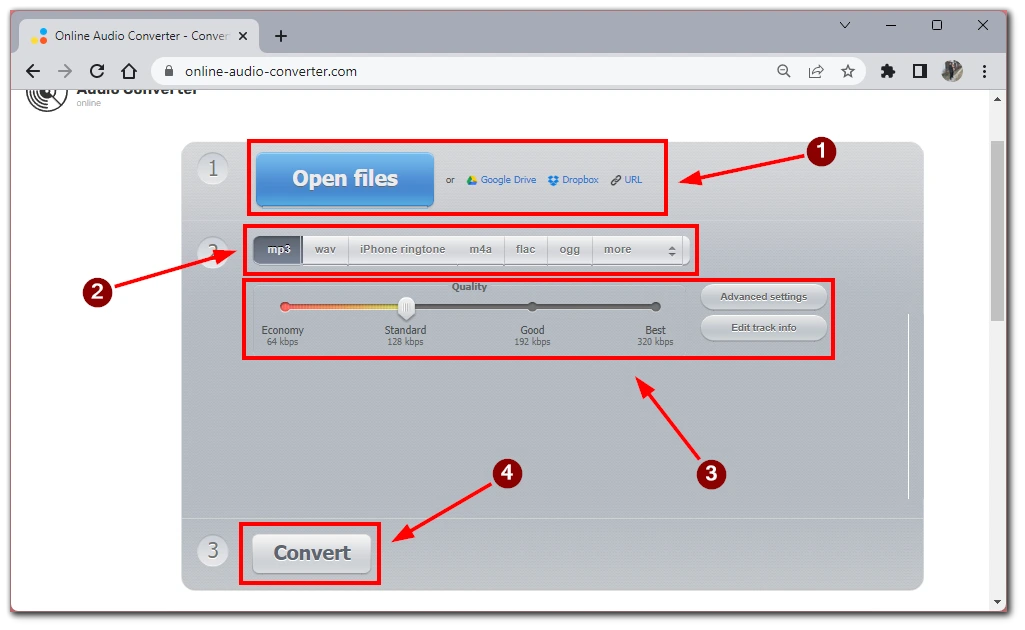
- Quando a conversão estiver concluída, clique no botão “Transferir” para guardar o ficheiro de áudio no seu computador.
VLC Media Player:
- Se tiver o VLC Media Player instalado no seu computador (disponível gratuitamente em www.videolan.org), pode converter ficheiros de vídeo em ficheiros de áudio.
- Abra o VLC Media Player e clique em “Media” na barra de menus.
- Seleccione “Converter/Guardar” no menu pendente.
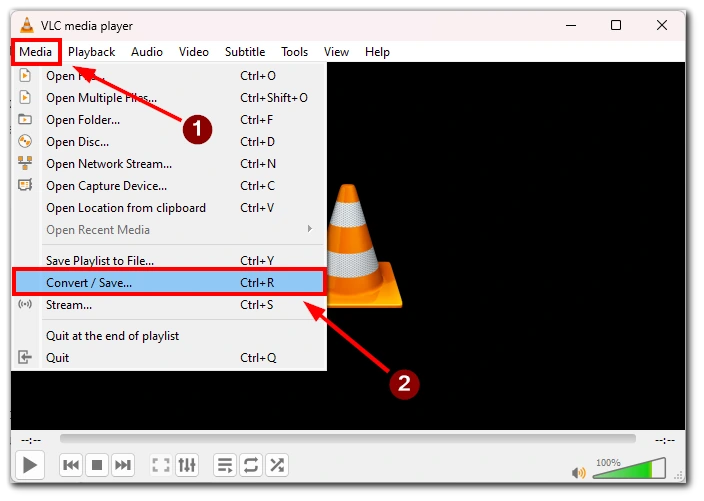
- No separador “Ficheiro”, clique no botão “Adicionar” e procure o ficheiro de vídeo que pretende converter.
- Clique no botão “Converter/Guardar” na parte inferior da janela.
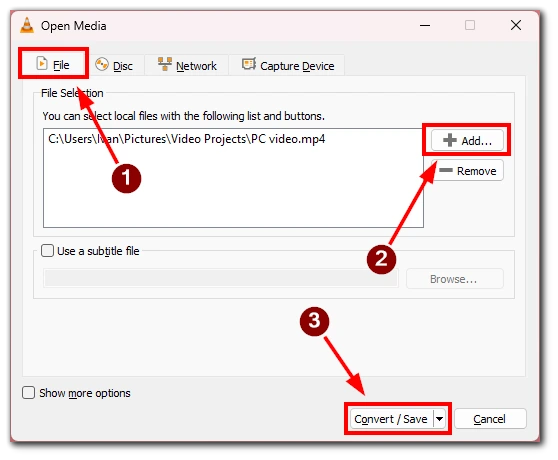
- Escolha o formato de áudio pretendido na secção “Perfil”, como MP3 ou WAV.
- Especifique a pasta de destino e o nome do ficheiro para o ficheiro de áudio convertido.
- Clique no botão “Iniciar” para iniciar o processo de conversão.
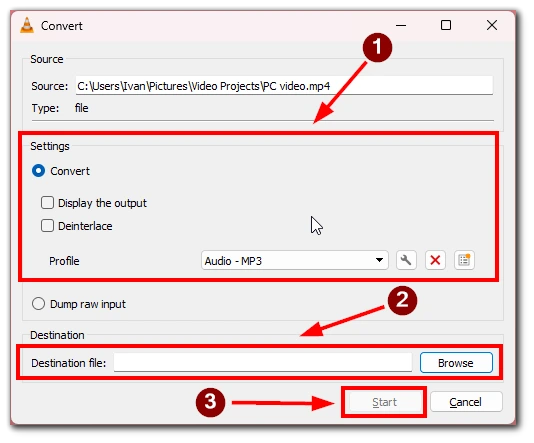
- Quando a conversão estiver concluída, o ficheiro de áudio será guardado no local especificado.
Estes serviços e ferramentas oferecem formas práticas de converter ficheiros de vídeo em ficheiros de áudio, permitindo-lhe extrair o conteúdo de áudio dos seus vídeos gravados. Não se esqueça de verificar os termos de utilização e de garantir que tem os direitos necessários para converter e utilizar o conteúdo áudio do vídeo.
Que outros programas podem ser utilizados para gravar apenas áudio?
Se decidir utilizar uma aplicação especializada para gravar áudio, posso aconselhá-lo sobre algumas opções. Existem vários programas disponíveis para gravar conteúdos apenas de áudio, cada um com características e funcionalidades únicas. Aqui estão algumas opções populares:
- Audacity: O Audacity é um software de edição e gravação de áudio gratuito e de código aberto. Tem uma interface de fácil utilização e permite-lhe selecionar a fonte de entrada de áudio desejada, como um microfone ou o áudio do sistema. O Audacity oferece várias ferramentas de edição e efeitos para melhorar as suas gravações de áudio, e pode exportar o resultado final em diferentes formatos.
- Adobe Audition: O Adobe Audition é um software profissional de gravação e edição de áudio. Oferece funcionalidades abrangentes, incluindo gravação multipista e capacidades avançadas de edição de áudio. Com o Adobe Audition, pode selecionar a sua fonte de entrada de áudio, gravar áudio de alta qualidade, aplicar efeitos e exportar o ficheiro de áudio final no seu formato preferido.
- GarageBand (Mac): O GarageBand é um software gratuito de gravação e edição de áudio para utilizadores de Mac. Apresenta uma interface intuitiva e permite-lhe escolher a sua fonte de entrada de áudio, como um microfone incorporado ou uma interface de áudio externa. O GarageBand oferece uma gama de ferramentas e efeitos para editar e melhorar as suas gravações de áudio, e pode exportar o ficheiro de áudio final em vários formatos.
- VoiceMeeter: O VoiceMeeter é um misturador e gravador de áudio virtual para Windows. Permite-lhe encaminhar e gravar áudio de diferentes fontes, incluindo microfones e áudio do sistema. O VoiceMeeter oferece opções para ajustar os níveis de áudio, configurar definições como a taxa de amostragem e o tamanho do buffer e guardar ficheiros de áudio gravados no formato pretendido utilizando software de edição ou conversão de áudio compatível.
Estes programas respondem a diferentes níveis de conhecimentos e requisitos. Quer necessite de uma solução simples e gratuita como o Audacity, de um software de nível profissional como o Adobe Audition ou de uma opção específica para Mac como o GarageBand, pode encontrar um programa que se adeqúe às suas necessidades de gravação de conteúdos apenas de áudio. Considere as características, a interface do utilizador e a compatibilidade com o seu sistema operativo para fazer a melhor escolha para os seus projectos de gravação de áudio.