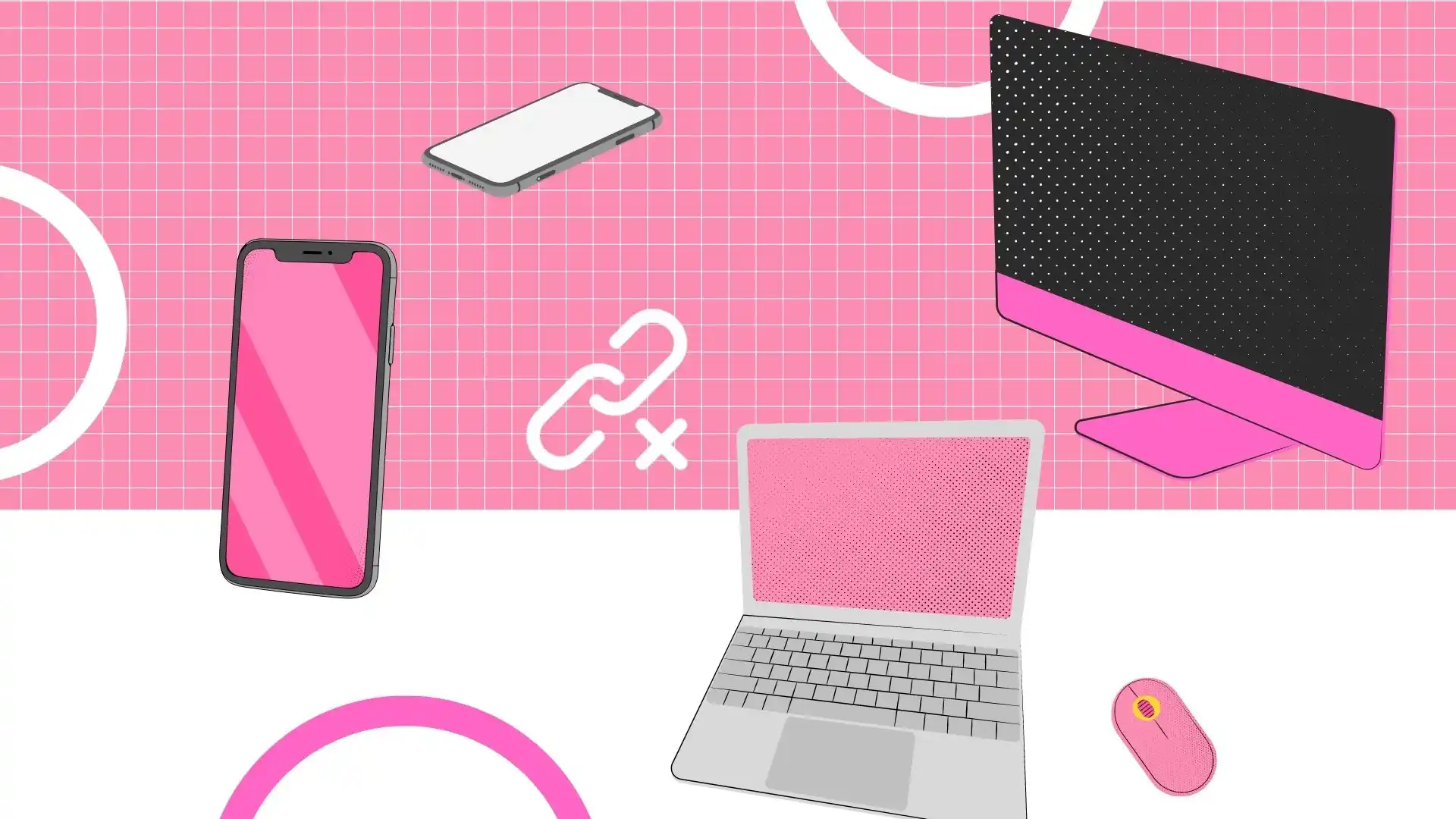A sincronização primária entre dispositivos Apple, como iPhones e Macs, é obtida por meio de um ID Apple. Este ID conecta dispositivos em um ecossistema seguro, facilitando a troca automática de dados e atualizações. Sair do ID Apple em qualquer dispositivo interrompe essa sincronização, uma etapa útil ao transferir a propriedade do dispositivo.
Além disso, as configurações de sincronização individuais podem ser ajustadas para um controle mais granular. As opções incluem desativar serviços e aplicativos específicos, iMessage, Hotspot do iPhone, AirDrop, desconectar do Finder no Mac e desativar Handoff e iCloud. As seções a seguir fornecem orientações detalhadas sobre como gerenciar essas configurações para controlar a sincronização do iPhone para o Mac de maneira eficaz.
Opções de sincronização para iPhone e Mac
- Integração iCloud: Este recurso sincroniza automaticamente dados essenciais (contatos, calendários, notas, favoritos do Safari, fotos) em dispositivos Apple vinculados ao mesmo ID Apple. As alterações feitas em um dispositivo são prontamente refletidas nos outros, mantendo a consistência e a atualização do ecossistema do usuário. A sincronização ocorre através dos servidores da Apple, necessitando de conexão com a internet.
- Funcionalidade AirDrop: O AirDrop oferece uma solução simples e sem fio para compartilhamento de arquivos entre dispositivos Apple próximos. Permite a transferência de diversos tipos de arquivos (fotos, vídeos, documentos) sem cabos ou software externo, tornando-o ideal para compartilhamento rápido e local de arquivos, independente da disponibilidade de internet.
- Handoff: O Handoff cria uma transição perfeita entre dispositivos Apple, permitindo que uma tarefa iniciada em um (por exemplo, redigir um e-mail em um iPhone) continue em outro (por exemplo, completar o e-mail em um Mac). Esse recurso melhora a continuidade do fluxo de trabalho e a experiência do usuário em vários dispositivos, normalmente operando por meio de servidores da Apple.
- Conectividade Bluetooth: O Bluetooth permite uma conexão sem fio entre um iPhone e um Mac. Essa conectividade pode ser usada para transferência de arquivos ou compartilhamento da conexão de internet do iPhone. No entanto, seu uso evoluiu no sentido de conectar periféricos como fones de ouvido, com outros métodos se tornando preferíveis para interações entre dispositivos.
- Internet e o ecossistema da Apple: A Internet funciona como um conector universal dentro do ecossistema da Apple, permitindo acesso e interação com dispositivos independentemente da sua localização física. Esta conectividade abrangente é crítica para a funcionalidade do iCloud, AirDrop e outros serviços Apple, garantindo integração e acessibilidade abrangentes em toda a gama de produtos Apple.
Remova seu dispositivo do ID Apple
Desvincular um iPhone ou Mac de um ID Apple envolve desassociar o dispositivo da sua conta Apple ID. Esta ação revoga o acesso do dispositivo aos serviços iCloud vinculados à sua conta, incluindo iCloud Drive, Fotos do iCloud e backups do iCloud. Além disso, o dispositivo perderá o acesso a serviços dependentes do Apple ID, como iMessage, FaceTime e compras na App Store.
Este processo é essencial para gerenciar os dispositivos conectados ao seu ID Apple. Ele permite que você determine quais dispositivos podem acessar seus dados e usar os serviços Apple ID. Os cenários típicos para remover um dispositivo do seu ID Apple incluem:
- Preparando um aparelho para venda ou presente.
- Resolvendo problemas relacionados ao ID Apple.
- Gerencie a variedade de dispositivos vinculados à sua conta.
Como remover o iPhone do ID Apple?
Para remover um iPhone do seu ID Apple, siga estas etapas:
- No iPhone, abra o aplicativo “ Configurações ”.
- Toque no seu nome na parte superior do menu Configurações.
- Role para baixo e selecione “ Sair ”.
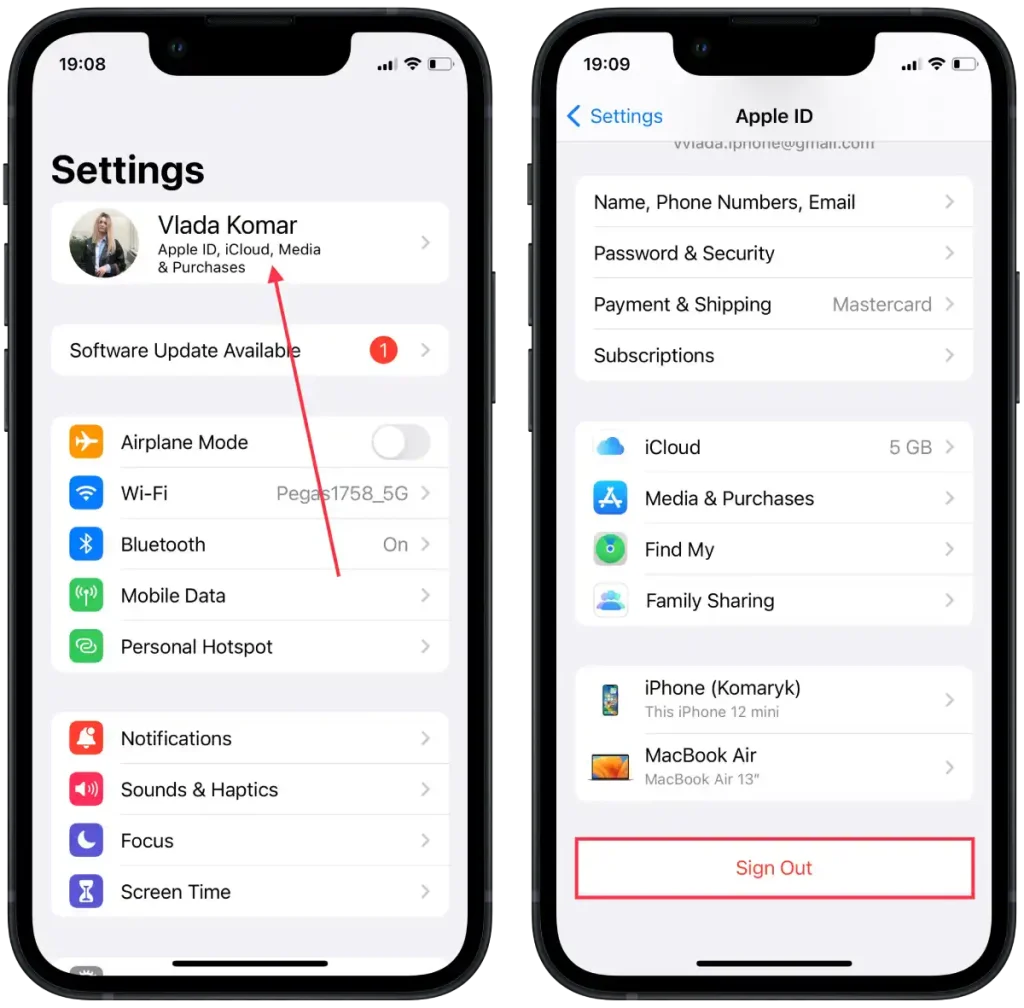
- Digite a senha do seu ID Apple quando solicitado.
- Toque em “Desligar” para desativar os recursos Find My iPhone e iCloud no dispositivo.
- Serão apresentadas opções para manter uma cópia dos seus dados no iPhone ou excluí-los. Escolha a opção que mais se adequa à sua preferência.
- Toque em “ Sair ” para confirmar e remover o iPhone do seu ID Apple.
Seguir essas etapas removerá seu iPhone do seu ID Apple, o que significa que o dispositivo não estará mais associado à sua conta Apple ID.
Como remover o Mac do ID Apple?
Para remover um Mac do seu ID Apple, siga estas etapas:
- No seu Mac, clique no menu Apple localizado no canto superior esquerdo da tela.
- Selecione “ Configuração do sistema ” no menu suspenso.
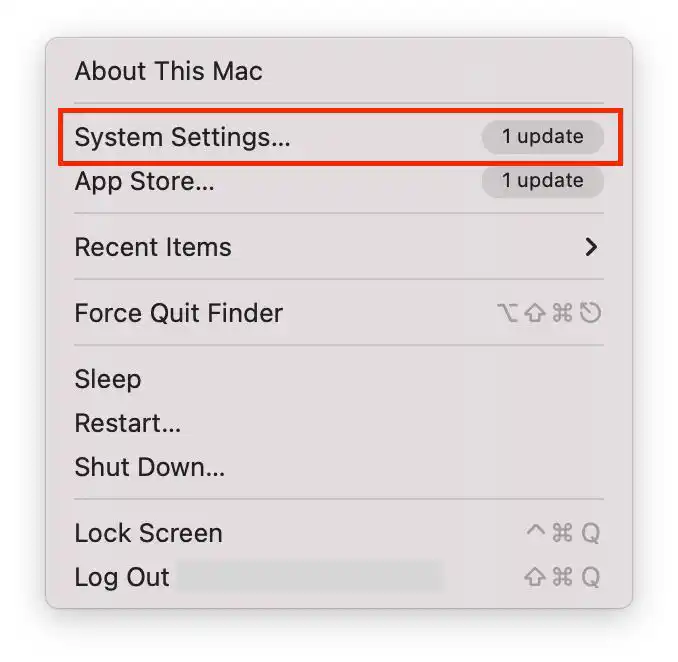
- Na janela Configurações do sistema, clique em “ ID Apple ”.
- Clique em “ Sair “.
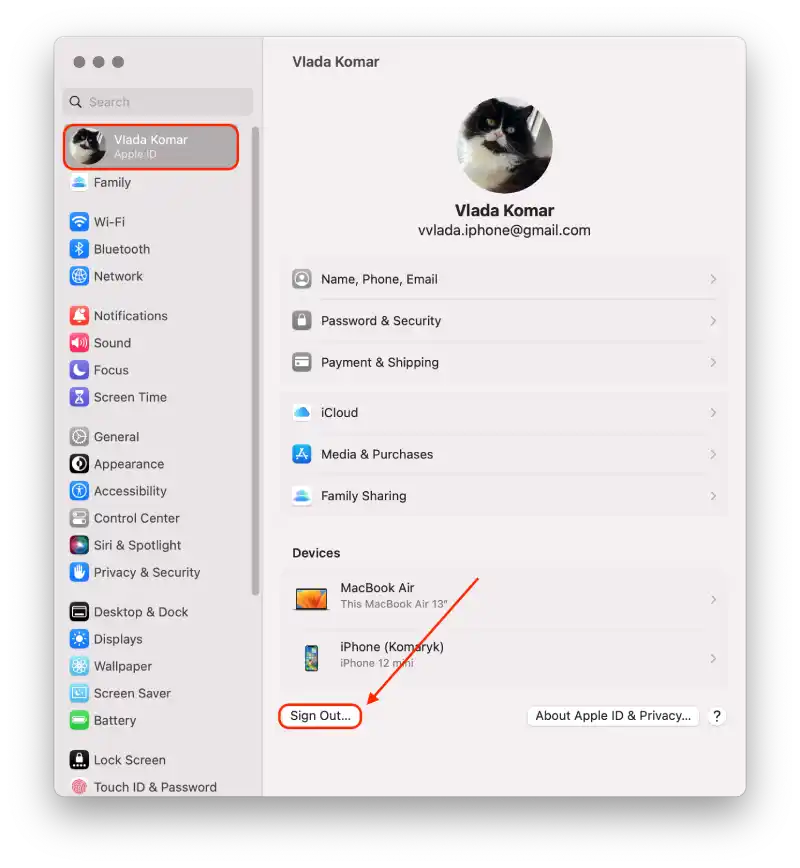
Como remover o iPhone do Apple ID no Mac?
Para remover um iPhone de um ID Apple em um Mac, siga estas etapas:
- O primeiro passo é clicar no ícone da Apple e abrir as Configurações do Sistema no seu Mac.
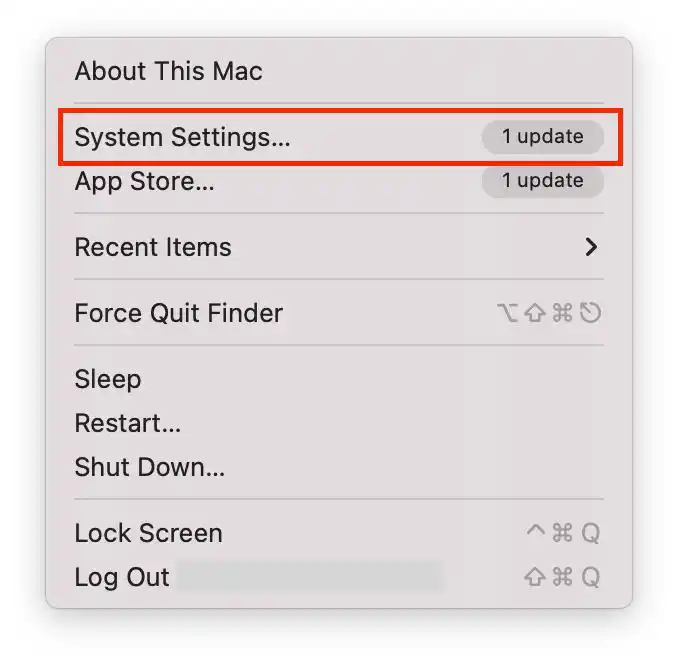
- Depois disso, clique no botão Apple ID .
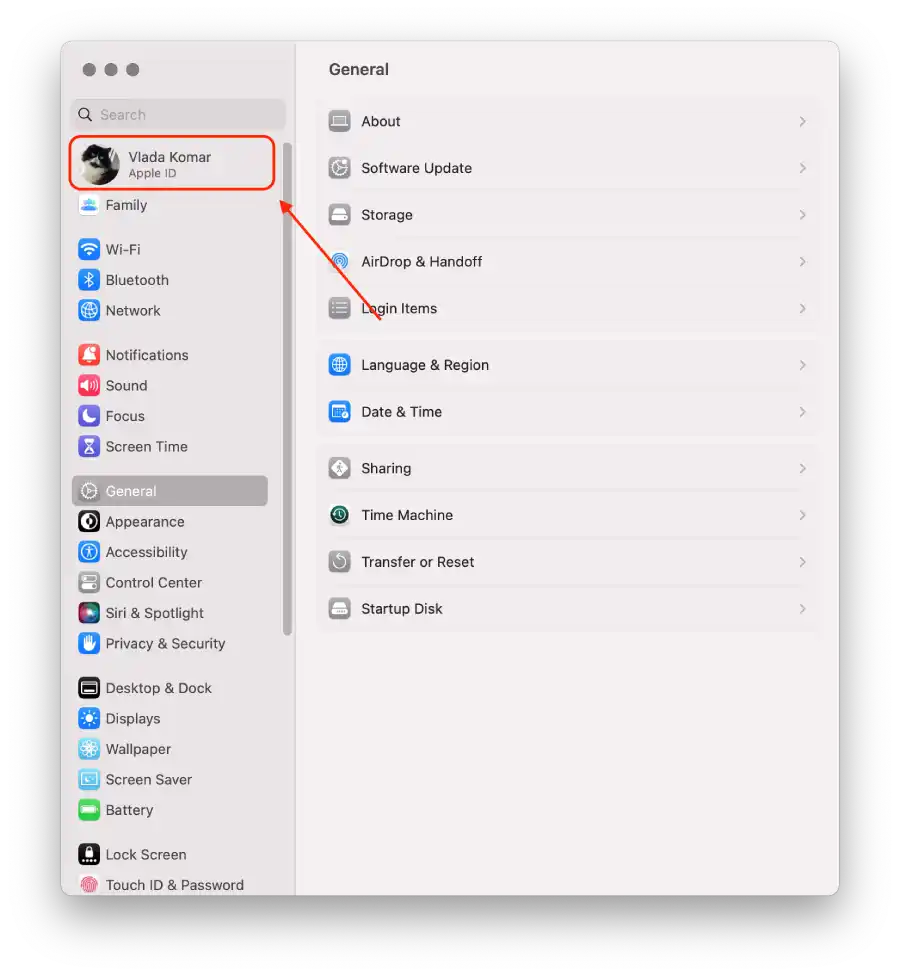
- Em seguida, na lista de dispositivos, selecione o iPhone.
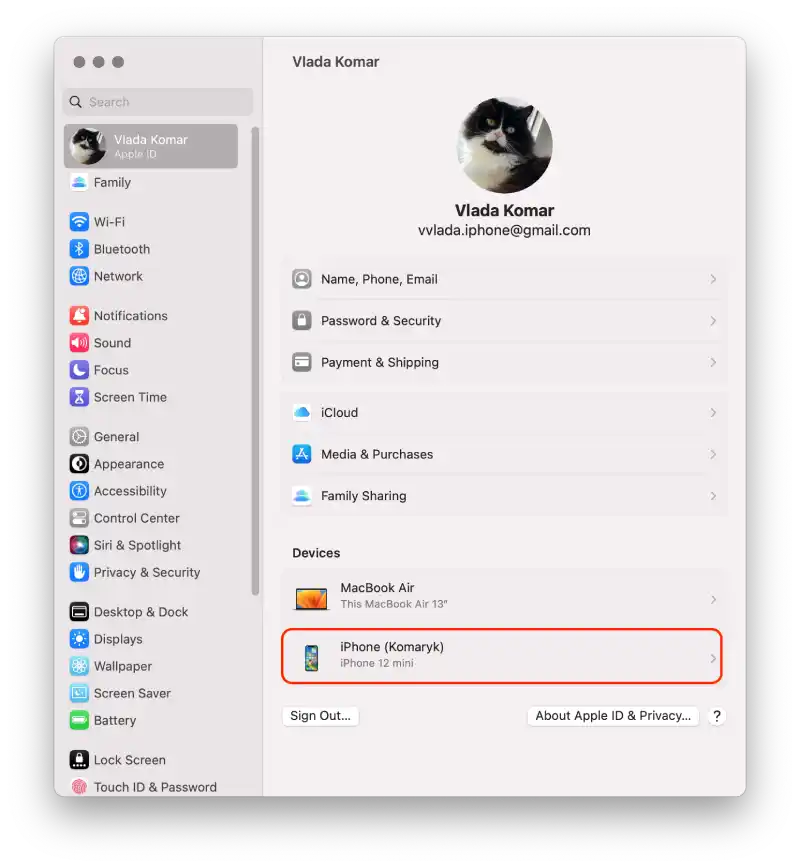
- E clique em Remover da conta .
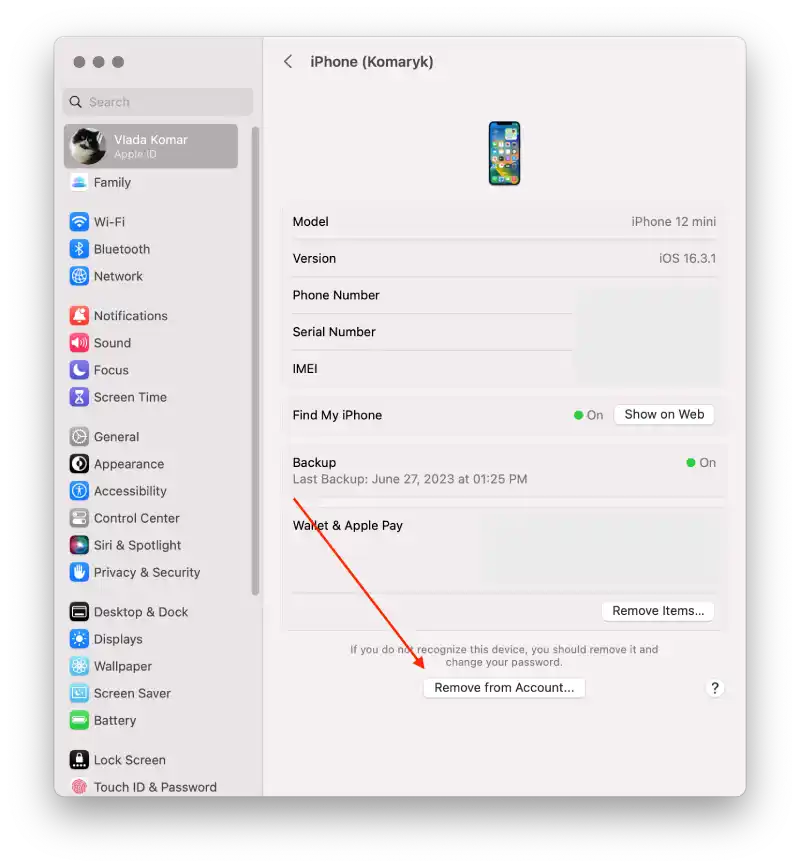
Com estas etapas, você pode remover o iPhone da sua conta Apple ID. Você pode excluir qualquer dispositivo seguindo as mesmas etapas, mas deverá inserir sua senha para confirmá-la.
Como remover o Mac do Apple ID no iPhone?
Para remover o Mac de um ID Apple em um iPhone, você precisa seguir estas etapas:
- O primeiro passo é abrir as configurações do seu iPhone .
- Depois disso, toque no ID Apple na parte superior.
- Em seguida, selecione o dispositivo .
- Em seguida, toque em Remover da conta .
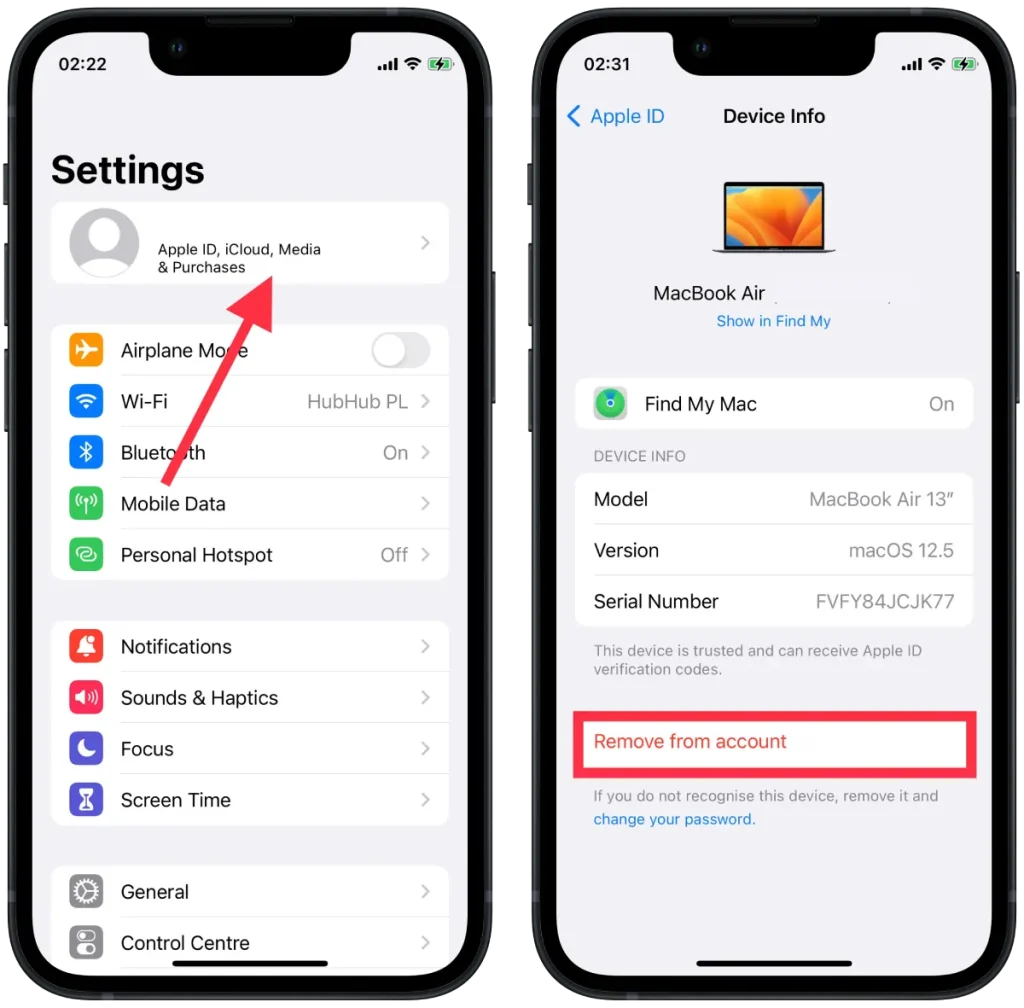
Após essas etapas, o Mac não sincronizará mais.
Como desativar o AirDrop entre iPhone e Mac?
Uma maneira de sincronizar o Mac de um iPhone é via AirDrop. Dessa forma, você não desvinculará os dispositivos permanentemente. Você limitará apenas algumas das ações.
Para desativar o AirDrop entre iPhone e Mac, siga estas etapas:
- O primeiro passo é abrir o Finder no seu Mac.
- A próxima etapa é abrir a seção AirDrop .
- Em seguida, selecione Permitir que eu seja descoberto por: para ninguém .
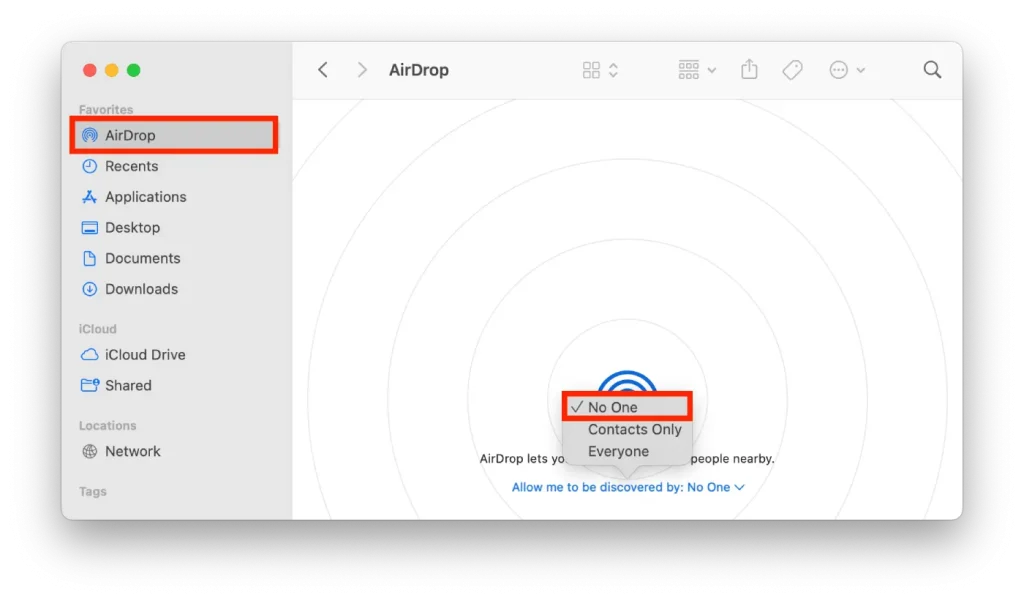
Essas ações permitirão que você não tire a localização do iPhone usando o AirDrop no seu Mac.
Para desativar o AirDrop entre o iPhone e o Mac no iPhone, siga estas etapas:
- O primeiro passo é abrir as configurações do seu iPhone.
- Depois disso, selecione a seção Geral .
- Em seguida, toque em AirDrop .
- A próxima etapa é selecionar Recebendo desligado .
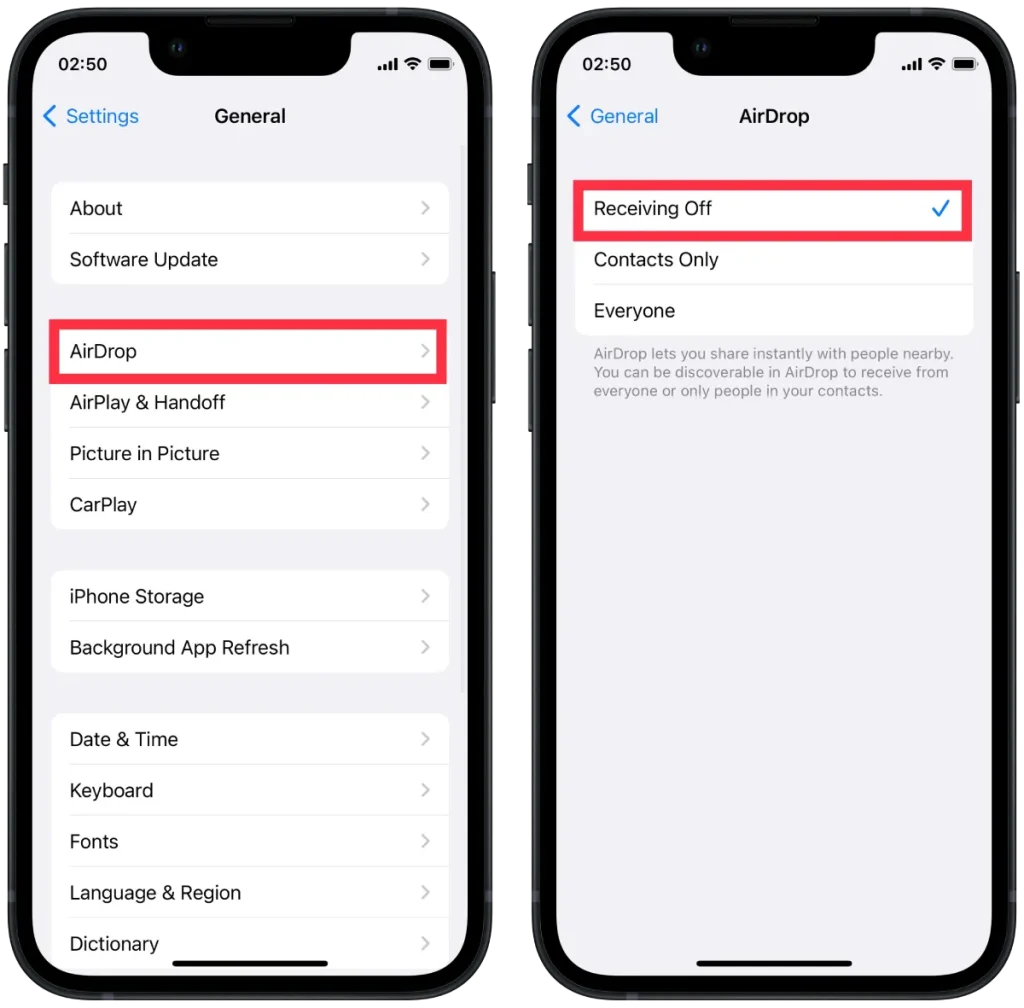
Após essas etapas, você não poderá mais enviar facilmente arquivos, fotos e outras coisas do Mac para o iPhone e vice-versa.
Como desconectar seu iPhone do Finder em um Mac?
Se você configurou o Finder para detectar seu dispositivo iOS por Wi-Fi, precisará usar as configurações do seu Mac para desconectar o iPhone do Finder. Caso ainda não tenha feito isso, desconecte-o do cabo USB. Para desconectar seu iPhone do Finder em um Mac, siga estas etapas:
- O primeiro passo é abrir o Finder no seu Mac.
- Depois disso, em Locais, selecione seu iPhone .
- Então, assim que a nova janela abrir, você precisa desmarcar Mostrar este iPhone quando estiver em Wi-Fi .
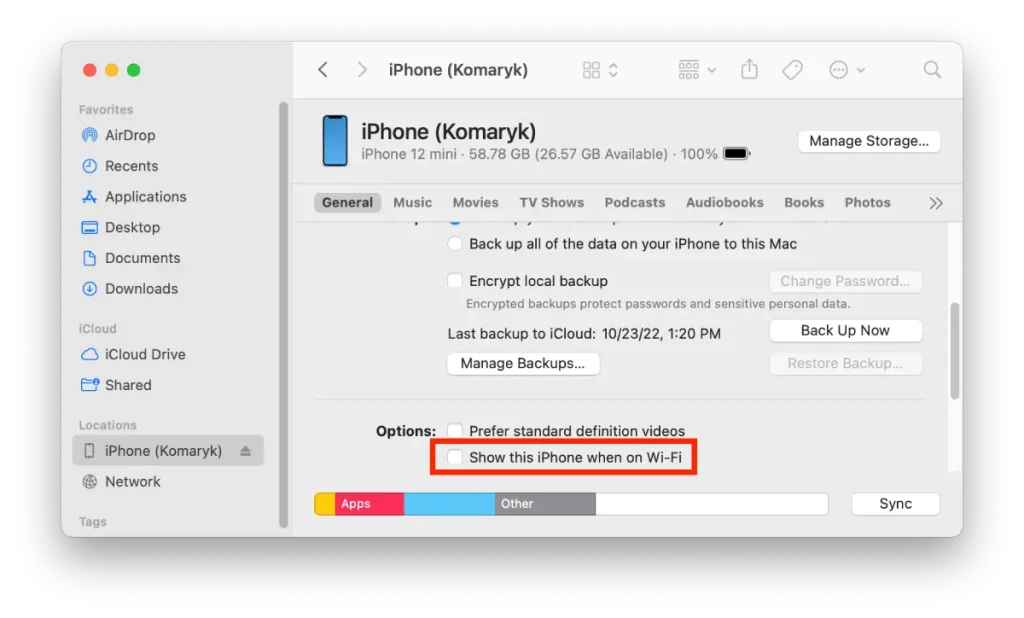
Após essas etapas, você não poderá usar o Finder para transferir arquivos entre dispositivos Mac e iPhone.
Como desativar o Handoff entre iPhone e Mac?
O handoff abre muitas possibilidades em seus dispositivos Apple. Funciona para que você possa começar a fazer algo no seu iPhone e continuar no seu Mac. Basta clicar no ícone do programa que você está usando no Dock.
Esta função oferece suporte a um grande número de aplicativos, tanto padrão quanto de terceiros. Portanto, se precisar cancelar a sincronização do iPhone com o Mac, você também precisará desabilitar esta função para que todas as suas ações em um dispositivo não sejam transmitidas para o outro.
Para desativar o Handoff entre iPhone e Mac, você precisa seguir estas etapas:
- O primeiro passo é abrir as configurações do seu iPhone.
- Depois disso, selecione a seção Geral .
- Depois disso, você precisa tocar na seção AirPlay & Handoff.
- Então seria melhor arrastar o controle deslizante na seção Handoff .
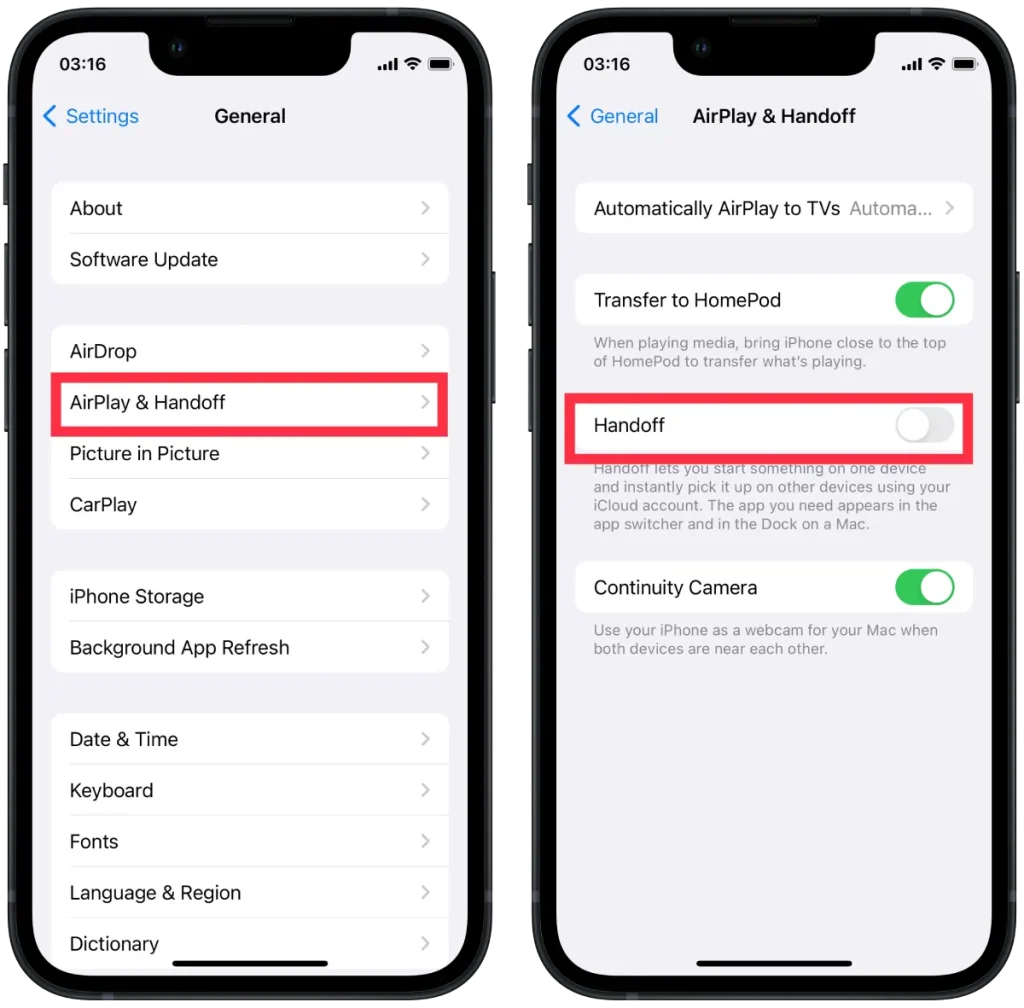
Para desativar o Handoff, siga estas etapas no Mac:
- O primeiro passo é clicar no ícone da Apple na parte superior e selecionar Configurações do sistema .
- Depois disso, selecione a seção Geral e clique em “ Handoff and Airdrop ”.
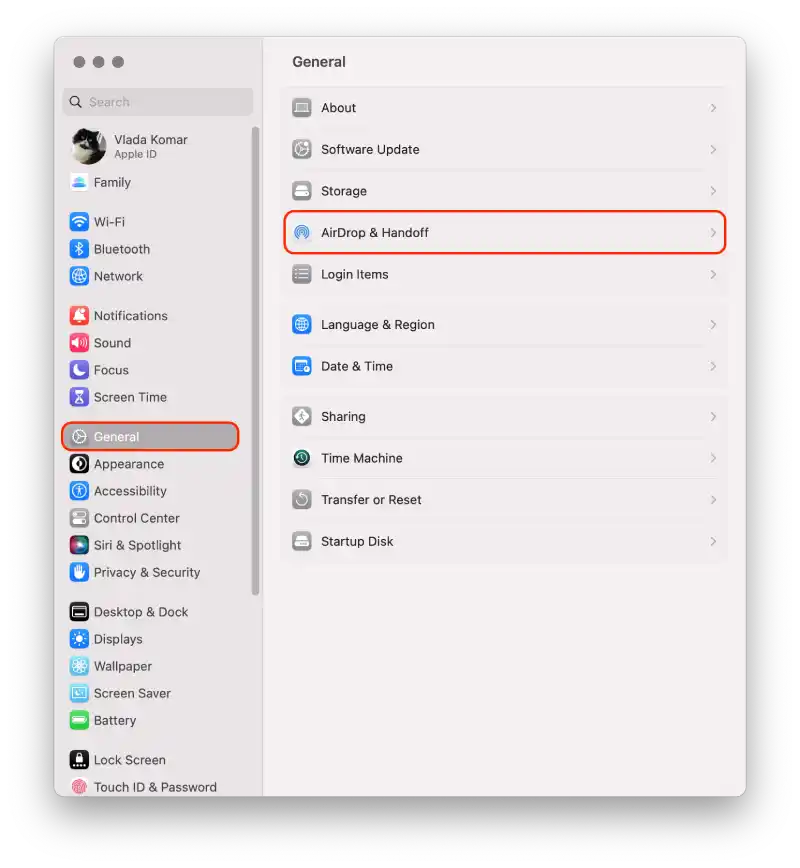
- Em seguida, uma nova janela será aberta e você precisará rolar para baixo e desmarcar a opção Permitir transferência entre este Mac e seus dispositivos iCloud .
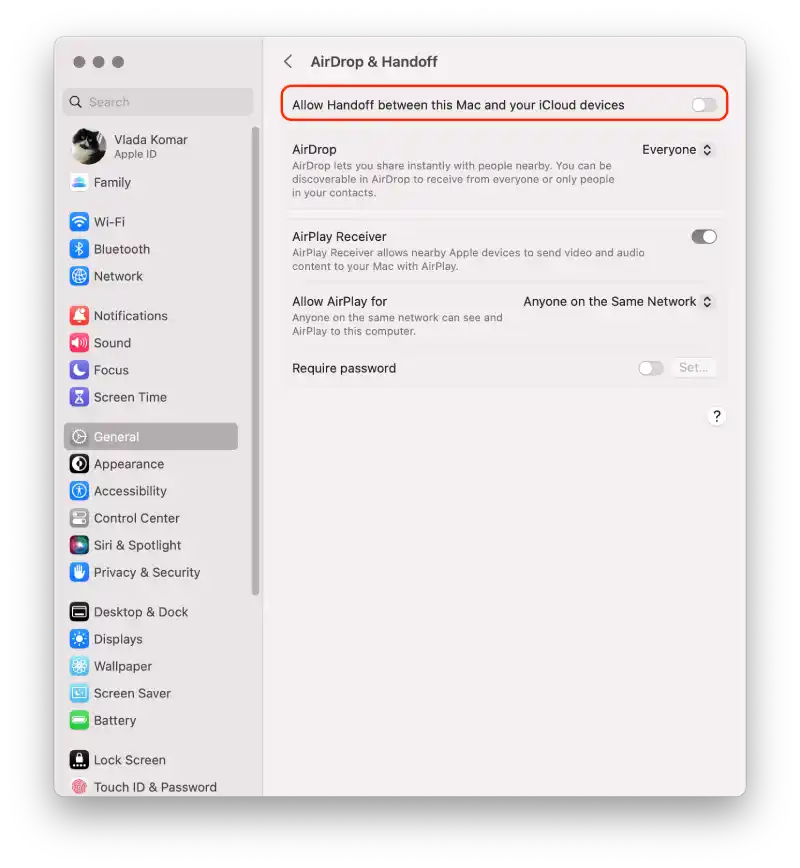
Após essas etapas, suas ações não estarão mais sincronizadas. Se precisar trazer esse recurso de volta, você precisará marcar as caixas de seleção em ambos os dispositivos. Porque basta desligar um, mas você precisa do Mac e do iPhone para ligá-lo.
Como desativar a sincronização do iCloud entre iPhone e Mac?
iCloud é o serviço baseado em nuvem da Apple que permite armazenar e sincronizar dados (como contatos, calendários, notas, fotos e outros arquivos) entre diferentes dispositivos Apple, incluindo iPhone e Mac. Quando a sincronização está ativada, as alterações feitas nos dados do iPhone ou Mac são refletidas automaticamente no outro dispositivo por meio da nuvem iCloud. Se quiser manter alguns dados em apenas um dispositivo, você pode desativar a sincronização do iCloud entre iPhone e Mac.
Para desativar a sincronização do iCloud entre iPhone e Mac usando iPhone, você precisa seguir estas etapas:
- No seu iPhone, vá para “ Configurações ”.
- Toque no seu nome na parte superior da tela.
- Role para baixo e encontre a seção “ icloud ”.
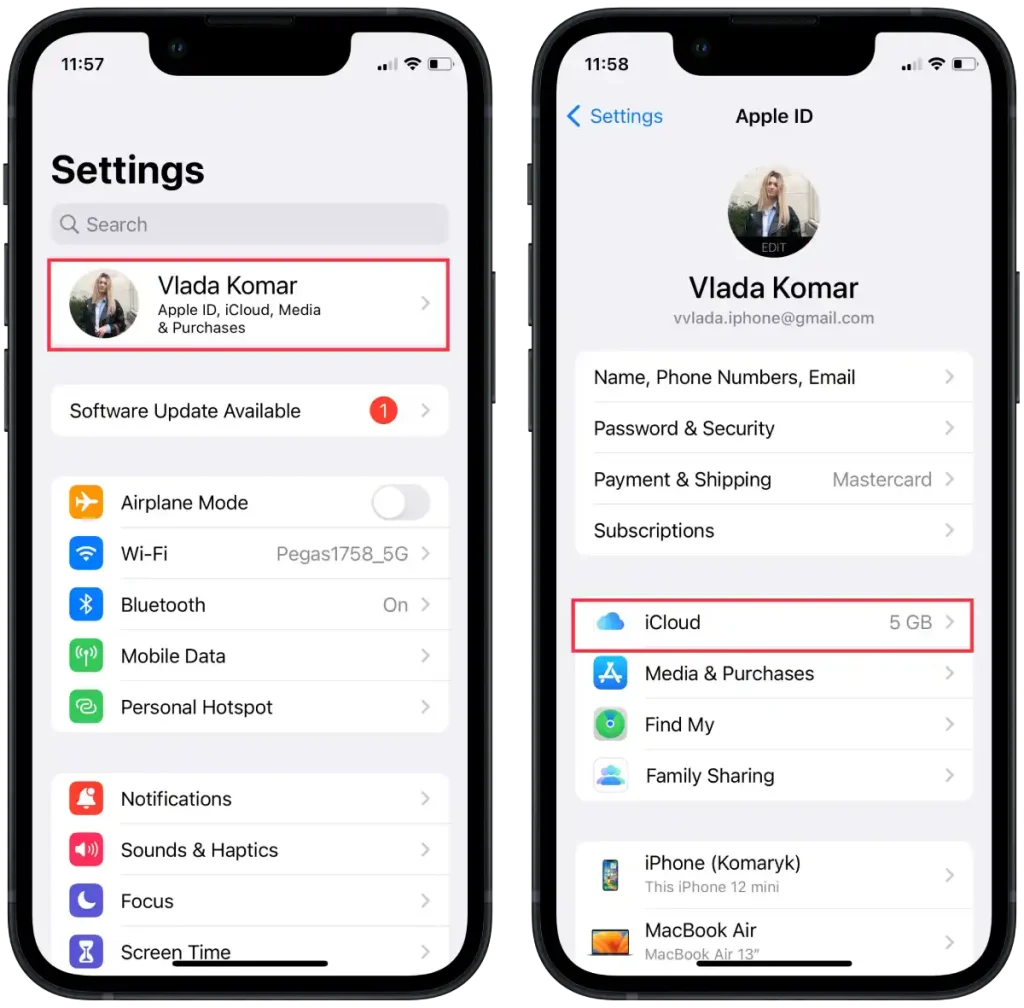
- Na seção “ Aplicativos usando iCloud ”, toque em “Mostrar todos”.
- Na nova janela, desative os interruptores ao lado dos aplicativos para os quais deseja desativar a sincronização.
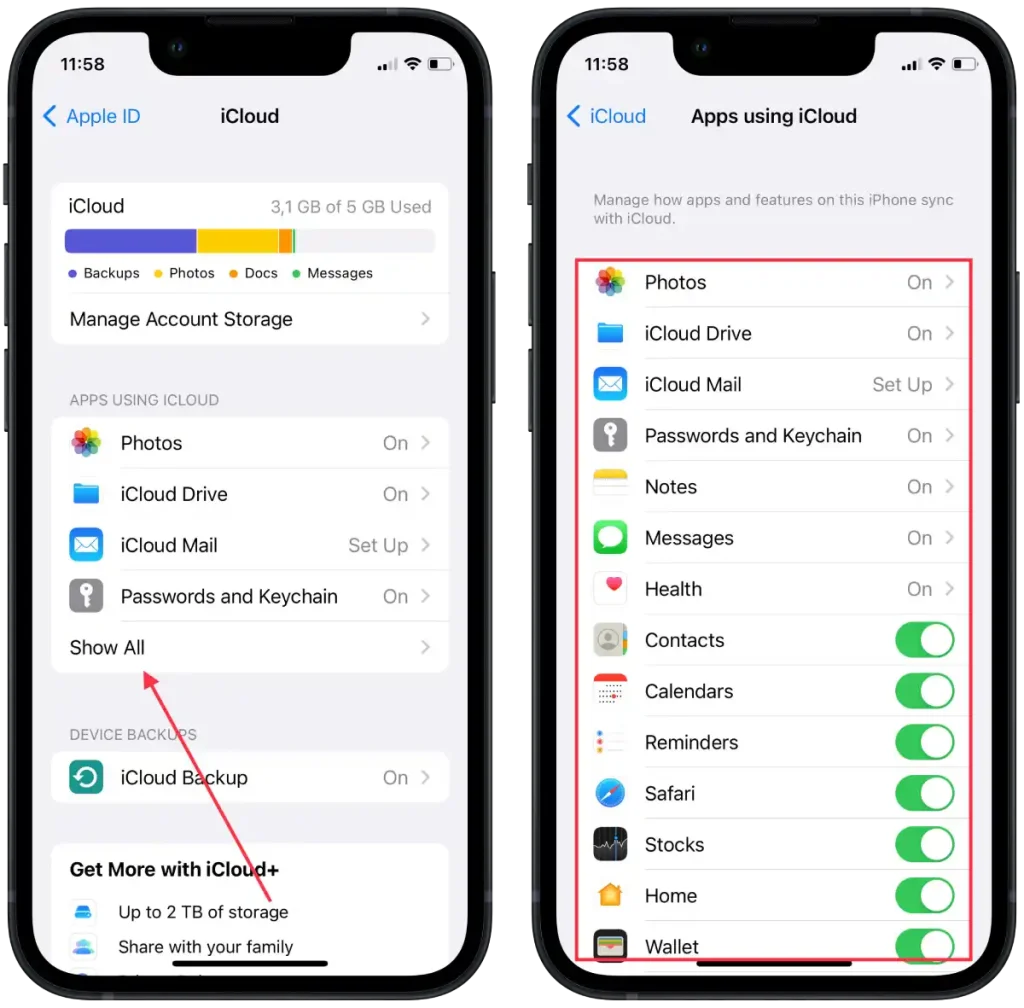
Se desejar, desative também o botão ao lado de “Fotos” para evitar a sincronização de fotos. Depois de concluir essas etapas, a sincronização do iCloud será desativada para os aplicativos e dados selecionados no seu iPhone.
Para desativar a sincronização do iCloud entre iPhone e Mac usando mac, você precisa seguir estas etapas:
- No seu Mac, clique no menu Apple no canto superior esquerdo da tela.
- Selecione “ Configurações do sistema ” no menu suspenso.
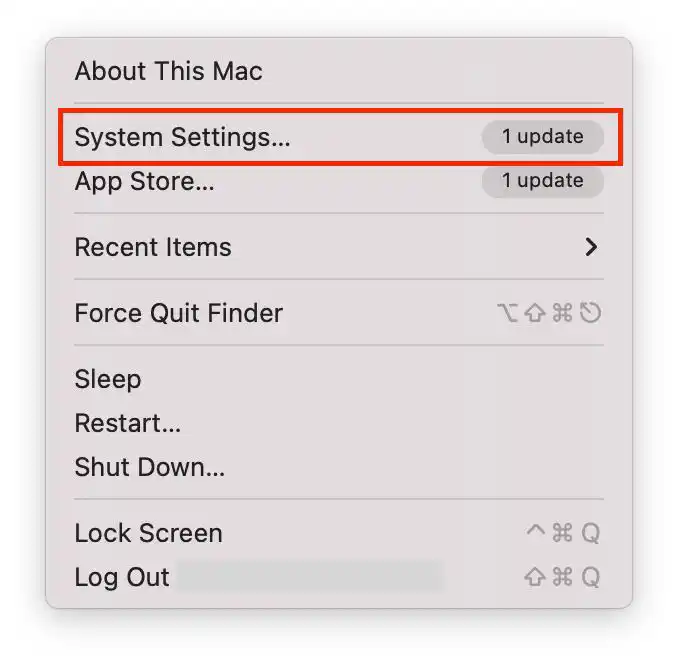
- Em seguida, clique em “ ID Apple “.
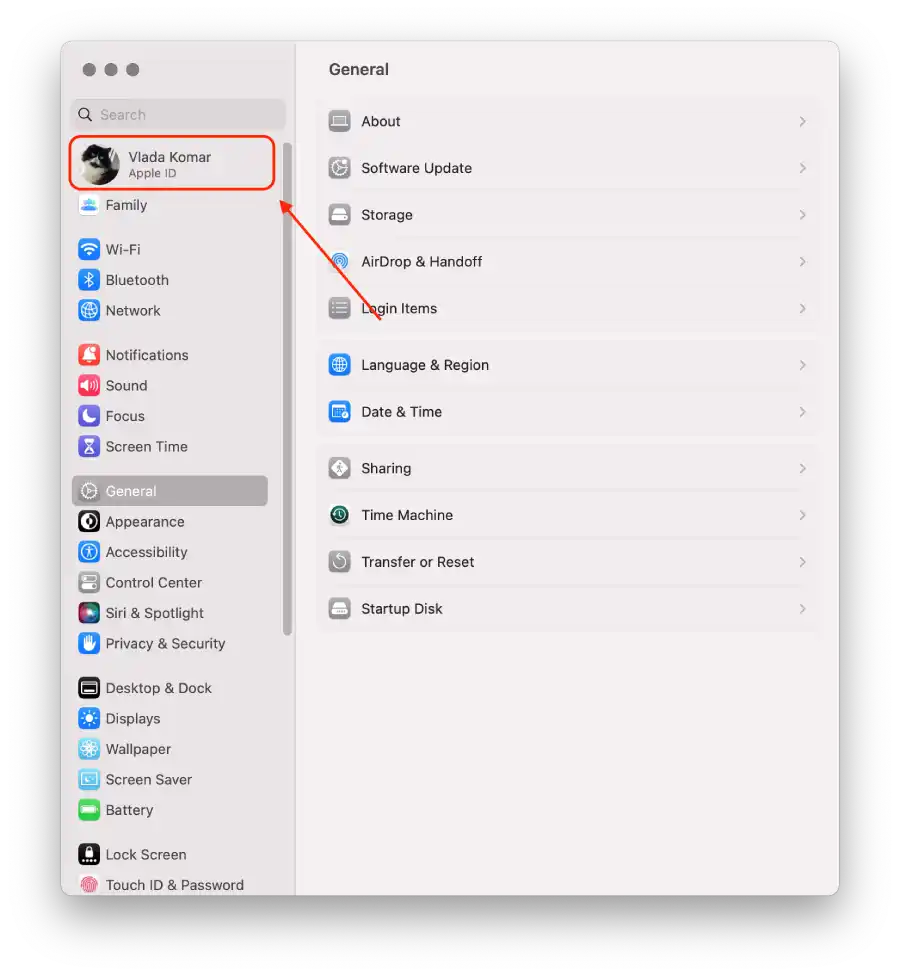
- Selecione “ iCloud “.
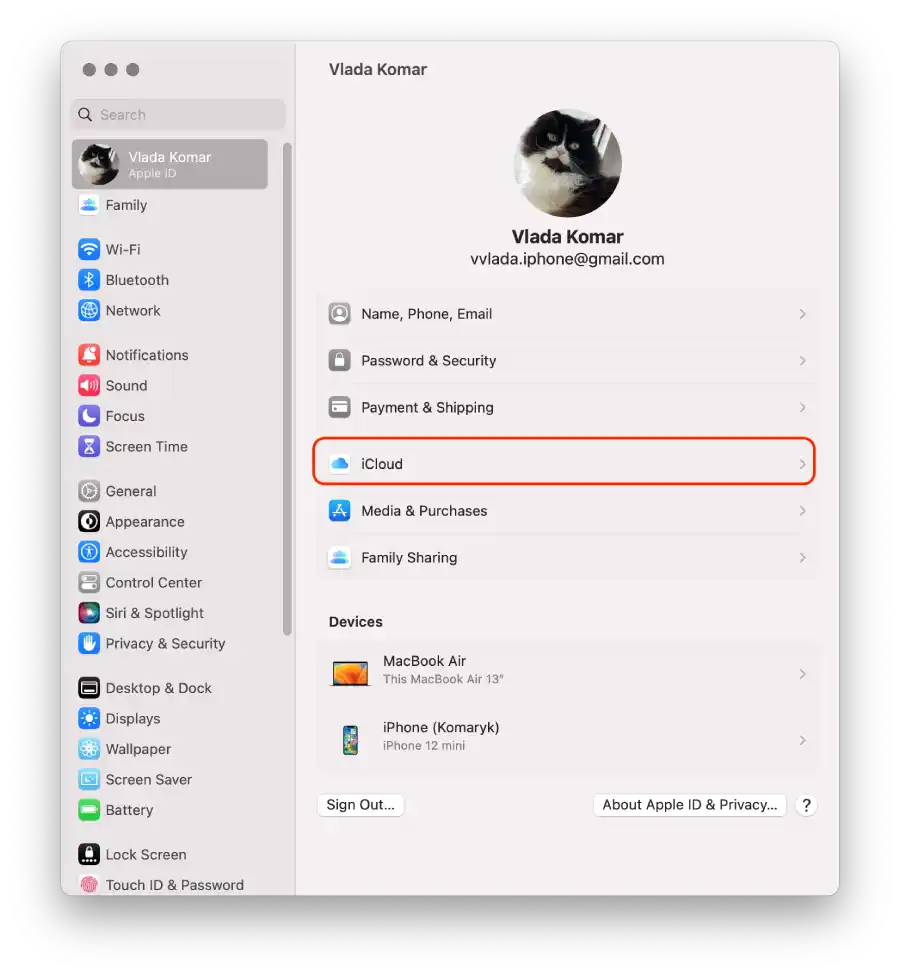
- Você verá uma lista de aplicativos e serviços que podem ser sincronizados com o iCloud. Arraste os controles deslizantes ao lado dos aplicativos e serviços para os quais deseja desativar a sincronização.
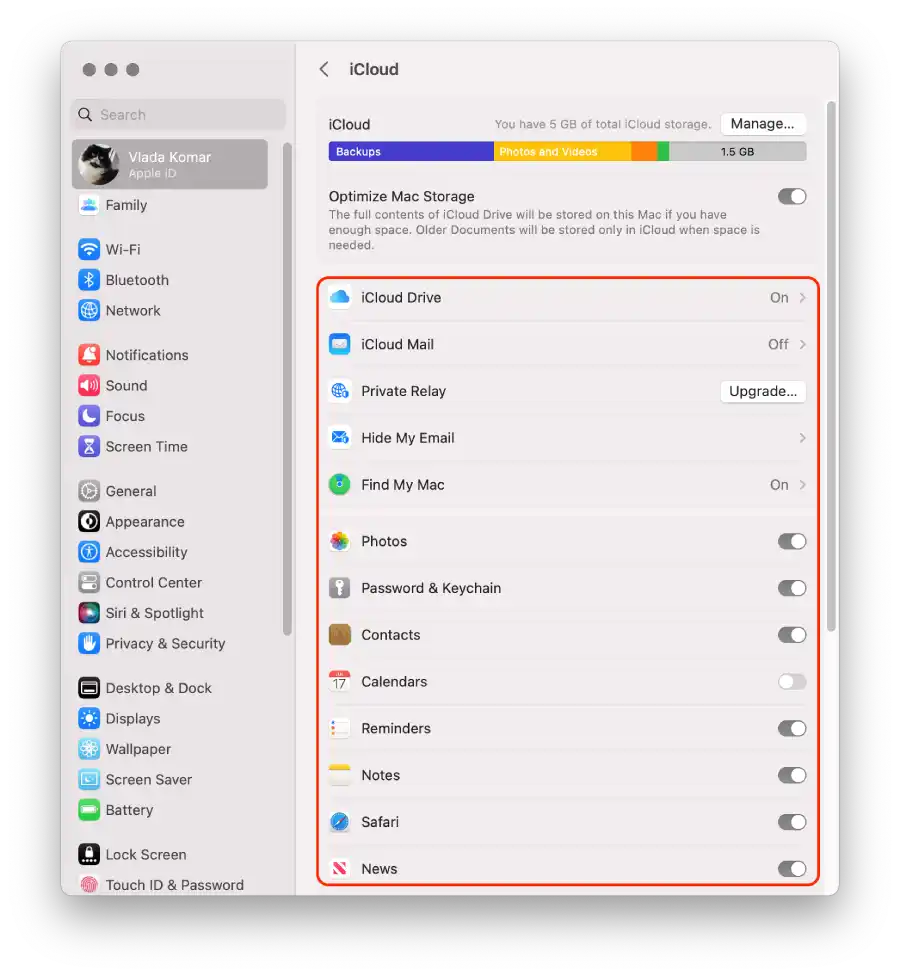
Após essas etapas, a sincronização do iCloud será desativada para aplicativos e dados selecionados no seu iPhone e Mac.
Como desligar a sincronização do iMessage entre iPhone e Mac?
A sincronização do iMessage permite enviar e receber mensagens perfeitamente em seus dispositivos iPhone, iPad e Mac. Quando ativado, as mensagens enviadas ou recebidas em um dispositivo são sincronizadas automaticamente e aparecem em todos os outros dispositivos que usam o mesmo ID Apple. Esse recurso garante que você possa se manter atualizado com suas conversas e continuá-las perfeitamente em qualquer dispositivo. No entanto, desabilitar a sincronização do iMessage significa que as mensagens só serão entregues e acessíveis a partir do dispositivo em que você as recebeu e não serão sincronizadas com outros dispositivos.
Para desligar a sincronização do iMessage entre iPhone e Mac usando iPhone, você precisa seguir estas etapas:
- Abra o aplicativo “ Configurações ” no seu iPhone.
- Role para baixo e toque em “ Mensagens ”.
- Nas configurações de Mensagens, toque em “ Enviar e Receber ”.
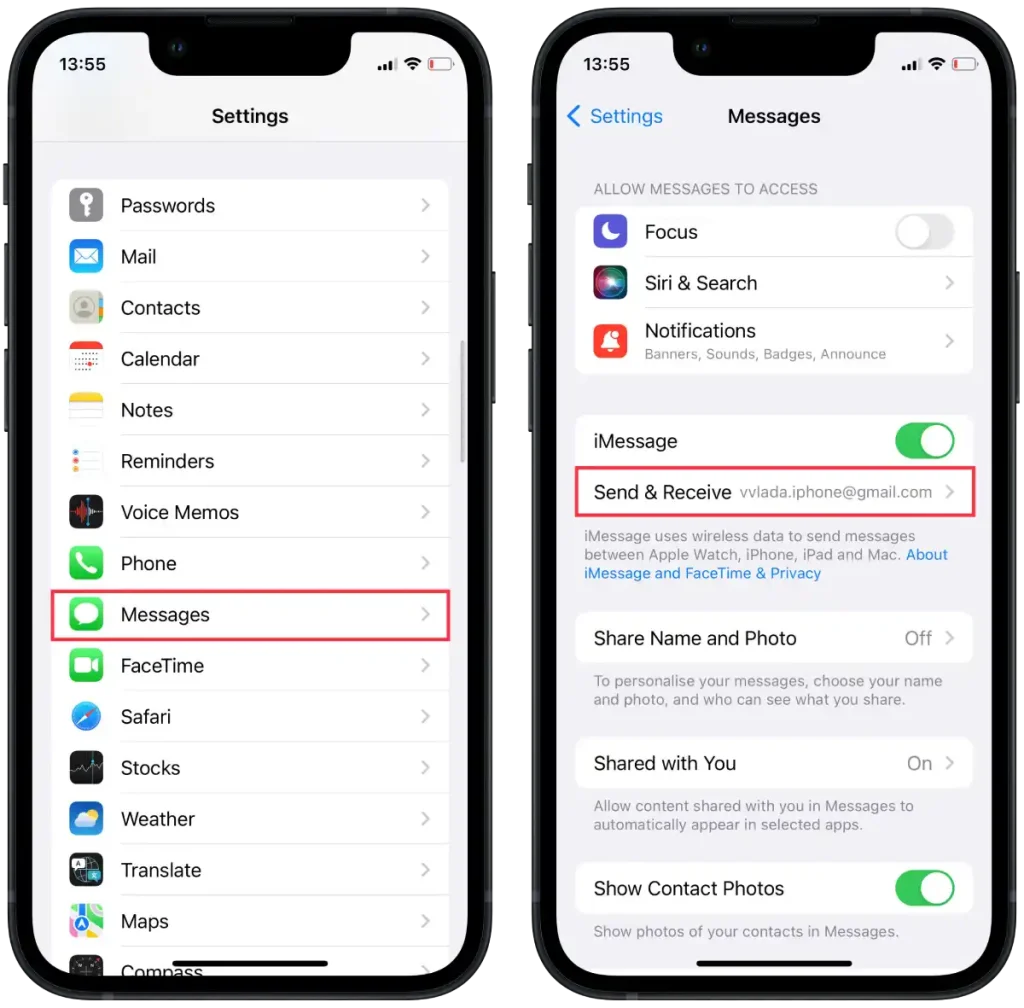
- Nesta seção, você encontrará uma lista de números de telefone e endereços de e-mail associados ao seu ID Apple.
- Para desabilitar a sincronização do iMessage, basta desmarcar a caixa ao lado do endereço de e-mail cuja sincronização você deseja desabilitar.
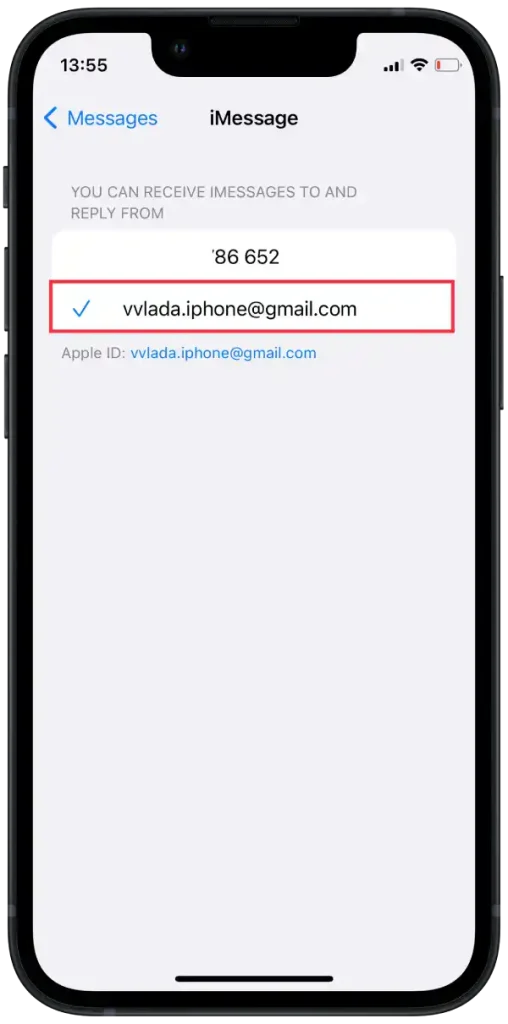
Para desligar a sincronização do iMessage entre iPhone e Mac usando Mac, você precisa seguir estas etapas:
- No seu Mac, clique no aplicativo “ Mensagens ” no Dock ou inicie-o na pasta Aplicativos.
- Na barra de menu na parte superior, clique em “Mensagens” e selecione “ Configurações ”.
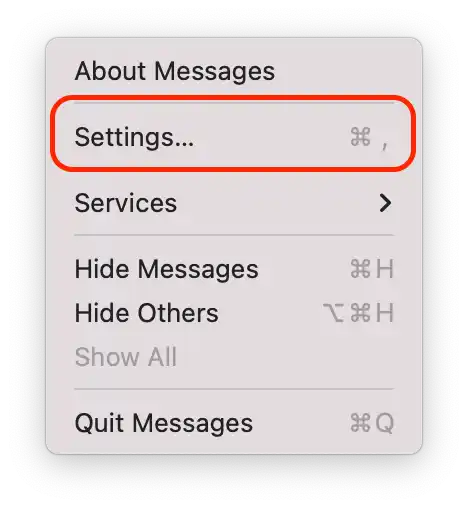
- Na janela Configurações, vá para a guia “ iMessage ”.
- Desmarque a caixa ao lado do seu endereço de e-mail na seção “Você pode ser contatado para receber mensagens em” para desativar a sincronização do iMessage.
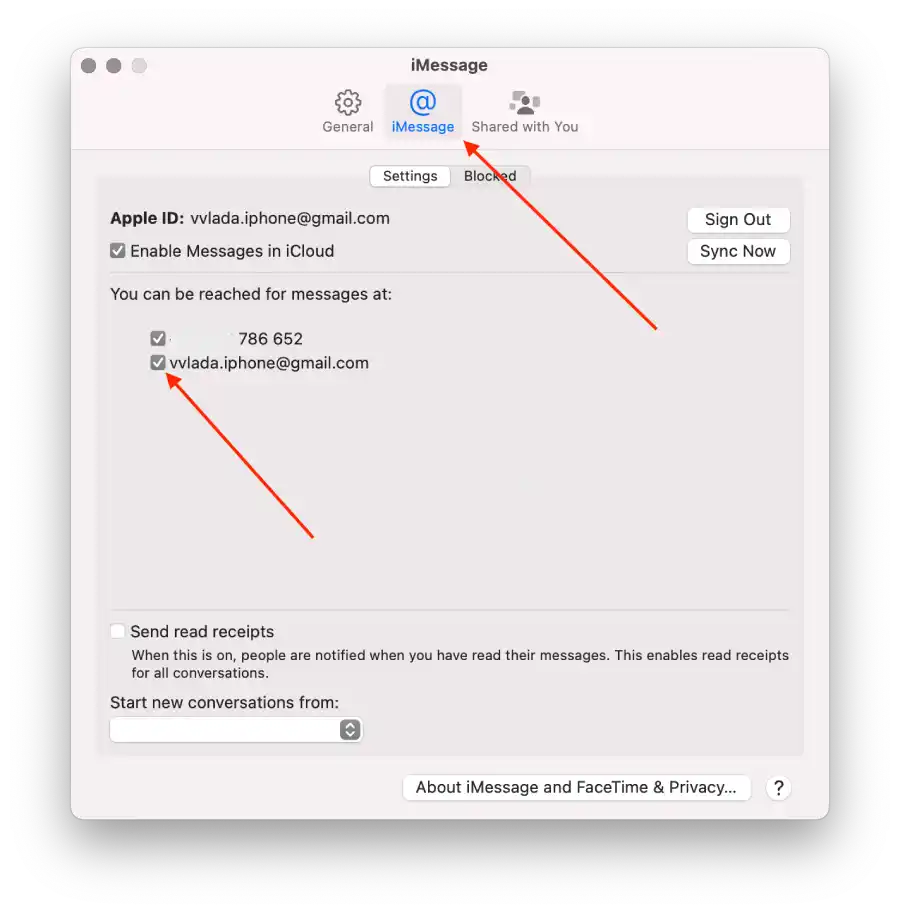
Isso desativa a sincronização do iMessage entre o iPhone e o Mac. Isso significa que quando você receber uma mensagem no seu iPhone, ela não será mais sincronizada e exibida automaticamente no seu Mac e vice-versa.
Como desconectar o Mac do Hotspot do iPhone?
Usar o ponto de acesso do iPhone permite que você compartilhe a conexão de dados do celular do seu iPhone com outros dispositivos, como o seu Mac, para que eles possam acessar a Internet. Quando você ativa o recurso de ponto de acesso no seu iPhone, ele transforma o seu iPhone em uma rede Wi-Fi e o seu Mac pode se conectar a ele como se fosse uma rede Wi-Fi normal.
Desconectar o Mac do ponto de acesso do iPhone significa que o Mac não estará mais conectado à rede de dados do celular do iPhone. Isso evita que o seu Mac use a conexão de dados do seu iPhone para acessar a Internet ou realizar atividades relacionadas à rede. É útil quando você não precisa mais usar a rede hotspot do seu iPhone ou deseja conservar o uso de dados do celular do seu iPhone.
Para desconectar o seu Mac do hotspot do seu iPhone, usando o Mac, você pode seguir estas etapas:
- No seu Mac, clique no menu Apple no canto superior esquerdo da tela.
- Selecione “ Configurações do sistema ” no menu suspenso.
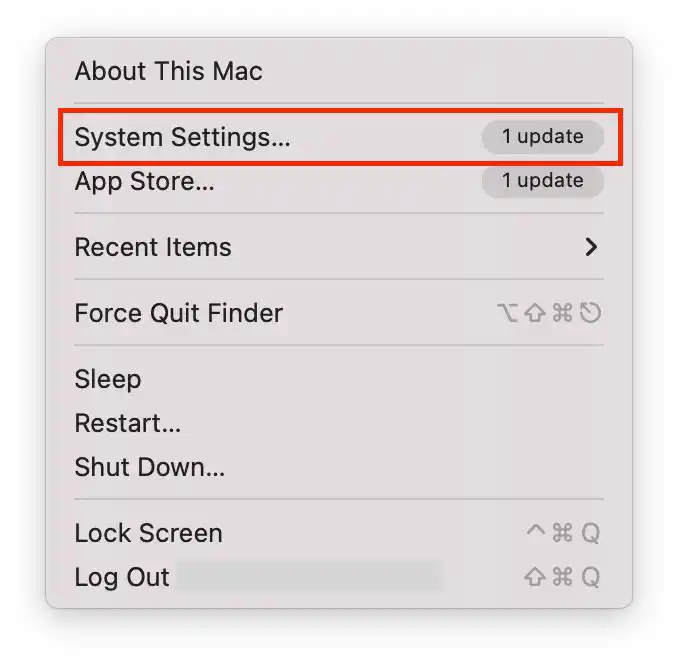
- Selecione a seção ‘ Rede ’ e clique na seção ‘ Wi-Fi ’.
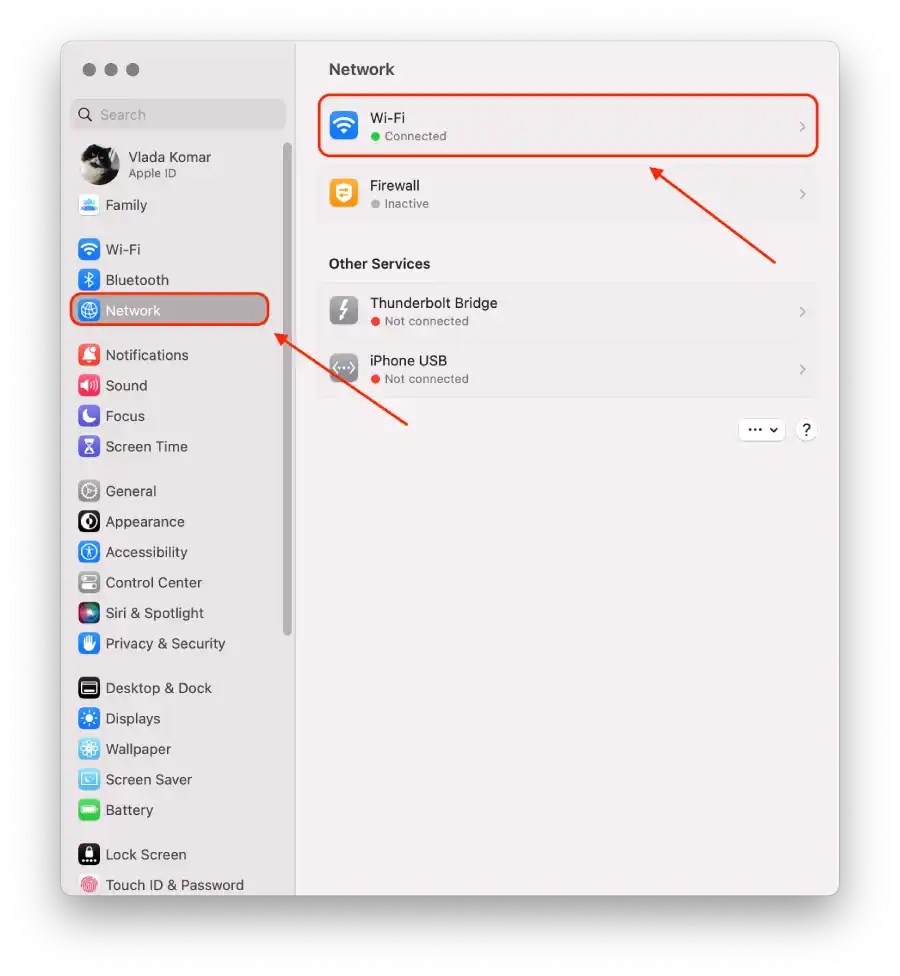
- Desmarque a caixa ao lado de ‘ Pedir para ingressar em pontos de acesso ’.
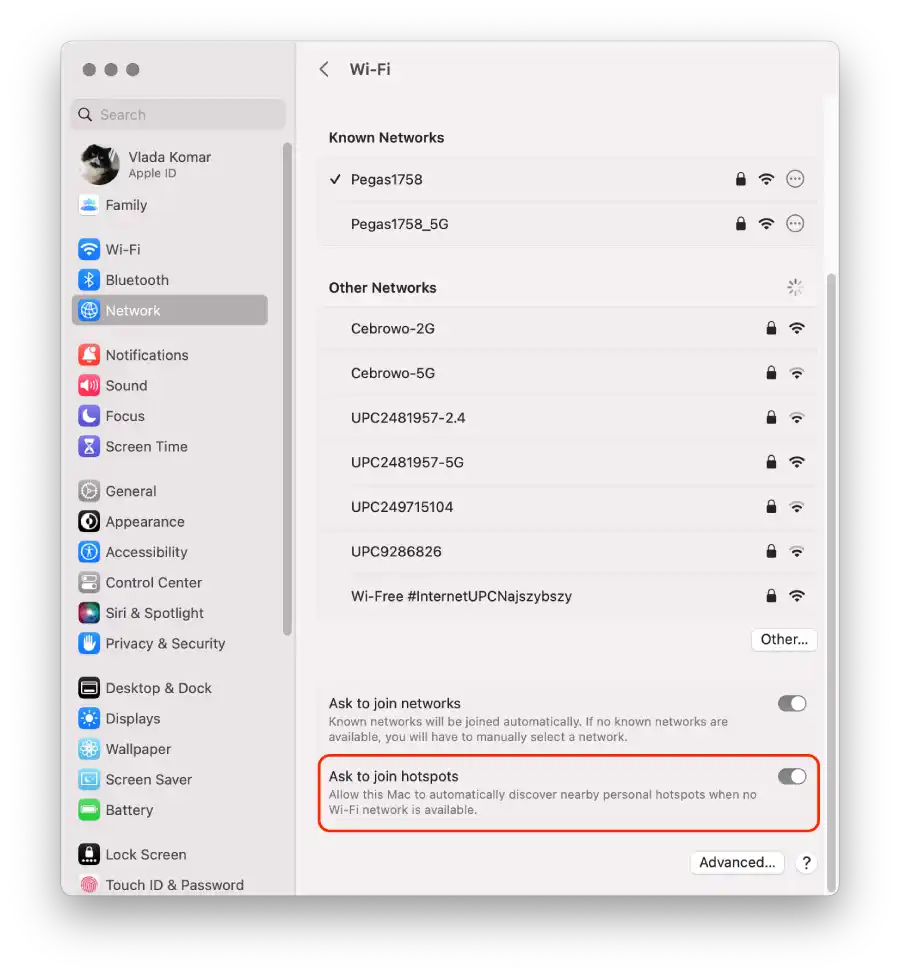
A única opção no iPhone é desligar a opção “Permitir que outros participem”. Se você arrastar o botão para esta opção, ninguém conseguirá se conectar ao seu ponto de acesso.
Como desligar a sincronização de chamadas entre iPhone e Mac?
A sincronização de chamadas é um recurso que permite fazer e receber chamadas no seu Mac usando a rede celular do seu iPhone. Quando ativado, as chamadas recebidas no seu iPhone também tocarão no seu Mac, e você poderá atender ou recusar a chamada no seu Mac, usando o microfone e os alto-falantes para comunicação. No entanto, desabilitar a sincronização de chamadas significa que as chamadas só estarão acessíveis no dispositivo em que você as recebe e não serão sincronizadas ou disponíveis em outros dispositivos.
Para desligar a sincronização de chamadas entre seu iPhone e Mac, usando o iPhone, você pode seguir estas etapas:
- Abra o aplicativo “ Configurações ” no seu iPhone.
- Role para baixo e toque em “ Telefone ”.
- Nas configurações do telefone, toque em “ Chamadas em outros dispositivos ”.
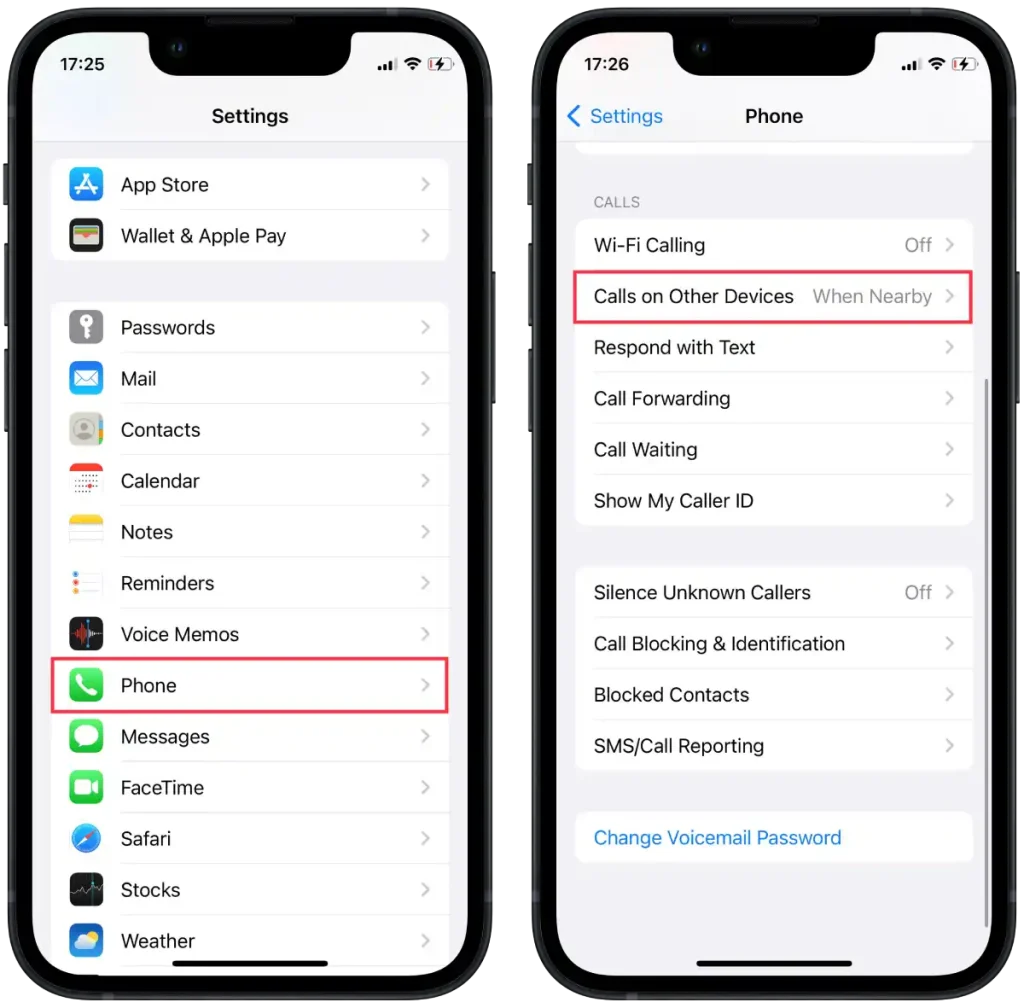
- Você verá uma seção intitulada “ Permitir chamadas ativadas ”. Nesta seção, você encontrará uma lista de seus dispositivos conectados com o mesmo ID Apple.
- Para desativar a sincronização de chamadas, desative o botão próximo ao seu dispositivo Mac.
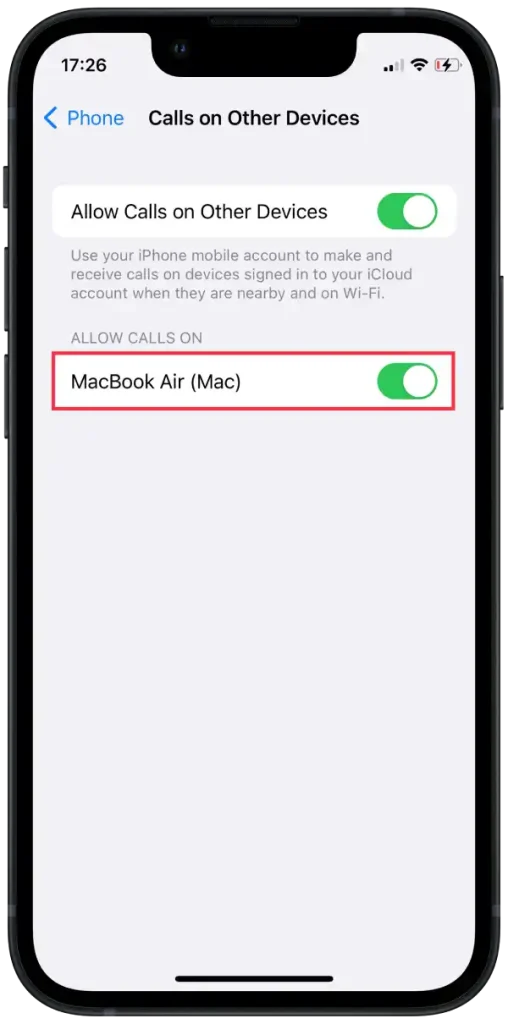
Para desligar a sincronização de chamadas entre seu iPhone e Mac, usando o Mac você pode seguir estas etapas:
- No seu Mac, abra o aplicativo FaceTime .
- Na parte superior da tela, clique em FaceTime e selecione “ Configurações ”.
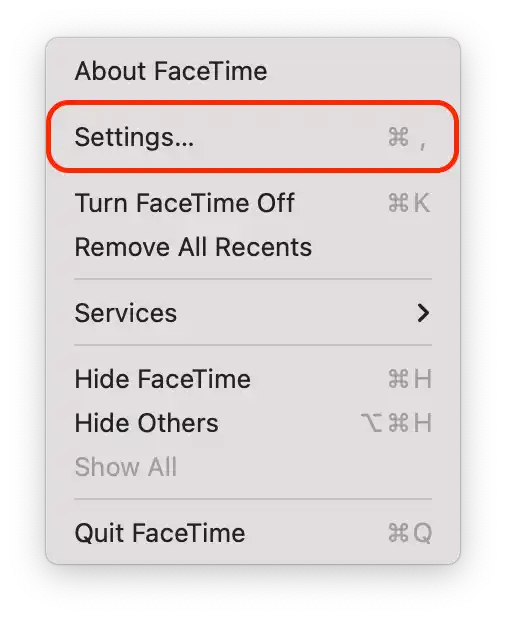
- Em seguida, desmarque “ Chamadas do iPhone ”.
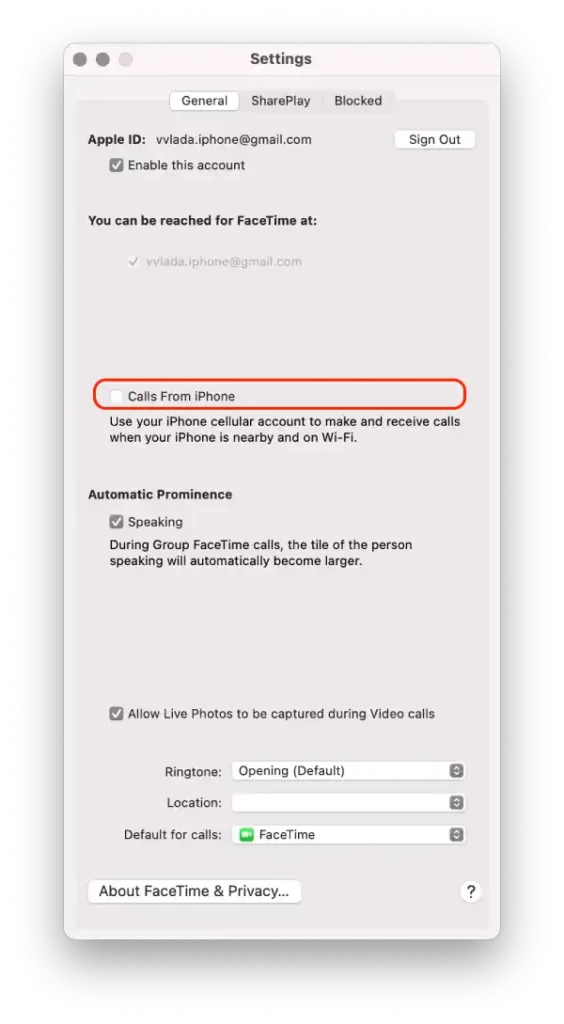
Após essas etapas, você desativará a sincronização de chamadas entre seu iPhone e Mac. Isso significa que quando você receber uma chamada no seu iPhone, ela não será mais sincronizada automaticamente e não aparecerá no seu Mac.
Como parar de sincronizar fotos entre iPhone e Mac?
Sincronizar fotos entre seu iPhone e Mac refere-se ao processo de compartilhamento e atualização automática de sua biblioteca de fotos em ambos os dispositivos usando o iCloud. Quando o iCloud Photos estiver ativado, todas as fotos tiradas ou salvas no seu iPhone serão carregadas no iCloud e depois baixadas e armazenadas no seu Mac. Da mesma forma, as fotos adicionadas ou editadas no seu Mac serão enviadas para o iCloud e baixadas para o seu iPhone. Essa sincronização garante que toda a sua biblioteca de fotos permaneça consistente e acessível em ambos os dispositivos.
Interromper a sincronização de fotos entre o iPhone e o Mac significa que novas fotos tiradas ou salvas no iPhone não serão mais carregadas e baixadas automaticamente no Mac e vice-versa. As fotos existentes na sua biblioteca de fotos permanecerão em cada dispositivo separadamente, e quaisquer alterações ou adições futuras à sua biblioteca de fotos não serão refletidas no outro dispositivo. Desativar a sincronização de fotos pode ser útil se você preferir gerenciar e armazenar suas fotos separadamente em cada dispositivo ou se quiser economizar espaço de armazenamento no seu iPhone ou Mac.
Para interromper a sincronização de fotos entre seu iPhone e Mac, usando o iPhone, você pode seguir estas etapas:
- Abra o aplicativo “ Configurações ” no seu iPhone.
- Role para baixo e toque em “ Fotos ”.
- Nas configurações de Fotos, desative a opção ao lado de “ Fotos do iCloud ”.
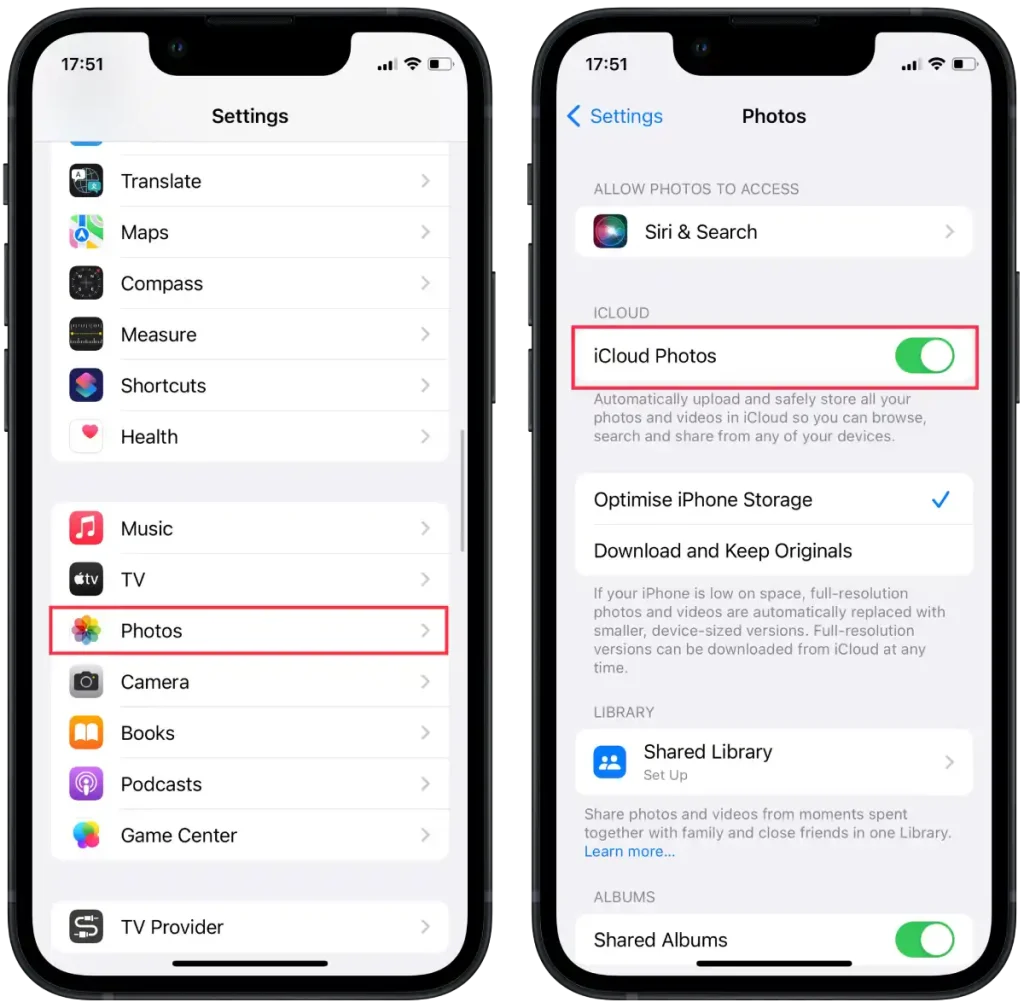
Para interromper a sincronização de fotos entre seu iPhone e Mac, usando o Mac, você pode seguir estas etapas:
- Abra o aplicativo Fotos no seu Mac.
- Na barra de menu na parte superior da tela, clique em “ Fotos ” e selecione “ Configurações ”.
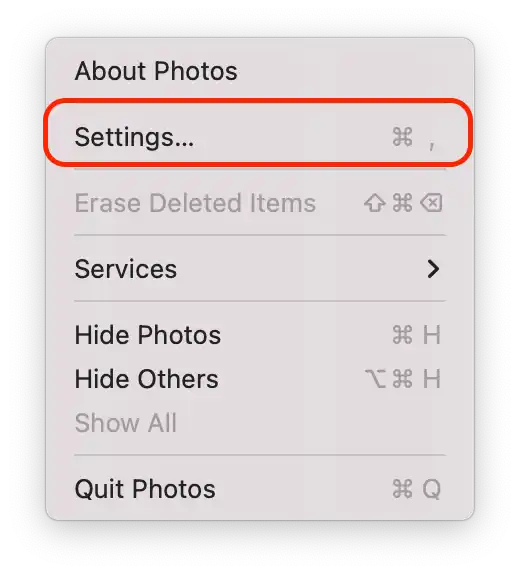
- Na janela Configurações, vá para a guia “ iCloud ”.
- Desmarque a caixa ao lado de “ Fotos do iCloud ”.
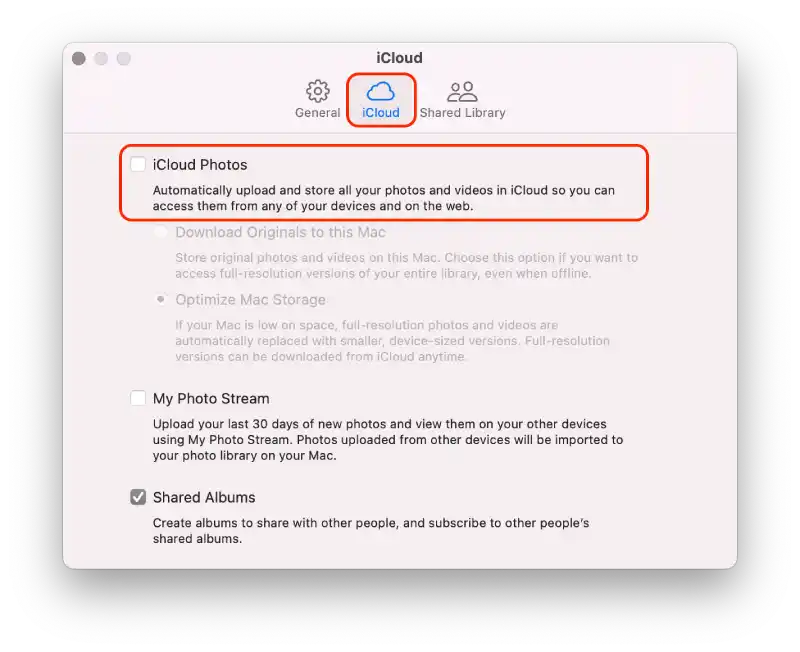
Após seguir estas etapas, a sincronização de fotos entre o iPhone e o Mac será interrompida.
Como impedir a sincronização de notas entre iPhone e Mac?
Sincronizar notas entre o iPhone e o Mac refere-se ao processo de manter suas notas atualizadas e acessíveis em ambos os dispositivos usando o iCloud. Quando a sincronização de notas estiver habilitada, todas as notas criadas, editadas ou excluídas no seu iPhone serão sincronizadas com o iCloud e depois baixadas para o seu Mac, garantindo que você possa acessar e gerenciar suas notas perfeitamente em ambos os dispositivos. Da mesma forma, quaisquer alterações feitas nas notas do seu Mac serão carregadas no iCloud e refletidas no seu iPhone.
Interromper a sincronização de notas entre o iPhone e o Mac significa que novas notas criadas ou modificações feitas nas notas existentes em um dispositivo não serão sincronizadas ou atualizadas no outro dispositivo. Cada dispositivo manterá seu próprio conjunto separado de notas e quaisquer alterações feitas nas notas serão refletidas apenas localmente no dispositivo onde as alterações foram feitas.
Para impedir a sincronização de notas entre seu iPhone e Mac, usando o iPhone, você pode seguir estas etapas:
- No seu iPhone, vá para “ Configurações ”.
- Toque no seu nome na parte superior da tela.
- Role para baixo e encontre a seção “ iCloud ”.
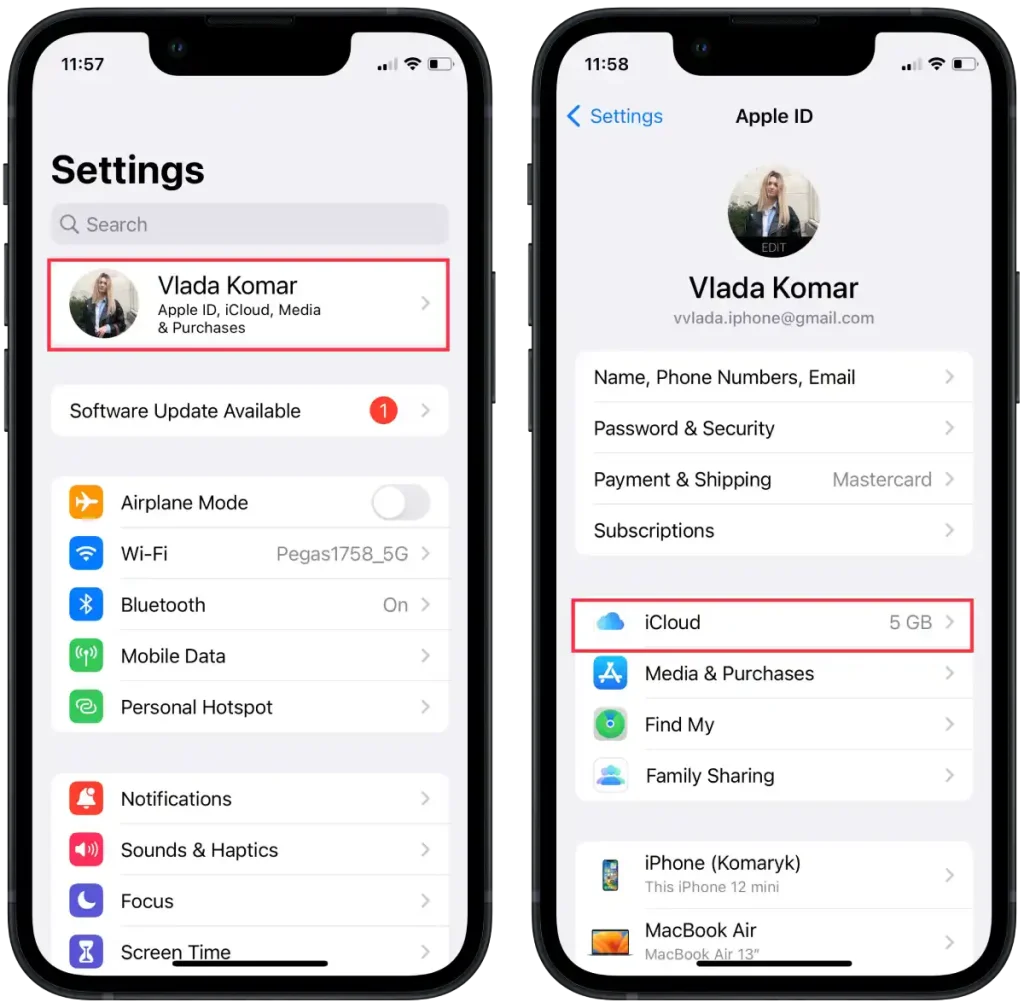
- Na seção “ Aplicativos usando iCloud ” toque em “ Mostrar tudo ”.
- Na lista, selecione “ Notas ”.
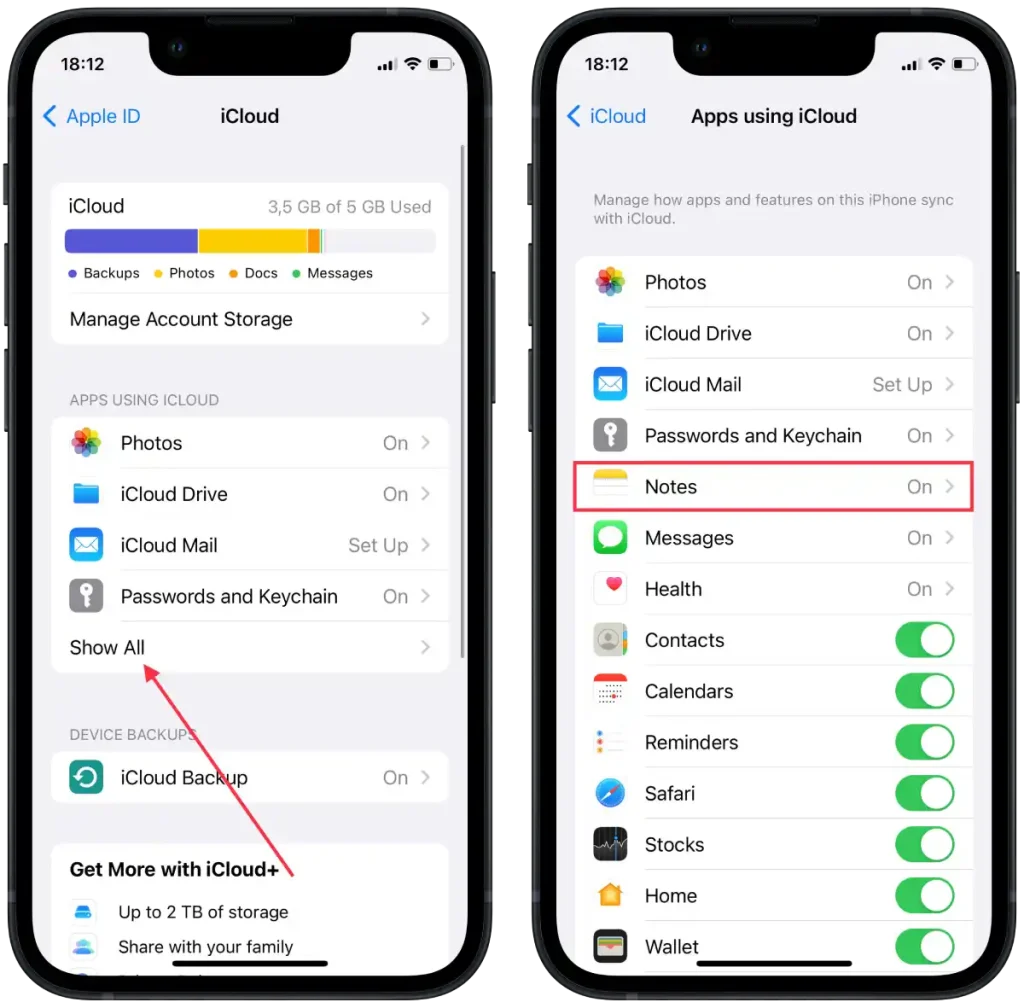
- Na nova janela, toque em “ Sincronizar este iPhone ”.
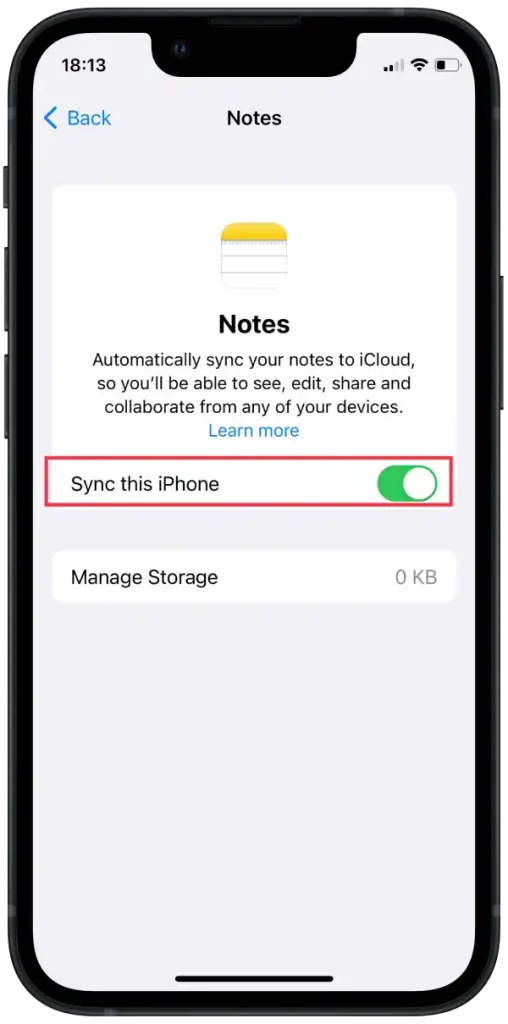
Para impedir a sincronização de notas entre o iPhone e o Mac, usando o Mac, você pode seguir estas etapas:
- No seu Mac, clique no menu Apple no canto superior esquerdo da tela.
- Selecione “ Configurações do sistema ” no menu suspenso.
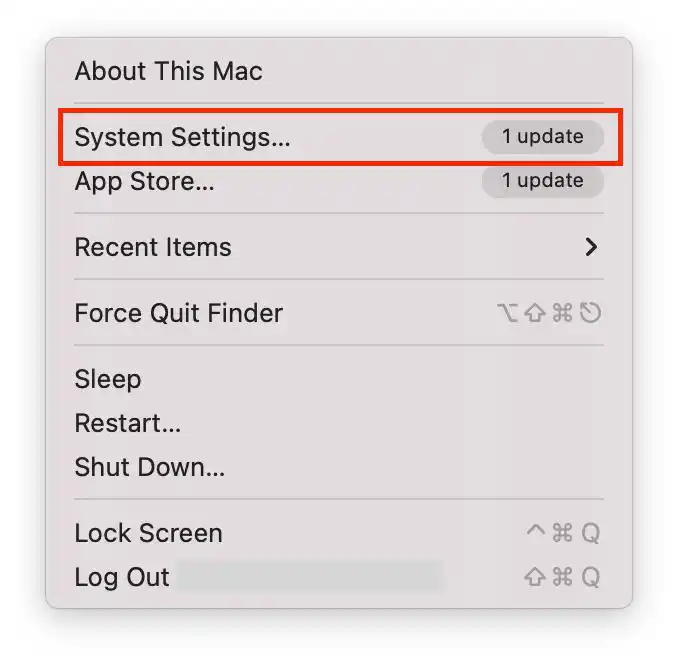
- Em seguida, clique em “ ID Apple “.
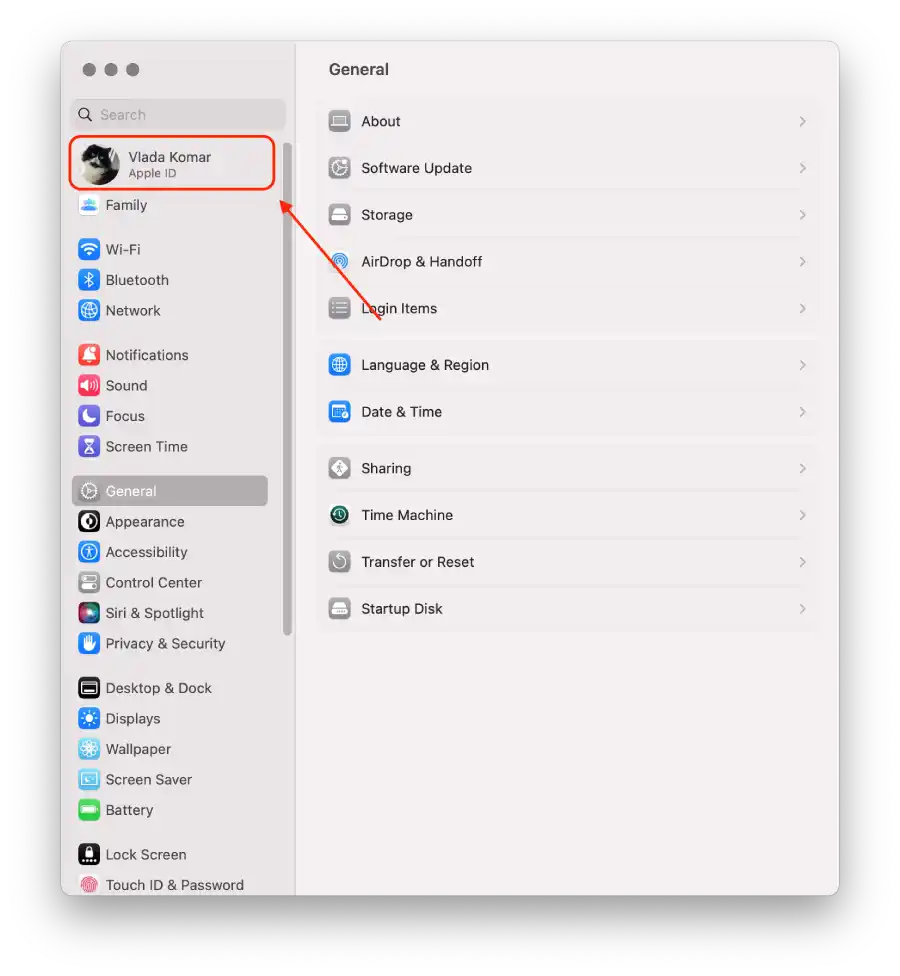
- Selecione “ iCloud “.
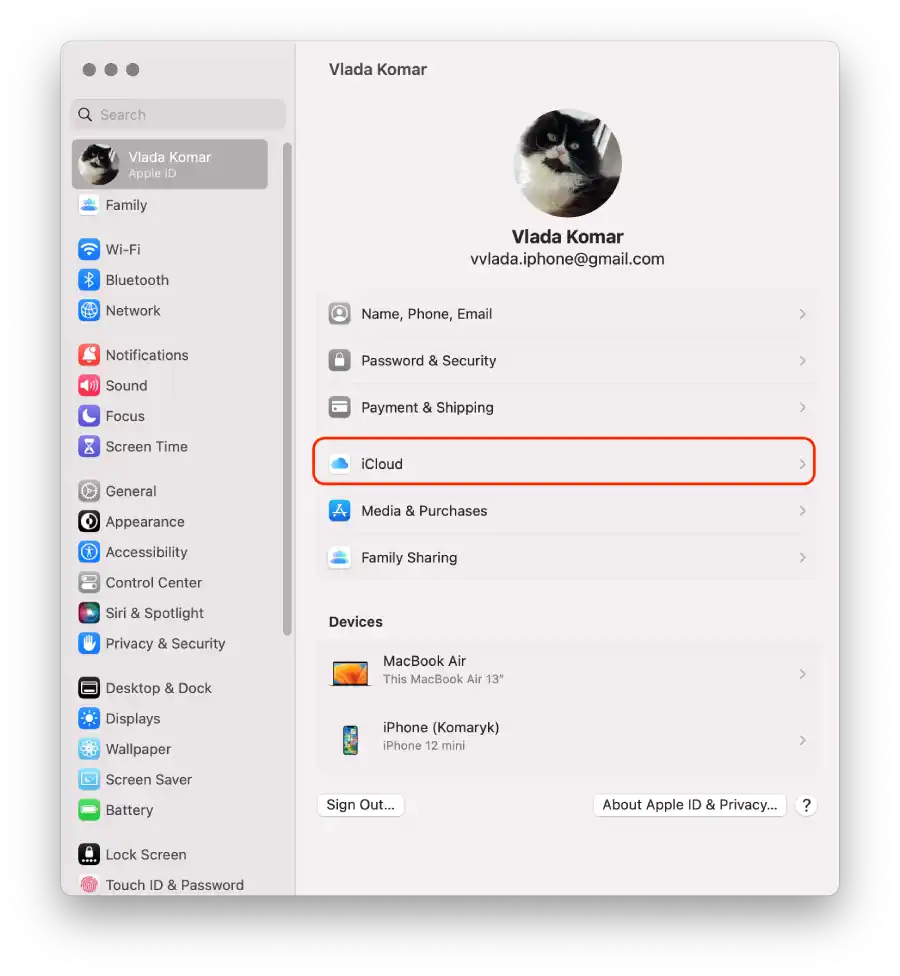
- Arraste o controle deslizante Notas .
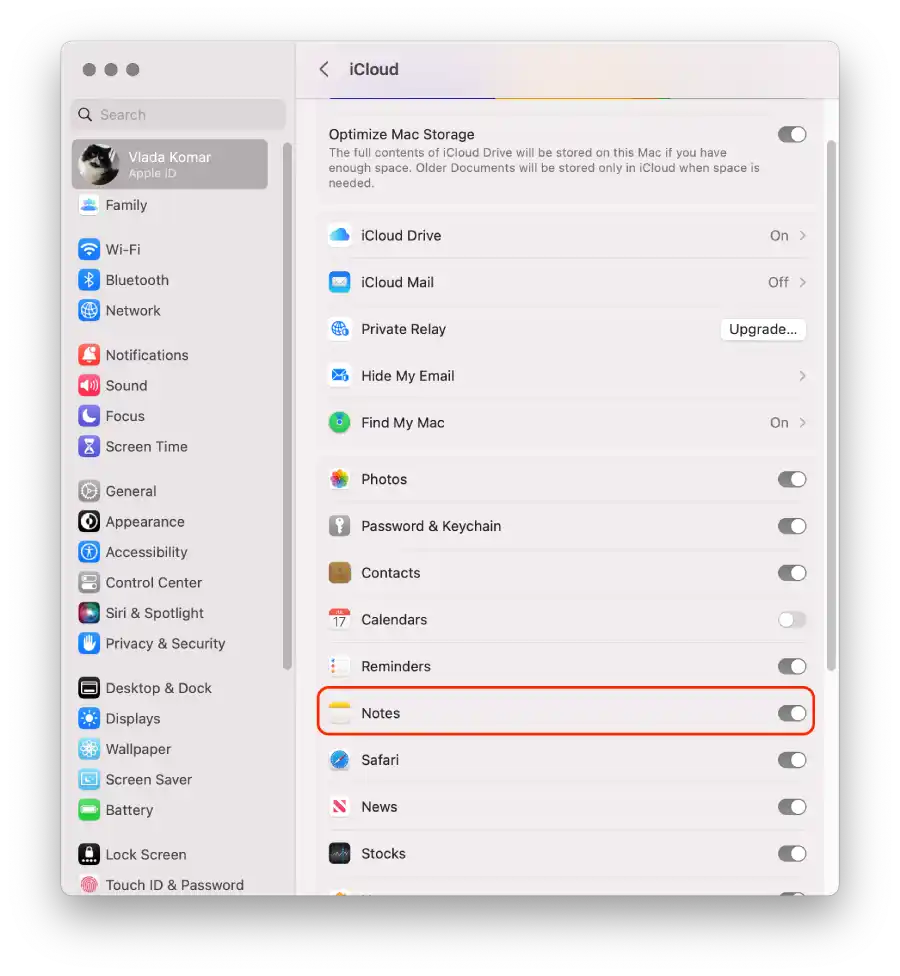
Depois de concluir essas etapas, a sincronização de notas entre o iPhone e o Mac será interrompida.
Como desconectar o emparelhamento Bluetooth entre iPhone e Mac?
O emparelhamento Bluetooth entre o iPhone e o Mac permite que os dois dispositivos estabeleçam uma conexão sem fio. Ao emparelhar o iPhone com o Mac via Bluetooth, você permite que eles compartilhem dados, como transferência de arquivos, compartilhamento de conexões de Internet ou uso do iPhone como dispositivo de entrada Bluetooth para o Mac.
Desativar o emparelhamento Bluetooth pode ser útil em situações em que você não precisa mais usar o iPhone como dispositivo de entrada Bluetooth para o Mac ou quando deseja desconectar a conexão sem fio entre os dois dispositivos para economizar bateria ou evitar interações indesejadas.
Para desconectar o emparelhamento Bluetooth entre seu iPhone e Mac, usando o iPhone, você pode seguir estas etapas:
- Abra o aplicativo “ Configurações ” no seu iPhone.
- Role para baixo e toque em “ Bluetooth ”.
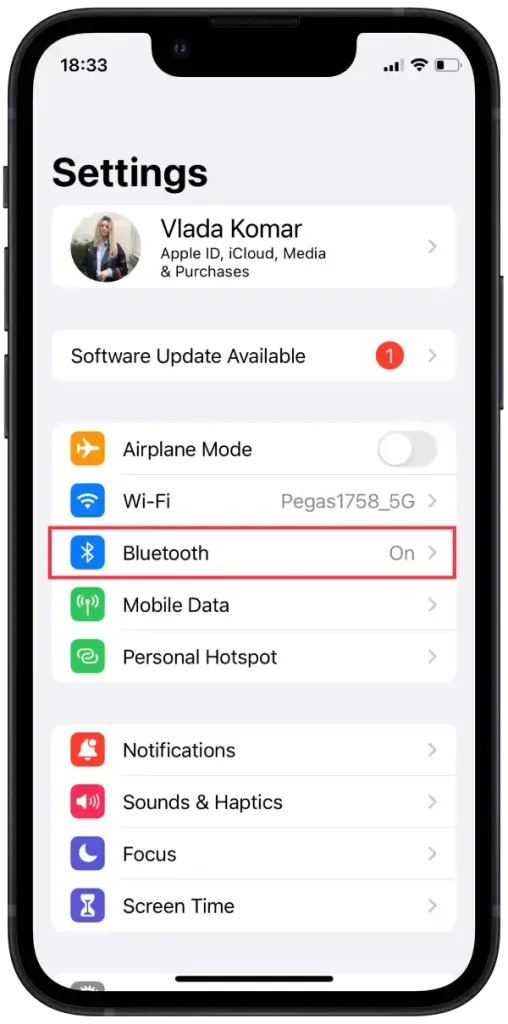
- Nas configurações de Bluetooth, você verá uma lista de dispositivos emparelhados.
- Encontre o seu dispositivo Mac na lista e toque no ícone azul “i” próximo a ele.
- Na página de detalhes do dispositivo, toque em “Esquecer este dispositivo” ou “Desconectar” para desconectar o emparelhamento Bluetooth.
Para desconectar o emparelhamento Bluetooth entre seu iPhone e Mac, usando Mac você pode seguir estas etapas:
- No seu Mac, clique no ícone Bluetooth localizado na barra de menu no canto superior direito da tela.
- No menu suspenso, selecione “ Configurações de Bluetooth ”.
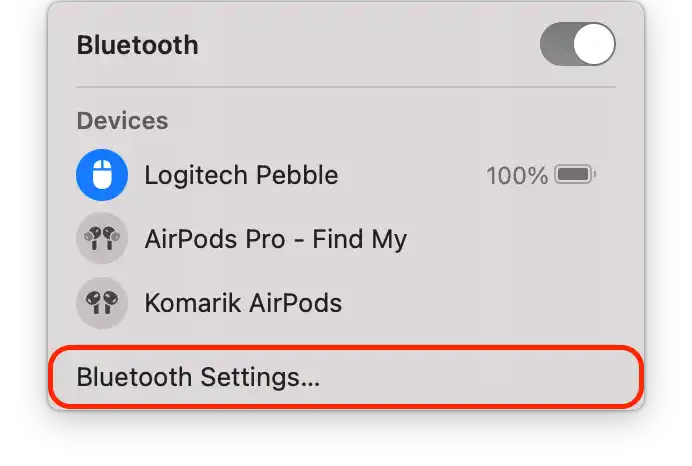
- Nas configurações de Bluetooth, você verá uma lista de dispositivos emparelhados.
- Clique no ícone azul “i” próximo a ele.
- Clique em “Esquecer este dispositivo” ou “Desconectar” para desconectar o emparelhamento Bluetooth.
Depois de executar essas etapas, o emparelhamento Bluetooth entre o iPhone e o Mac será desativado.