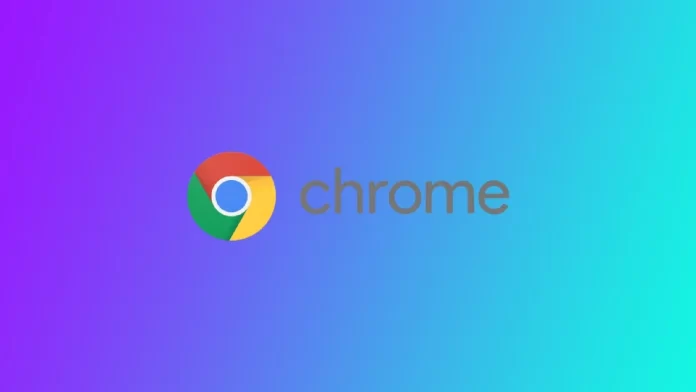O bloqueio de Web sites no Chrome pode ser uma forma eficaz de aumentar a produtividade, evitar distracções e manter-se concentrado quando utiliza o computador. No entanto, porque é que tem de bloquear determinados Web sites no Chrome? Sim, pode, por exemplo, bloquear determinados Web sites para crianças, mas é muito mais fácil activar o modo de segurança no seu navegador. Outra opção é se partilhar um computador e não quiser que ninguém possa ver o histórico dos sites que visitou e abri-los. Pode apagar o seu histórico de navegação ou utilizar o modo de navegação anónima, mas se se esquecer, alguém pode localizar os sítios que visitou. Pode bloquear esses sites no Chrome e desbloqueá-los quando precisar de os visitar.
Existem várias formas de bloquear sítios Web no Chrome, desde a utilização de funcionalidades incorporadas até à instalação de extensões de terceiros. É de salientar que existem vários métodos diferentes para diferentes dispositivos. Deverá encontrar instruções específicas para o seu dispositivo. Neste artigo, encontrará estas formas de bloquear Web sites no seu navegador.
- Bloquear sites no Chrome para computador
- Bloquear sites no Chrome no iPhone utilizando o Screen Time
- Bloquear sites no Chrome no Android
- Bloqueio de sítios Web em todos os navegadores no seu router
Como bloquear sítios Web no Chrome para computador utilizando a extensão
O bloqueio de Web sites no Chrome para computador utilizando uma extensão é uma forma popular e eficaz de aumentar a produtividade e evitar distracções. Este método é adequado para qualquer computador, independentemente de ter um Mac, um PC com Windows ou um Chromebook. No caso de uma extensão, as instruções serão as mesmas. Aqui está um guia passo-a-passo detalhado sobre como o fazer:
- Abra o navegador Chrome e aceda à Chrome Web Store.
- Na Chrome Web Store, procure uma extensão de bloqueio de sites. Existem muitas opções disponíveis, tais como “Block Site“, “StayFocusd“, “Site Blocker”, entre outras.
- Escolha a que melhor se adequa às suas necessidades e clique em “Adicionar ao Chrome” para a instalar.
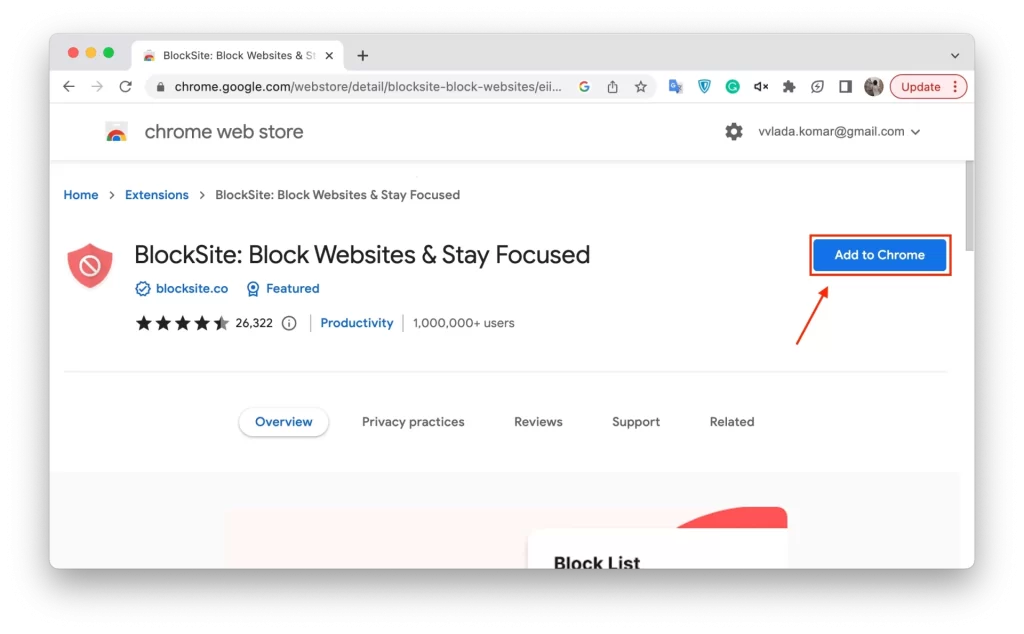
- Depois de clicar em “Adicionar ao Chrome”, aparecerá uma janela pop-up a pedir-lhe para confirmar a instalação. Clique em “Adicionar extensão” para continuar.
- Assim que a extensão estiver instalada, clique no seu ícone no canto superior direito do seu browser. Isto abrirá a extensão e permitir-lhe-á começar a bloquear sítios Web.
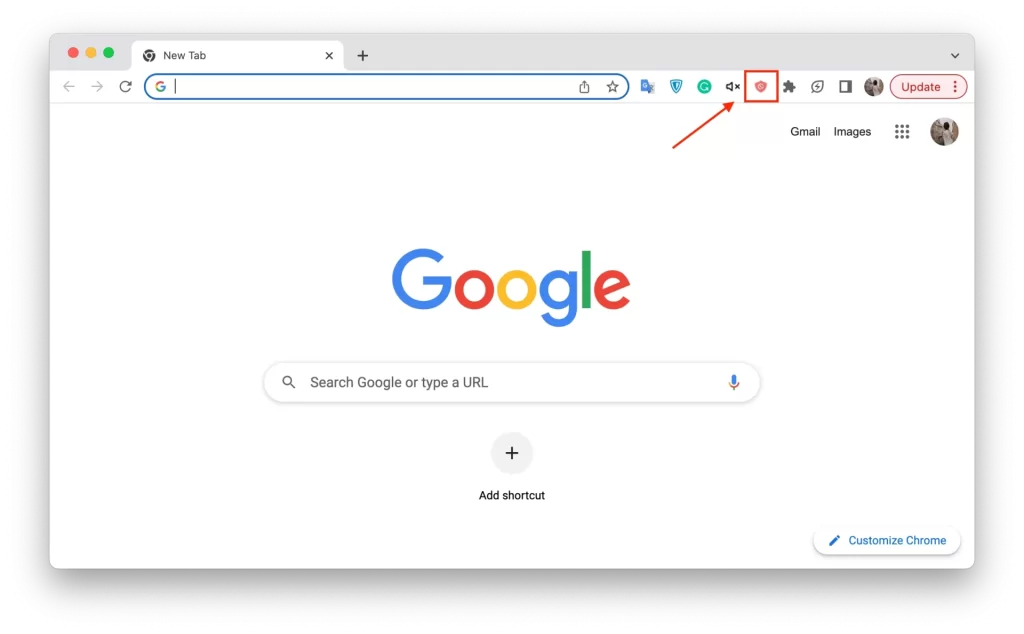
- Para bloquear um Web site, clique no ícone da extensão e seleccione “Bloquear sites“. Isto leva-o para um novo ecrã onde pode introduzir o URL do site que pretende bloquear. Introduza o URL e clique no botão “+” para o adicionar à lista de bloqueio.
A maioria das extensões de bloqueio de sítios Web permite-lhe personalizar as definições. Pode optar por bloquear sítios Web durante determinadas horas do dia, definir uma palavra-passe para impedir alterações à lista de bloqueio ou até bloquear categorias inteiras de sítios Web, como as redes sociais ou os jogos.
Depois de configurar a lista de bloqueios e personalizar as definições, é altura de testar o bloqueio. Tente aceder ao Web site que bloqueou. Se o bloqueio estiver a funcionar correctamente, deverá receber uma mensagem ou ver uma página em branco em vez do Web site.
Como bloquear sítios Web no Chrome no iPhone utilizando o Tempo de ecrã
O Tempo de ecrã é uma funcionalidade incorporada no iOS que permite definir limites de tempo e restringir o acesso a aplicações e sítios Web específicos. Esta função também funciona no iPadOS. Seguindo os passos descritos abaixo, pode personalizar facilmente as restrições de sítios Web e bloquear sítios Web no Chrome, ajudando-o a manter-se concentrado e produtivo.
- Abra a aplicação Definições no iPhone e toque em “Tempo de ecrã“. Se ainda não tiver configurado o Tempo de ecrã, ser-lhe-á pedido que o faça. Siga as instruções no ecrã para o configurar.
- Quando o Tempo de ecrã estiver activado, ser-lhe-á pedido que defina um código de acesso. Esta palavra-passe será necessária para efectuar quaisquer alterações às definições de Tempo de ecrã, por isso não se esqueça dela.
- Em Tempo de ecrã, toque em “Restrições de conteúdo e privacidade“. Se esta funcionalidade estiver desactivada, ser-lhe-á pedido para a activar.
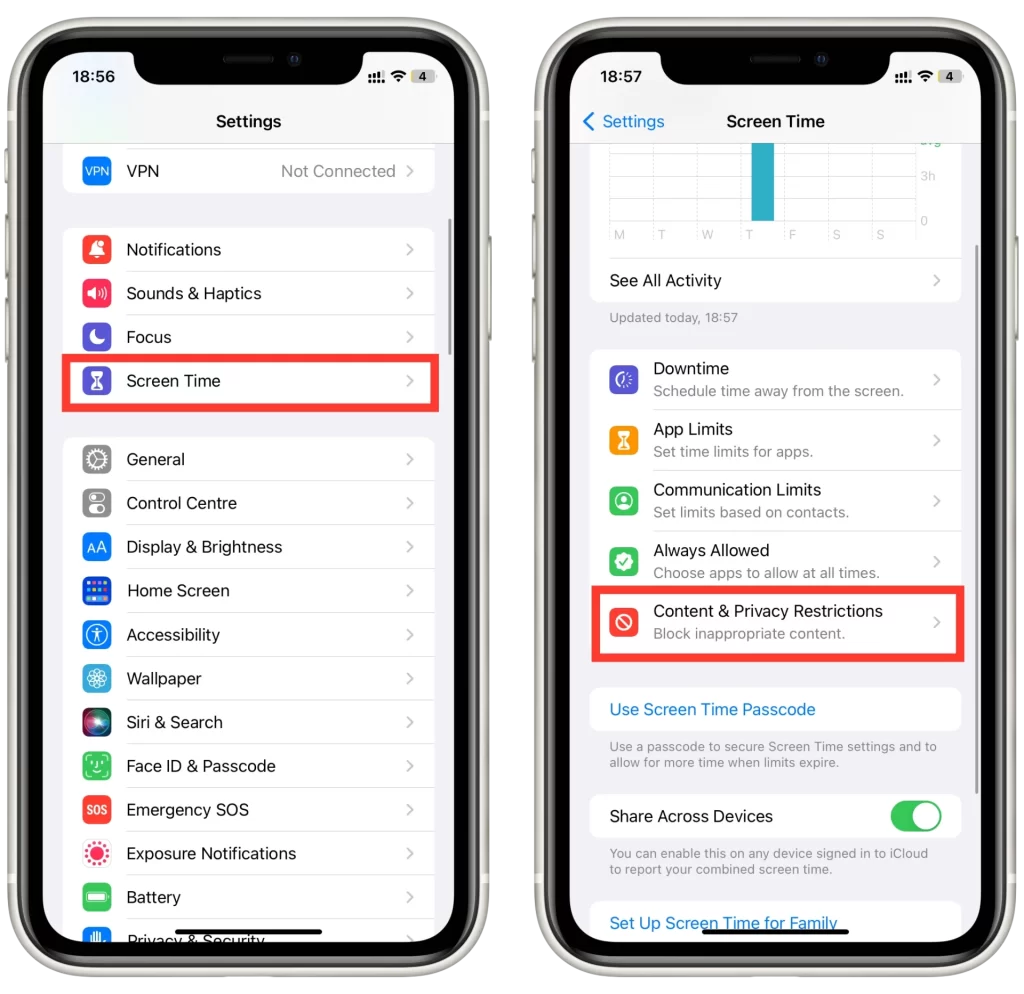
- Uma vez activado, toque em “Restrições de conteúdo” e depois em “Conteúdo Web“.
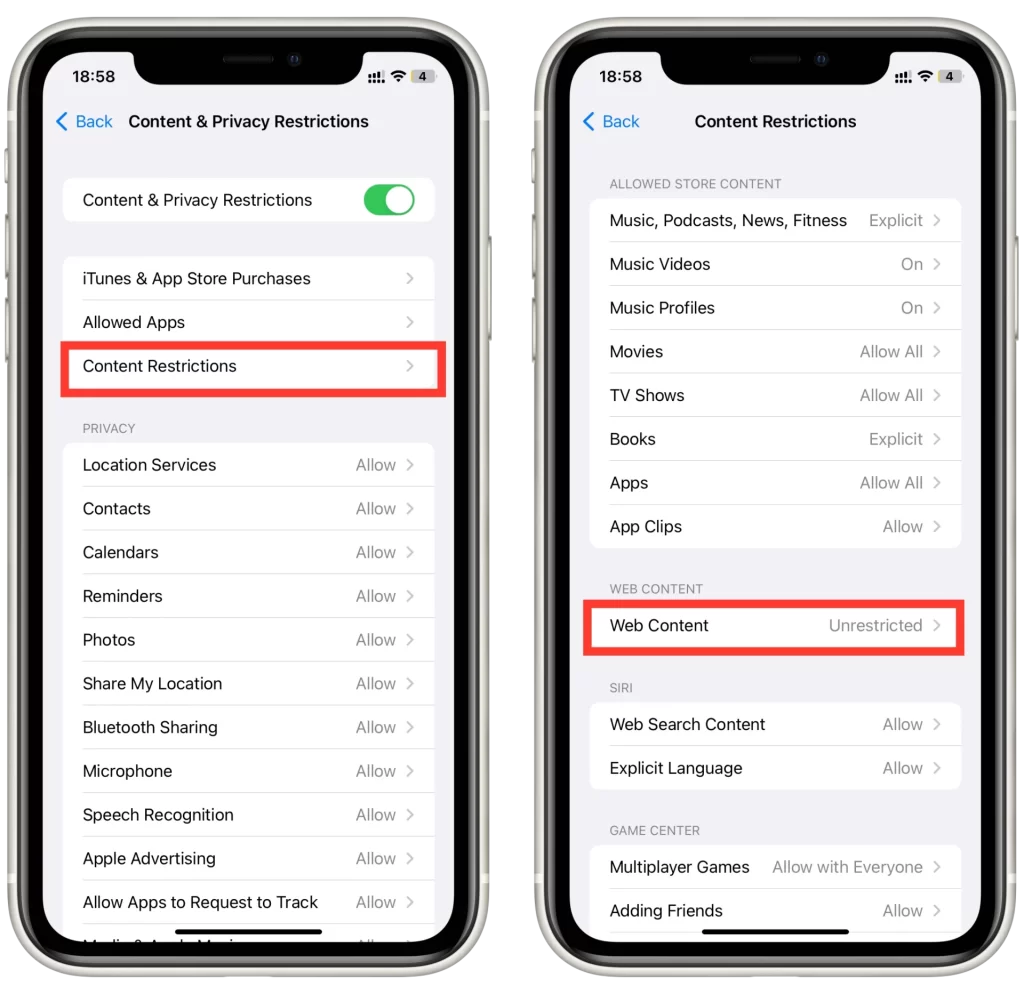
- Em “Conteúdo da Web”, toque em “Limitar sítios Web para adultos“. Isto activará a lista de bloqueio predefinida de sites para adultos. Se pretender bloquear sítios Web específicos, toque em “Adicionar sítio Web” e introduza o URL do sítio Web que pretende bloquear. Pode adicionar vários Web sites à lista de bloqueio.
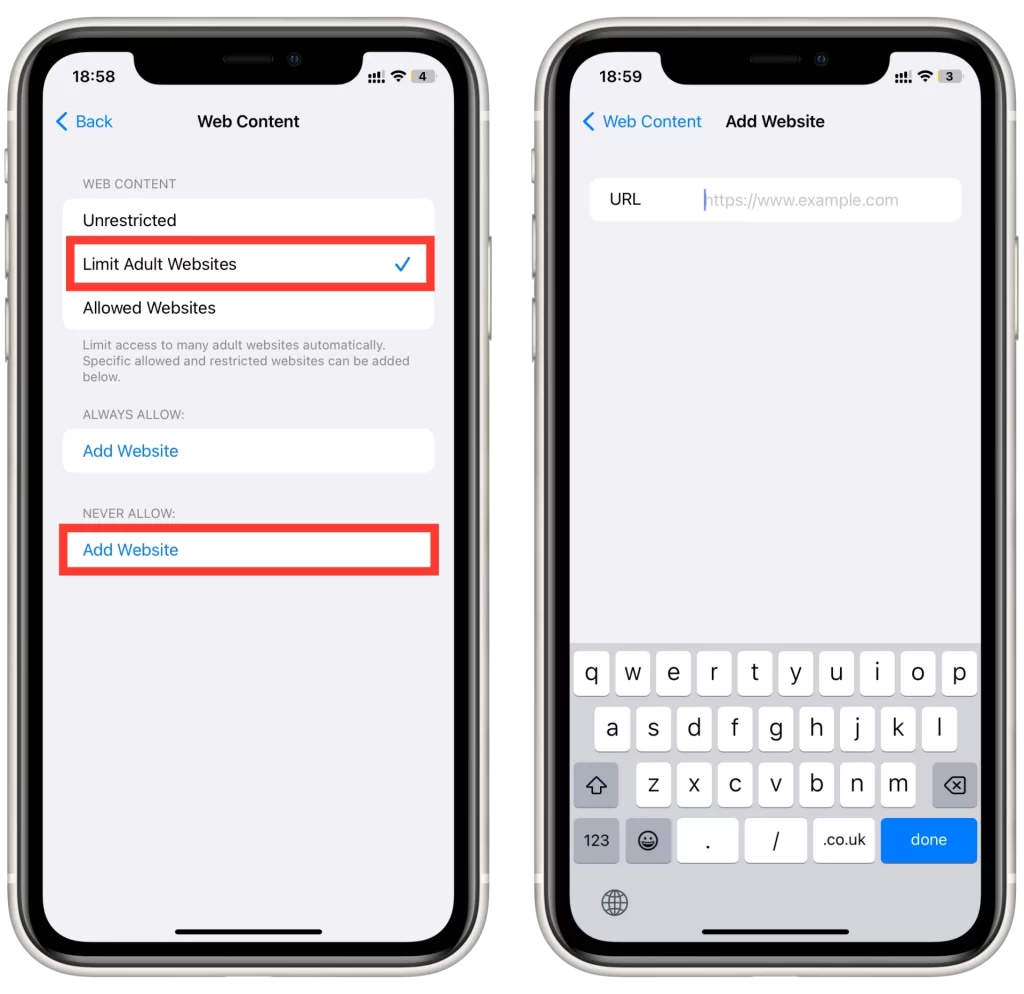
Também pode optar por permitir apenas o acesso a sítios Web específicos, adicionando-os à lista “Apenas permitir”. Quando tiver terminado de configurar a lista de bloqueio e de personalizar as definições, é importante testar o bloqueio para garantir que está a funcionar correctamente. Para tal, tente aceder ao Web site que bloqueou no Chrome. Se o bloqueio tiver sido configurado correctamente, deverá ver uma mensagem a indicar que o Web site foi bloqueado.
Como bloquear sítios web no Chrome no Android
O bloqueio de sites no Chrome no Android pode ser facilmente alcançado usando aplicativos de terceiros, como o BlockSite. Aqui está um guia passo a passo sobre como bloquear sites no Chrome no Android usando o BlockSite:
- Aceda à Google Play Store e transfira a aplicação BlockSite. Quando a instalação estiver concluída, abra a aplicação.
- Toque no ícone “+” localizado no canto inferior direito do ecrã para adicionar sítios Web à lista de bloqueio. Pode introduzir o URL do sítio Web ou escolher a partir da lista pré-carregada de sítios Web populares. O BlockSite permite-lhe adicionar vários sítios Web à lista de bloqueio.
- Quando adicionar todos os sítios Web que pretende bloquear, toque em “Concluído“.
- Depois de personalizar as definições, active a lista de bloqueios clicando no interruptor “Ligar/Desligar” localizado no canto superior direito do ecrã.
O BlockSite oferece vários modos de bloqueio à escolha, incluindo o bloqueio de aplicações e o bloqueio de Web sites. Para bloquear Web sites no Chrome, seleccione o modo de bloqueio de Web sites.
Para se certificar de que os Web sites são bloqueados com êxito, abra o Chrome e tente aceder a um dos Web sites da sua lista de bloqueio. Se o bloqueio estiver a funcionar correctamente, o BlockSite apresentará uma mensagem a indicar que o Web site está bloqueado.
Como bloquear sítios Web utilizando um router
O bloqueio de Web sites no Chrome utilizando restrições do router é uma forma eficaz de limitar o acesso a Web sites específicos para todos os dispositivos ligados à sua rede doméstica. Eis um guia passo a passo sobre como bloquear Web sites no Chrome utilizando restrições do router:
- Para aceder às definições do router, ligue-se à rede do router introduzindo o endereço IP do router no browser da Web de um dispositivo ligado à sua rede doméstica. O endereço IP do router pode ser encontrado na documentação do router ou através de uma pesquisa online do modelo do router.
- A localização das definições de controlo parental varia consoante o modelo do router. Procure um separador ou uma opção com a designação “Controlo parental“, “Restrições de acesso” ou “Filtragem de conteúdos“. Se tiver dificuldade em encontrá-la, consulte a documentação do seu router.
- Depois de localizar as definições de controlo parental, navegue até à secção de bloqueio de sítios Web. Aqui, pode adicionar os URLs dos sítios Web que pretende bloquear. Alguns routers permitem-lhe bloquear sítios Web por categorias, como redes sociais ou sítios de jogos.
- Depois de adicionar sites à lista de bloqueio e personalizar as definições, guarde as alterações. Dependendo do modelo do router, poderá ser necessário reiniciar o router para que as alterações tenham efeito.
Para garantir que os Web sites são bloqueados com êxito, abra o Chrome num dispositivo ligado à sua rede doméstica e tente aceder a um dos Web sites da sua lista de bloqueio. Se o bloqueio estiver a funcionar correctamente, deverá ver uma mensagem a indicar que o Web site está bloqueado.
Em conclusão, o bloqueio de Web sites no Chrome utilizando restrições do router é uma forma eficaz de limitar o acesso a Web sites específicos para todos os dispositivos ligados à sua rede doméstica. Seguindo estes passos, pode adicionar facilmente Web sites à lista de bloqueio, personalizar as suas definições e garantir que as distracções são minimizadas para aumentar a sua produtividade.
Por que razão poderá ter de bloquear sítios Web no Chrome
Existem várias razões pelas quais pode ser necessário bloquear Web sites no Chrome. Eis algumas das razões mais comuns:
- Produtividade: Certos Web sites, como as redes sociais, notícias, transmissão de vídeo e sites de jogos, podem distrair muito e afectar a sua produtividade. Se passar demasiado tempo nestes Web sites e tiver dificuldade em concentrar-se no trabalho ou nos estudos, poderá considerar a hipótese de os bloquear no Chrome.
- Controlo parental: Como pai, poderá querer restringir o acesso dos seus filhos a determinados Web sites para garantir que não são expostos a conteúdos inadequados. O bloqueio de Web sites no Chrome pode ser uma forma eficaz de controlar o conteúdo a que os seus filhos têm acesso.
- Segurança: Certos websites podem ser potencialmente prejudiciais e podem expor o seu dispositivo a vírus, malware e ataques de phishing. Ao bloquear estes Web sites, pode proteger o seu dispositivo contra estas ameaças e garantir a sua segurança online.
- Vício: Algumas pessoas podem ficar viciadas em determinados sítios Web, como os de jogos de azar ou de adultos, e podem querer limitar o seu acesso a esses sítios para evitar a dependência.
- Razões pessoais: Pode ter razões pessoais para bloquear determinados sítios Web, como evitar estímulos que possam afectar a sua saúde mental ou limitar o acesso a sítios Web que considere inúteis ou improdutivos.
De um modo geral, o bloqueio de Web sites no Chrome pode ser uma ferramenta útil para melhorar a produtividade, garantir a segurança online e limitar o acesso a conteúdos inadequados. Utilizando os vários métodos disponíveis, como extensões do navegador, restrições do router ou Tempo de ecrã no iPhone, pode personalizar facilmente as suas definições de acordo com as suas necessidades específicas.