É difícil prever com antecedência quando você pode precisar de um teclado virtual em seu computador. Você não pode passar sem ele se precisar reinstalar os drivers do dispositivo de entrada se o teclado físico não funcionar, se não houver outra maneira de inserir texto ou se houver problemas com algumas das teclas do teclado.
Sempre existiu um teclado na tela nos sistemas operacionais Windows, e colocá-lo em funcionamento nunca foi um problema. Dito isto, no Windows 10, a Microsoft se deixou levar tanto que o sistema tem dois teclados que podem ser digitados com um mouse.
O teclado na tela é um campo com caracteres virtuais, parecido com o layout de um teclado convencional. Como regra, na linha inferior de tal teclado, há um botão “Fn”, que muda a linha superior de dígitos para as teclas de função.
Bem, se você quiser ativar um teclado na tela no Windows 10, aqui está como você pode fazer isso.
Por que você precisa de um teclado na tela no Windows 10?
Pode haver várias razões pelas quais você possa precisar de um teclado virtual no Windows 10:
- As baterias do teclado sem fio estão descarregadas, e não há baterias sobressalentes à disposição.
- Problemas de saúde e incapacidade de digitar em um teclado físico.
- Por alguma razão, você não tem um dispositivo de entrada ou ele está quebrado.
- Para digitação segura de senha e proteção contra sequestradores de keyloggers, por exemplo, ao usar um navegador.
- Você pode utilizá-lo em máquinas virtuais e Nox – o emulador Android para Windows.
- Você só quer aprender a digitar rapidamente com seu mouse.
Como ativar o teclado na tela no Windows 10
Foi mencionado acima que existem 2 tipos de teclados na tela em PCs com Windows 10. Em essência, sua funcionalidade é a mesma, mas são ligeiramente diferentes na interface. No total, há 5 maneiras diferentes de iniciar o teclado na tela no Windows 10, cada um deles é bastante simples e não é difícil lembrá-los de todos.
Usando a barra de tarefas
Para começar, algumas das maneiras mais fáceis de ativar o teclado Windows 10 na tela. A primeira envolve o uso da barra de tarefas.
No canto inferior direito da tela do Windows 10, onde estão localizados o relógio e outros ícones de atalho, você pode colocar o “botão de atalho” para ligar o teclado na tela.
Para exibi-la, clique com o botão direito na barra de tarefas e marque a caixa de seleção “Mostrar botão de toque no teclado”.
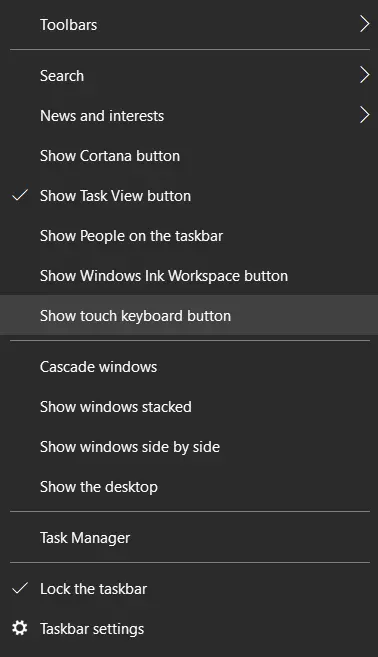
Depois disso, um novo ícone estará disponível na barra de tarefas rápida.

Basta clicar nele com o botão esquerdo do mouse para lançar o teclado virtual ao estilo da tela sensível ao toque.
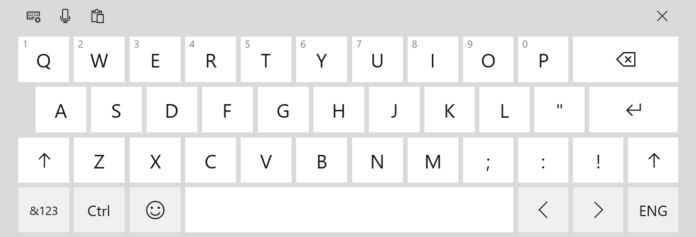
Usando a busca
Para ligar o teclado na tela, clique no ícone de busca no canto inferior esquerdo da tela e digite “On-screen keyboard” nele, depois selecione a opção encontrada.
A desvantagem óbvia deste método é que será bastante difícil iniciar um teclado na tela desta maneira se o teclado físico não funcionar e não houver nada para entrar no pedido.
Usando o comando “Executar”.
Para ativar a ferramenta “Run”, pressione “Win + R” em seu teclado ou clique com o botão direito do mouse sobre o botão “Start” e selecione o item apropriado. Digite “osk” na janela “Executar” e clique em “OK” ou pressione Enter e o teclado na tela aparecerá.
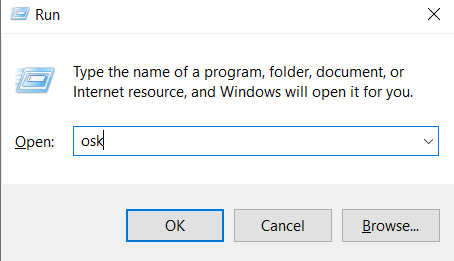
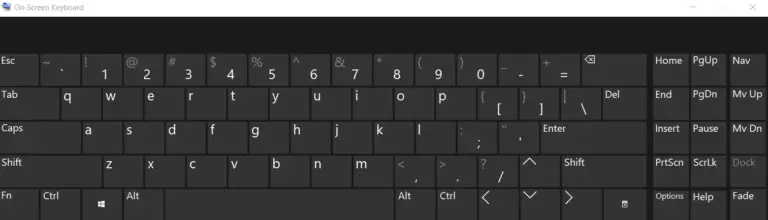
Este método tem a mesma desvantagem que o acima mencionado. Tem também a necessidade de inserir o pedido a partir do teclado, o que é difícil se for defeituoso.
Usando configurações
A “Facilidade de acesso” nas “Configurações” permite ativar o teclado na tela.
Para isso, clique com o botão direito do mouse no botão “Iniciar” e selecione “Configurações” no menu pop-up.
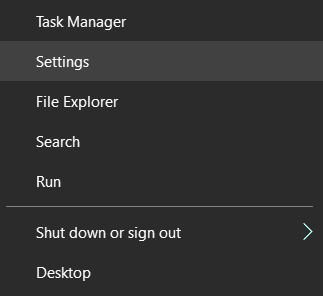
Depois disso, clique no ícone “Facilidade de Acesso” e vá para a seção “Teclado”.
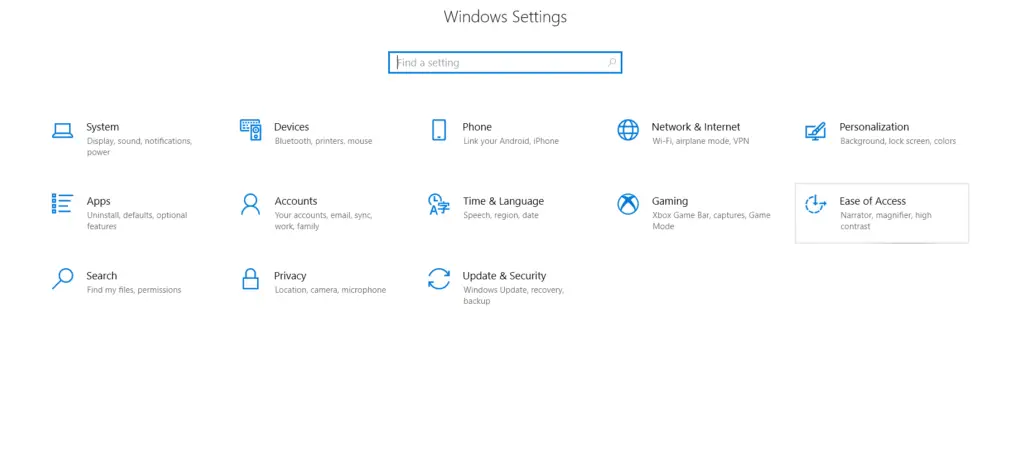
Em seguida, ative a opção “Use uma placa na tela” sob a opção “Use seu dispositivo sem teclado físico”.
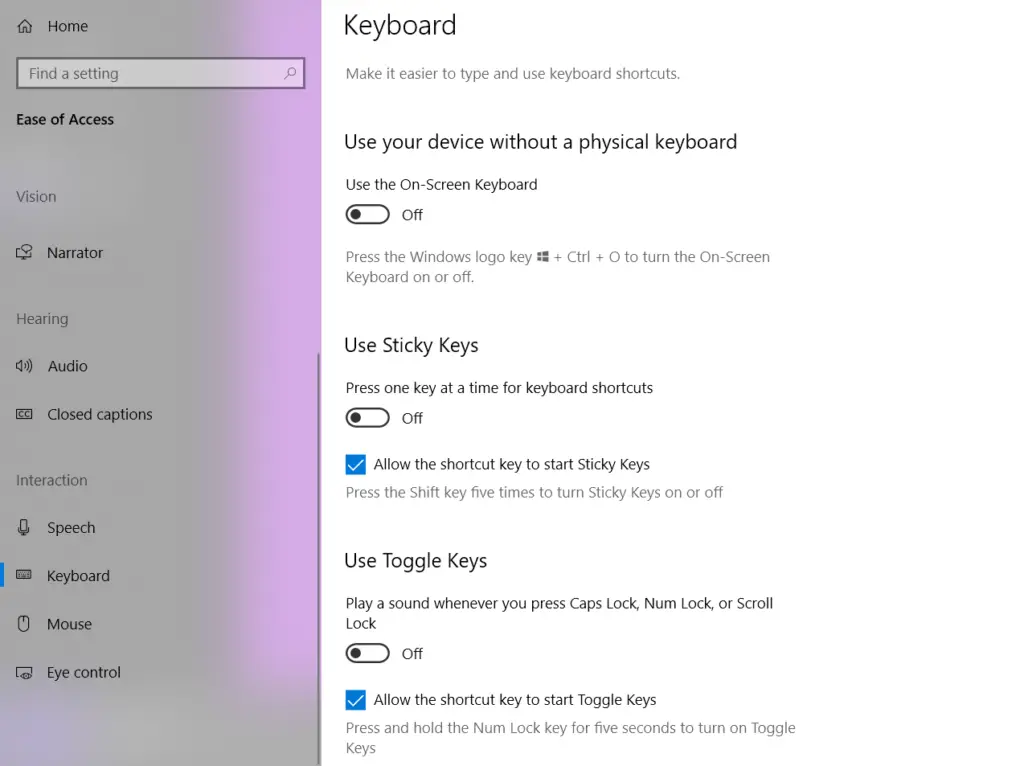
Você também pode pressionar “Win + Ctrl + O” para abrir o teclado na tela.
Uma vez concluídas estas etapas, você será capaz de abrir o teclado na tela no Windows 10.










