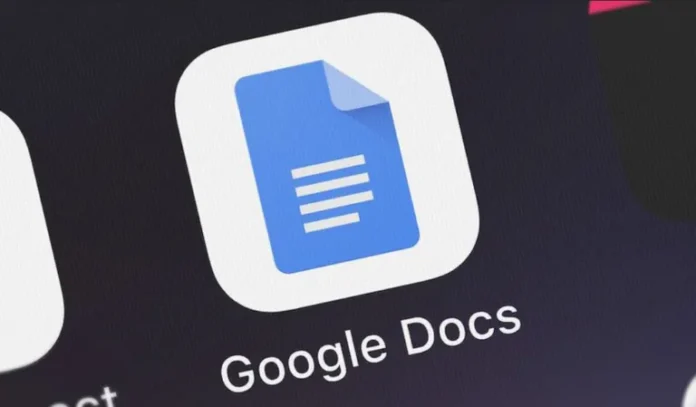Se você criar ou editar documentos para trabalhar ou estudar, você provavelmente terá que ocasionalmente adicionar superescritos e subscritos ao seu trabalho no Google Docs. Estes termos referem-se a caracteres que são relativamente menores do que o texto padrão. A diferença é como eles são posicionados em relação à linha de frente.
Um superescrito está ligeiramente acima da linha principal do texto e é normalmente usado para indicar subscrições ou notas de página, assim como símbolos de direitos autorais e marcas registradas. Assinaturas são menos comuns, mas como os superescritos, podem ser usados em ciência e matemática, especialmente na formatação de equações.
Há vários métodos à sua disposição, não importa por que você queira adicionar um superescrito ou um subscrito. Use aquele que achar mais fácil (ou mais fácil de lembrar).
Neste artigo, vamos dizer-lhe como adicionar superescrito ou subscrito no Google Docs.
Como adicionar um superescrito ou subscrito no Google Docs a partir do menu Formatar
Se você quiser inserir um superescrito ou subscrito no Google Docs a partir do menu Formatar, você tem que seguir estes passos:
- Primeiro de tudo, abra seu documento no Google docs;
- Em seguida, digite o texto que você quer transformar em um superescrito ou em um subscrito;
- Destaque a parte do texto que você quer alterar;
- Depois disso, abra o menu “Formatar”;
- Seleccione “Texto” no menu pendente, e depois clique em “Superescrito” ou “Assinatura”.
Uma vez completados estes passos, você pode ver o texto que aparece no documento formatado corretamente.
apresentar este anúncio
Como adicionar um superescrito ou subscrito no Google Docs usando atalhos de teclado
Se você quiser formatar o texto selecionado como um superescrito ou subscrito com um rápido atalho de teclado também, você pode tentar usar as seguintes combinações para diferentes sistemas de operações.
Para Windows:
- Super-escrito. Pressione Ctrl + “.” (a tecla de período);
- Assinatura. Pressione Ctrl + “,” (a tecla vírgula).
Para Mac:
- Super-escrito. Pressione o Comando + “.” (a tecla de período);
- Assinatura. Pressione Command + “,” (a tecla vírgula).