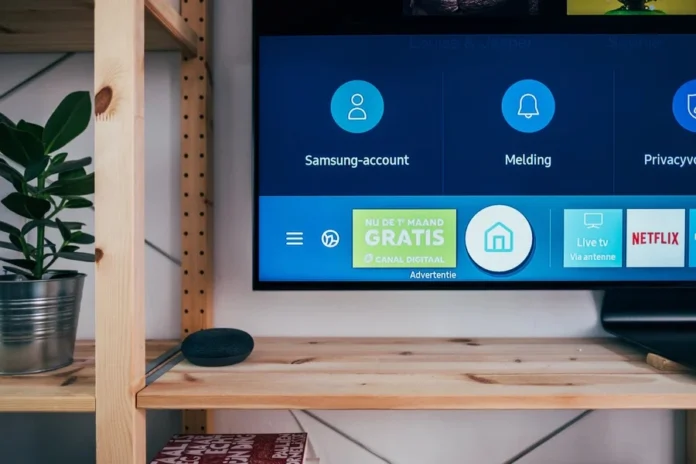Os navegadores da Web são muito úteis para as pessoas, pois podem ajudá-las a entreter, buscar novas informações e baixar o que elas adoram. Nem todos os navegadores da web são bem conhecidos. Se você pensar em web browsers, uma lista de web browsers virá à sua mente. O Chrome deve ser um dos mais famosos entre a lista de navegadores da web que você possa pensar. Smartphones, Desktops têm o navegador Chrome. As informações abaixo o ajudarão a entender como obter um navegador Chrome em uma tela grande. Abaixo são exibidos alguns passos para obter o navegador Google Chrome em uma TV Samsung Smart.
Como obter o Google Chrome na Samsung Smart TV
Não há um aplicativo de navegador Chrome nativo que é fornecido para a Samsung Smart TV. Abaixo estão algumas maneiras de obter o navegador Chrome na Samsung Smart TV.
Como instalar o Google Chrome na Samsung Smart TV usando a unidade USB
Você deve se lembrar de ativar a opção Fontes Desconhecidas em sua Samsung Smart TV. Os passos abaixo são o procedimento para instalar o navegador Chrome em sua TV Samsung Smart TV com uma unidade USB:
- Primeiro de tudo, você deve baixar o arquivo apk do Chrome em seu laptop ou PC.
- Em seguida, conecte um drive USB ao seu laptop ou PC.
- Em seguida, transfira o arquivo apk do Chrome para a unidade USB.
- Em seguida, você deve remover o drive USB de seu notebook ou PC.
- Lance o File Manager em sua Samsung Smart TV.
- Depois disso, emparelhe a unidade USB com sua Samsung Smart TV.
- Você deve selecionar a fonte correta de entrada da unidade USB após tocar o botão de entrada em seu controle remoto Samsung Smart TV.
- Depois disso, vá para a pasta onde você transferiu o arquivo apk do Chrome em sua unidade USB.
- Inicie o navegador Chrome em sua Samsung Smart TV da unidade USB e remova a unidade USB.
Como obter o Chrome Browser na Samsung Smart TV via Espelhamento de tela
Há duas maneiras possíveis de obter o navegador Chrome na Samsung Smart TV através do espelhamento de tela. E as formas têm os métodos sem fio e com fio.
Usando o método sem fio
Os seguintes passos o ajudarão a obter o navegador Chrome na Samsung Smart TV via espelhamento de tela usando o método sem fio:
A seguir estão os passos que podem ser usados para o Chromecast. E são aplicáveis para telefones Android e Windows Desktop.
Chromecast
- Primeiro, você deve ligar seu dongle Chromecast com sua Samsung Smart TV.
- Em seguida, emparelhe seu dongle Chromecast e seu telefone Android ou Windows Desktop usando o mesmo Wi-Fi.
- Faça qualquer uma das seguintes ações.
Se você estiver usando um telefone Android, então vá para o painel rápido e toque no ícone de compartilhamento de tela.
Se você estiver usando seu Windows Desktop, então vá para o Action Centre e clique em Connect. Depois, da lista de dispositivos disponíveis em seu telefone Android ou Windows Desktop, escolha seu dongle Chromecast.
- Então sua tela de dispositivo será espelhada em sua TV Samsung Smart TV conectada ao Chromecast. Abra o Chrome em seu telefone Android ou Windows Desktop. Ele será espelhado em sua TV Smart TV Samsung conectada ao Chromecast.
Se você estiver usando seu telefone Android, habilite a opção Desktop site no Chrome para obter tela cheia.
Airplay
A seguir estão os passos que podem ser usados para a Airplay. E são aplicáveis para iOS e Mac.
- Primeiro, ligue o Airplay em sua Samsung Smart TV. Se sua Samsung Smart TV não tiver uma função Airplay integrada, então conecte uma caixa de TV Apple com sua Samsung Smart TV.
- Emparelhe seu Airplay compatível com Samsung Smart TV ou Apple TV com seu iOS ou Mac usando o mesmo Wi-Fi.
- Faça qualquer uma das seguintes ações.
Se você estiver usando seu iOS, então vá para o Centro de Controle e toque em Espelhamento de tela.
Se você estiver usando seu Mac, clique no ícone Airplay na barra de menu.
- Depois, da lista de dispositivos disponíveis em seu iOS ou Mac, selecione seu Airplay compatível com Samsung Smart TV ou Apple TV.
- Depois disso, sua tela de dispositivo será espelhada em sua Samsung Smart TV. Abra o Chrome em seu iOS ou Mac. Ele será espelhado em sua TV Samsung Smart TV compatível com Airplay ou TV Samsung Smart TV conectada à Apple.
Se você estiver usando seu iOS, você deve habilitar a opção Desktop site no Chrome para obter tela cheia.
Usando o Método Wired
Os passos abaixo o ajudarão a colocar o Chrome em sua TV Samsung Smart TV através de espelhamento de tela usando o método com fio.
- Primeiro, você deve emparelhar seu laptop ou PC e a Samsung Smart TV usando um cabo HDMI.
- Em seguida, clique em um botão Input em seu controle remoto Samsung Smart TV.
- Depois disso, você precisa optar pela fonte HDMI correta do seu laptop ou PC.
- Então, seu laptop ou tela de PC será espelhado em sua Samsung Smart TV. Vá para o Chrome em seu laptop ou PC e ele será exibido em sua Samsung Smart TV.
Essas etapas podem ajudá-lo a colocar o Cromo em uma tela maior para sua conveniência.