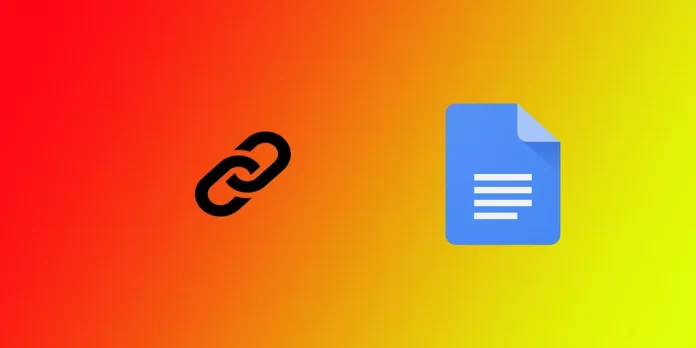Enquanto escritor, investigador ou estudante, é provável que esteja familiarizado com a adição de hiperligações aos seus documentos para fornecer fontes, referências ou informações adicionais. O Google Docs oferece uma plataforma conveniente para escrever, editar e colaborar nos seus documentos e permite hiperligar facilmente o seu texto. Pode fazê-lo na aplicação móvel Google Docks e na versão Web para computador.
Como adicionar hiperligações ao texto no Google Docs
Uma vez que a maioria de nós trabalha com a versão para computador do Google Docs, vamos começar por aí. Pode adicionar hiperligações a qualquer texto que tenha o direito de editar. Para o fazer, precisa de:
- Abra o documento pretendido no Google Docs.
- Realce o texto no qual pretende inserir uma hiperligação. Para o fazer, coloque o cursor no início de uma palavra ou frase e, em seguida, clique com o botão esquerdo do rato e arraste o cursor até ao fim do texto pretendido.
- Depois de ter selecionado o texto, clique no botão inserir link na barra de ferramentas (pode encontrá-lo no número 2 na imagem abaixo).
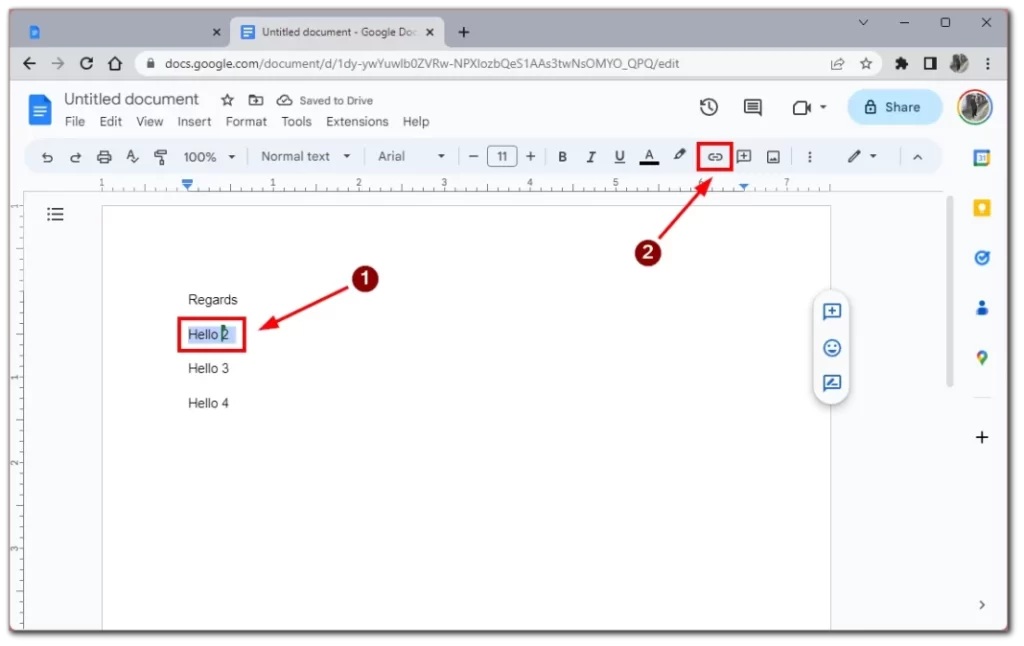
- Na caixa “Inserir ligação”, introduza ou cole o URL da página Web ou o recurso ao qual pretende ligar. Também pode ligar a uma secção diferente do documento, seleccionando o separador “Títulos” e escolhendo a secção para a qual pretende ligar.
- Por fim, clique em “Aplicar” para adicionar a hiperligação ao texto selecionado. O texto será agora sublinhado a azul para indicar uma hiperligação.
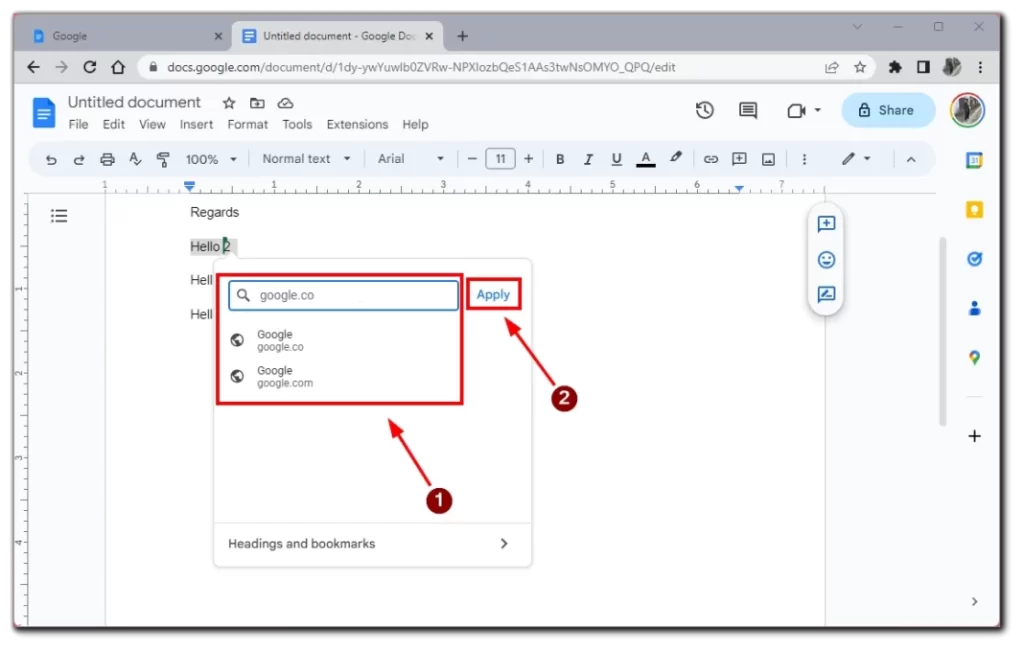
Depois disso, a hiperligação será automaticamente adicionada. A parte do texto onde colocou a hiperligação muda para azul por defeito e fica sublinhada. Pode simplesmente verificar se tudo correu bem passando o rato sobre o texto com hiperligação. Aparecerá uma janela pop-up com o nome da página para onde a hiperligação conduz.
Como adicionar hiperligações na aplicação móvel do Google Docs
Muitas vezes, há casos em que não tem tempo para algo ou em que as edições do seu trabalho surgem no último momento. Ou talvez goste apenas de trabalhar com documentos a partir do seu iPad? Nesse caso, terá de saber como adicionar uma hiperligação ao texto na aplicação móvel Google Docs. Para o fazer, precisa do seguinte:
- O primeiro passo é selecionar o texto para o qual pretende criar uma hiperligação. Para o fazer, toque sem soltar no texto até este ficar realçado.
- Depois de selecionar o texto para o qual pretende criar uma hiperligação, toque no botão “Inserir ligação” no menu de contexto que aparece sobre o texto destacado.
- Na caixa “Inserir ligação”, introduza ou cole o URL da página Web ou o recurso ao qual pretende ligar.
- Depois de ter introduzido o URL, toque na marca de verificação no canto superior direito para adicionar a hiperligação ao texto selecionado. O texto ficará agora sublinhado a azul para indicar uma hiperligação.
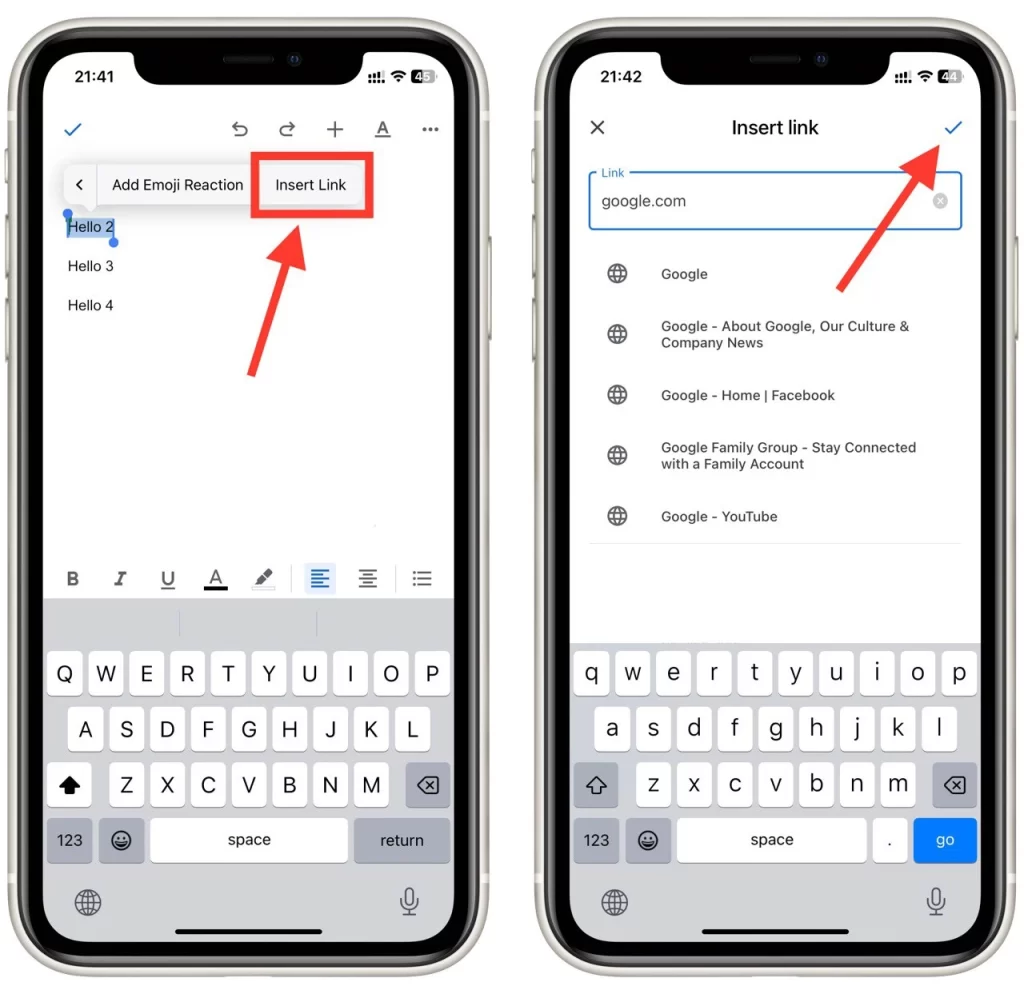
A adição de hiperligações ao texto na aplicação móvel do Google Docs é essencial para quem precisa de trabalhar em movimento. Seguindo estes passos simples, pode adicionar hiperligações ao seu texto para fornecer contexto e recursos adicionais aos seus leitores.
Como adicionar hiperligações nos comentários do Google Docs
Os comentários são uma óptima forma de dar feedback e comunicar com os colaboradores. No entanto, por vezes, pode querer adicionar uma ligação num comentário para fornecer contexto ou recursos adicionais. Para isso, é necessário fazer o seguinte:
- O primeiro passo é abrir o Google Doc onde pretende adicionar um comentário com uma hiperligação.
- Em seguida, seleccione o texto onde pretende inserir o seu comentário. Para o fazer, basta realçar o texto com o cursor.
- Depois de ter selecionado o texto, clique no ícone “Comentário” na barra de ferramentas. A caixa de comentários aparecerá no lado direito do ecrã.
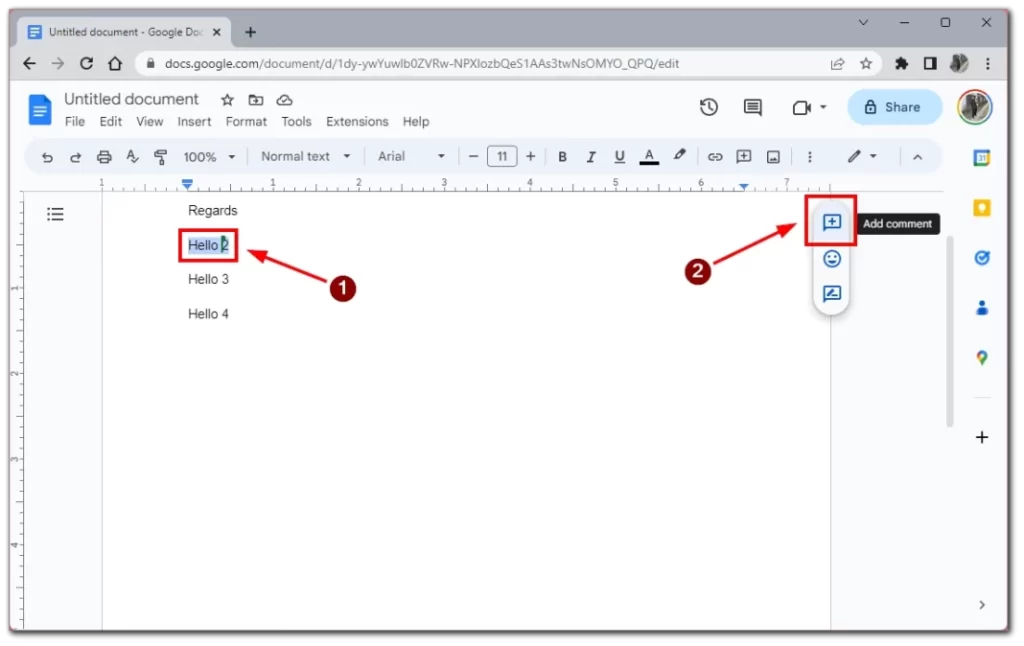
- Na caixa de comentários, escreva o texto que pretende incluir no comentário, como “Consulte esta hiperligação para obter mais informações”, seguido da própria hiperligação. Copie e cole o URL na caixa de comentários para adicionar a hiperligação.
- Depois de inserir a hiperligação, clique em “Comentar” para publicar o comentário. O comentário aparecerá no documento com o texto ligado realçado.
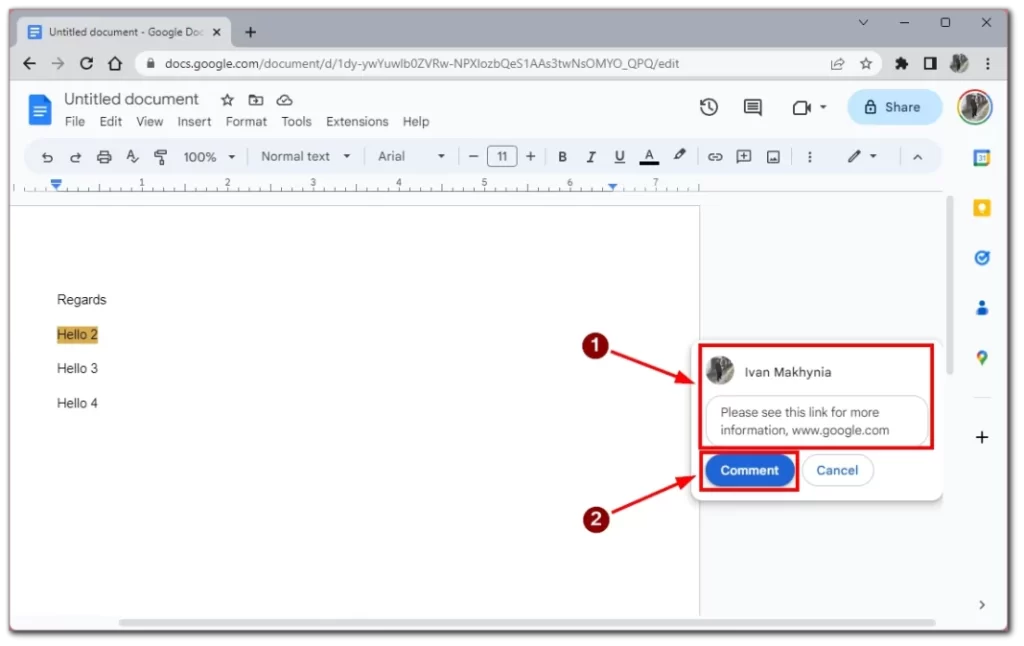
É claro que adicionar uma ligação a um comentário não é tão conveniente como utilizar uma hiperligação, mas se precisar de adicionar texto extra à sua ligação ou não quiser alterar o texto visualmente, um comentário é a melhor opção. Pode abrir a hiperligação a partir do comentário tal como uma hiperligação normal, clicar nela e esta será aberta no separador seguinte.
Como editar ou remover hiperligações no Google Docs
Depois de adicionar uma hiperligação ao texto, pode ser necessário editá-la ou removê-la. É bastante fácil fazê-lo no Google Docs, mas quando comecei a trabalhar com ele, tive problemas com várias funções e não percebi imediatamente como editar as hiperligações. Para isso, precisa do seguinte:
- Clique no texto em que a hiperligação está inserida.
- Verá uma caixa por cima do texto com ferramentas para editar a hiperligação. Clique no ícone da corrente riscada para remover completamente a hiperligação do texto.
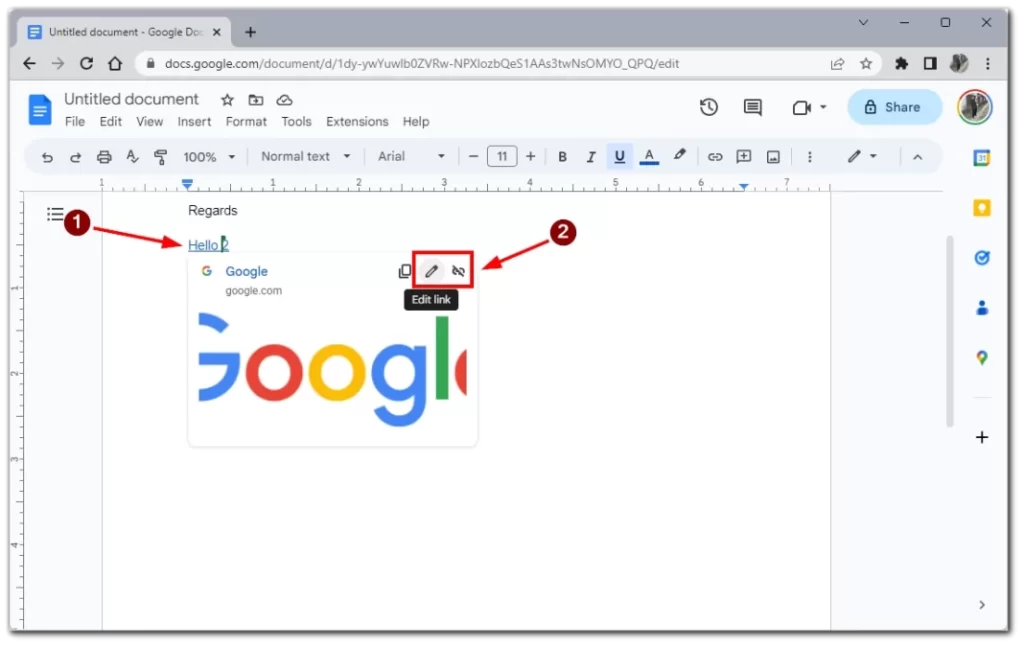
- Se clicar no ícone do lápis, verá a caixa de edição da hiperligação à sua frente. É aqui que pode alterar a hiperligação em si ou alterá-la para outra coisa. Depois de efetuar as suas alterações, clique em “Aplicar” para as guardar.
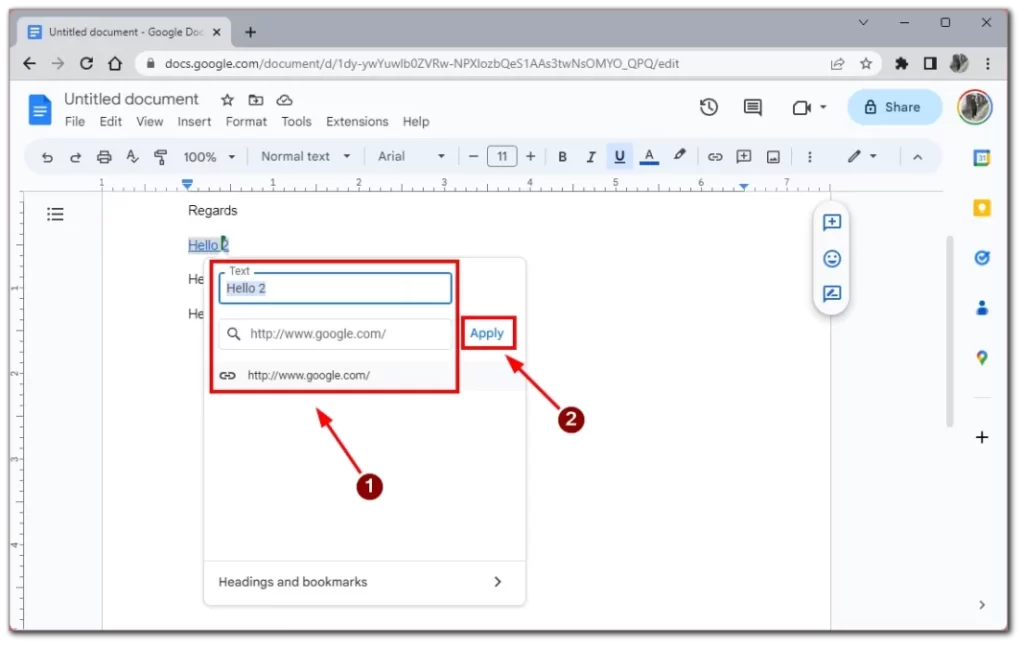
Se cometer um erro, pode clicar na seta para trás na barra de ferramentas para cancelar a sua ação ou premir “Ctrl + Z” para cancelar a última ação.