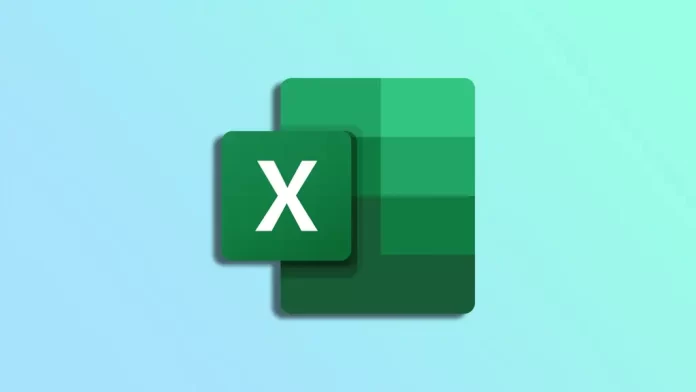É um utilizador do Excel que necessita de manter um registo de datas importantes? Escreve frequentemente a data actual de forma manual, apenas para se aperceber mais tarde que precisa de ser actualizada? Está à procura de uma forma mais eficiente de inserir a data de hoje nas suas folhas de cálculo do Excel? Se sim, está com sorte.
Pode utilizar vários métodos para inserir a data de hoje no Excel, desde simples entradas manuais a macros VBA mais avançadas. Pode escolher um valor de data estático ou dinâmico, dependendo das suas necessidades. Por outras palavras, se a data será actualizada ou não.
Eis como funciona.
Como adicionar uma data estática no Excel
Pode pensar que é mais fácil adicionar a data manualmente. Isto significa que pode seleccionar a célula onde pretende introduzir a data e, em seguida, escrever a data de hoje no formato que preferir. Por exemplo, se quiser introduzi-la no formato DD/MM/AAAA, pode escrever “13/04/2023” na célula.
No entanto, adicionar a data de hoje utilizando o atalho é ainda mais rápido. Para o fazer, siga estes passos:
- Seleccione a célula onde pretende introduzir a data.
- Em seguida, prima Ctrl + ; (ponto e vírgula).
- Isto introduzirá automaticamente a data de hoje na célula.
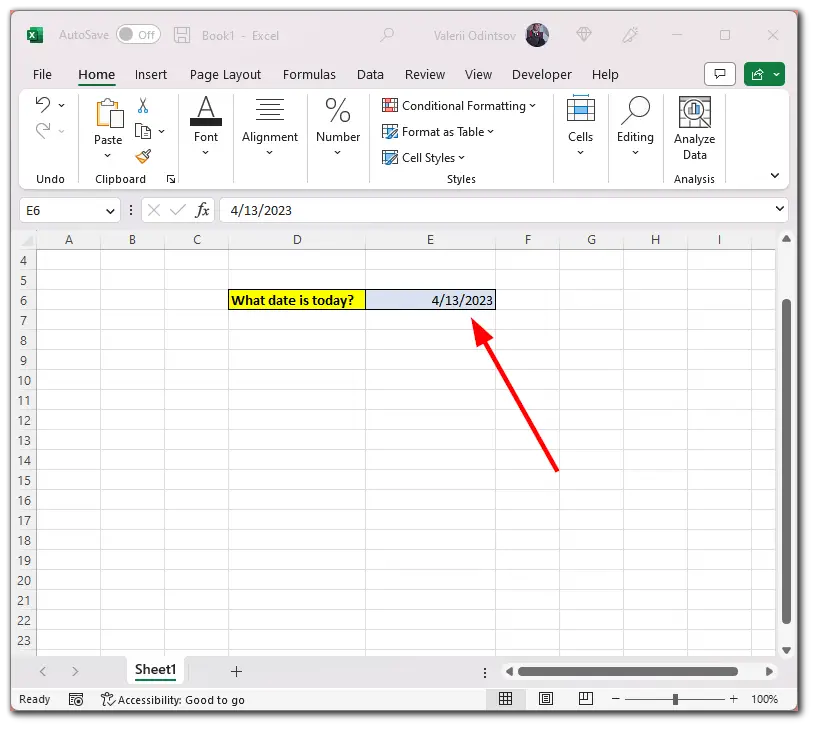
- Para adicionar a hora actual, prima Ctrl + Shift + ; (ponto e vírgula).
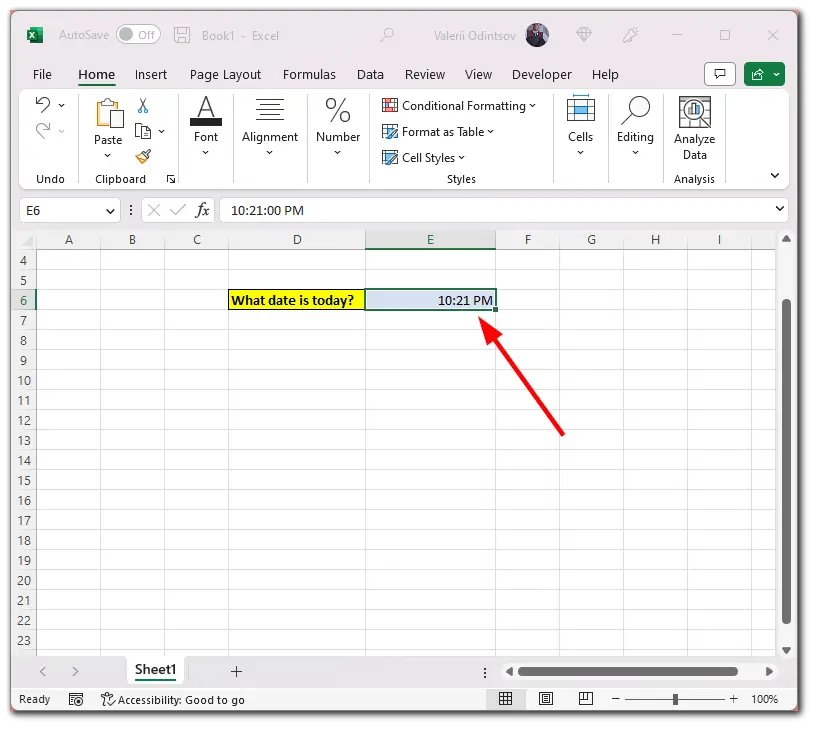
Além disso, pode adicionar simultaneamente a data e a hora actuais à mesma célula. Veja como:
- Seleccione a célula necessária e prima Ctrl + ; (ponto e vírgula).
- Depois disso, fique nesta célula e prima Espaço.
- Por fim, prima Ctrl + Shift + ; (ponto e vírgula).
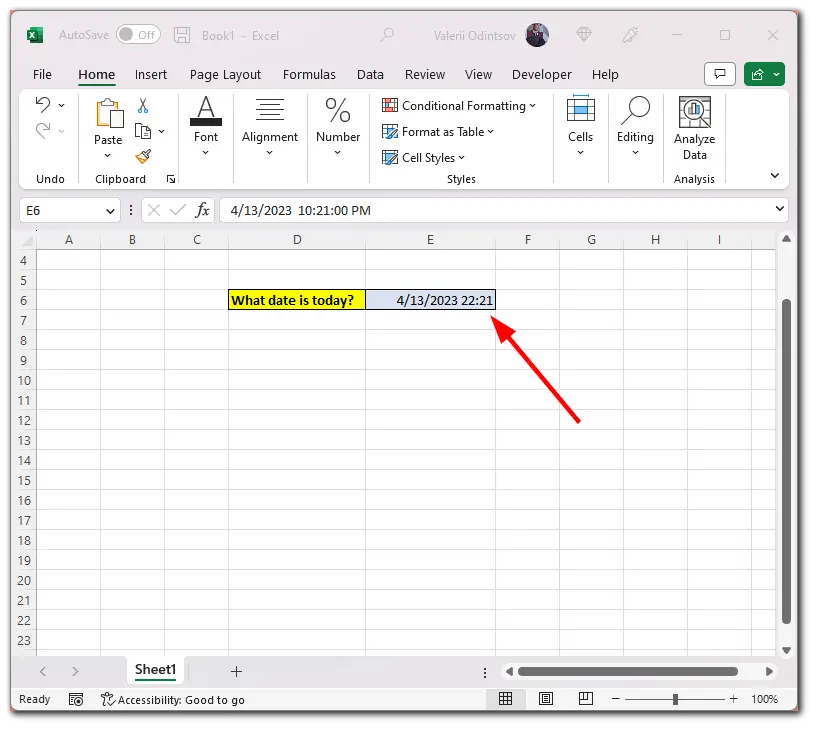
Um atalho é uma boa opção se só precisar de inserir a data ocasionalmente, mas se precisar de o fazer com frequência, pode querer considerar um dos outros métodos.
Como utilizar a função TODAY() para inserir a data de hoje no Excel
A função TODAY() é uma função incorporada no Excel que devolve a data actual. É útil quando se trabalha com datas, uma vez que devolve sempre a data actual, independentemente de quando se abre o ficheiro. A sintaxe da função é simples: =TODAY(). Pode utilizar esta função em qualquer célula onde seja necessário apresentar a data actual.
Eis como o utilizar:
- Seleccione a célula onde pretende apresentar a data de hoje.
- Em seguida, digite “=TODAY()”.
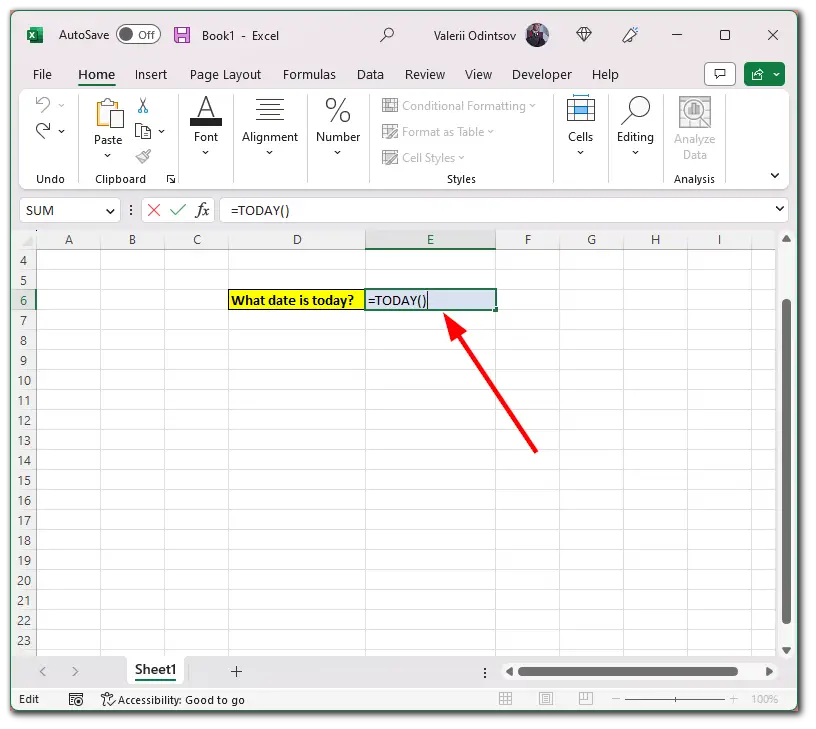
Isto apresentará a data de hoje na célula e a data será actualizada todos os dias automaticamente.
Existe também a função NOW(). Esta função insere a data e a hora actuais numa folha de cálculo do Excel. A sintaxe da fórmula é simples: introduza =NOW() na célula onde pretende apresentar a data e a hora actuais.
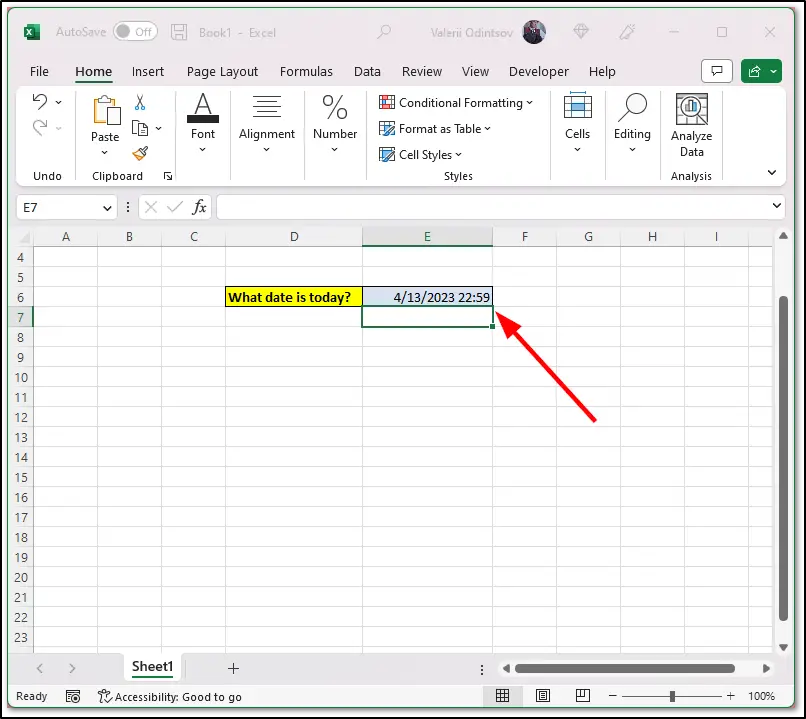
Funciona de forma semelhante à função TODAY(). É actualizada automaticamente sempre que se abre o ficheiro Excel.
Como utilizar a macro VBA para inserir a data de hoje no Excel
É possível utilizar uma macro VBA para automatizar a inserção da data de hoje no Excel. Para criar uma macro, siga estas instruções:
- Clique no separador Programador e abra o Editor de Visual Basic.
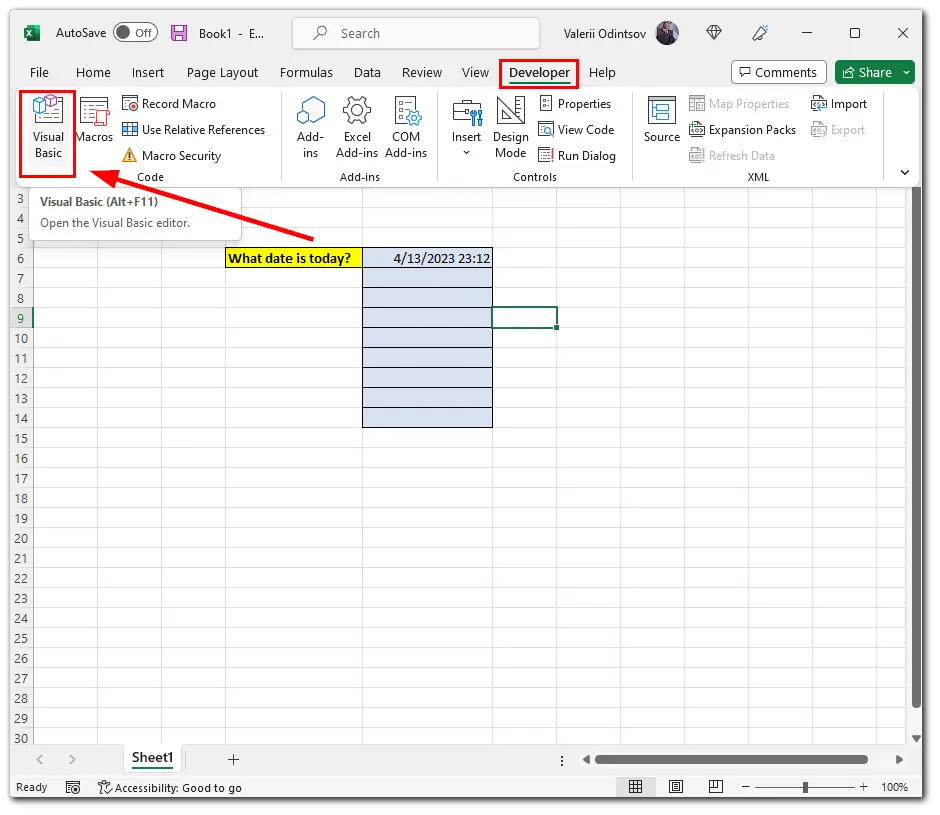
- Em seguida, clique em Inserir e seleccione Módulo.
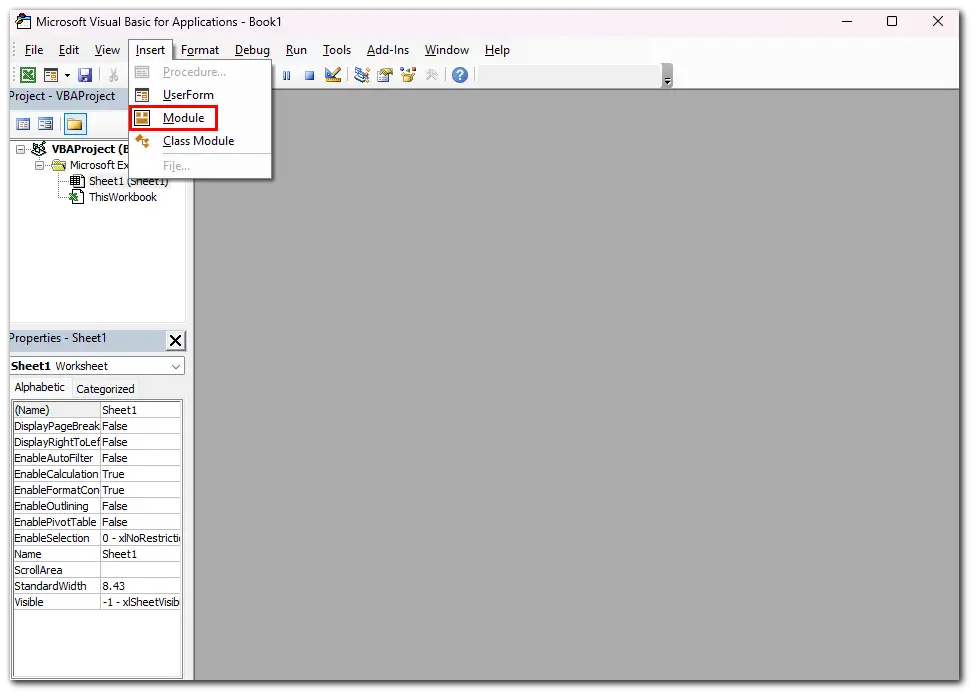
- Depois disso, introduza o seguinte código:
Sub InsertTodayDate()
ActiveCell.Value = Data
End Sub
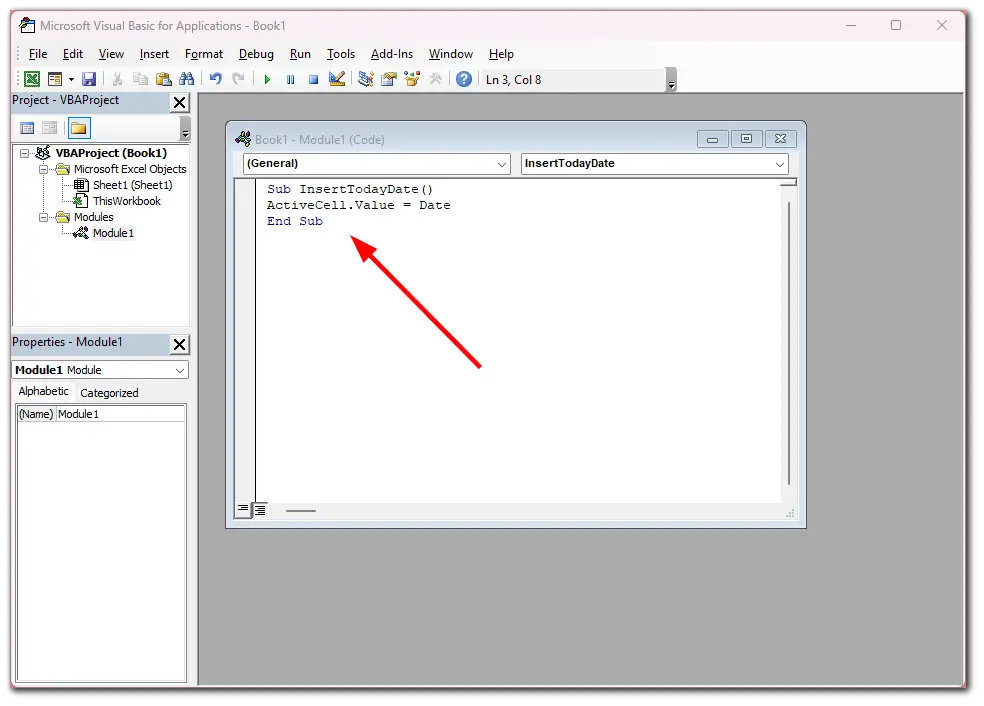
- Para utilizar a macro, guarde o ficheiro como um livro de trabalho activado por macro.
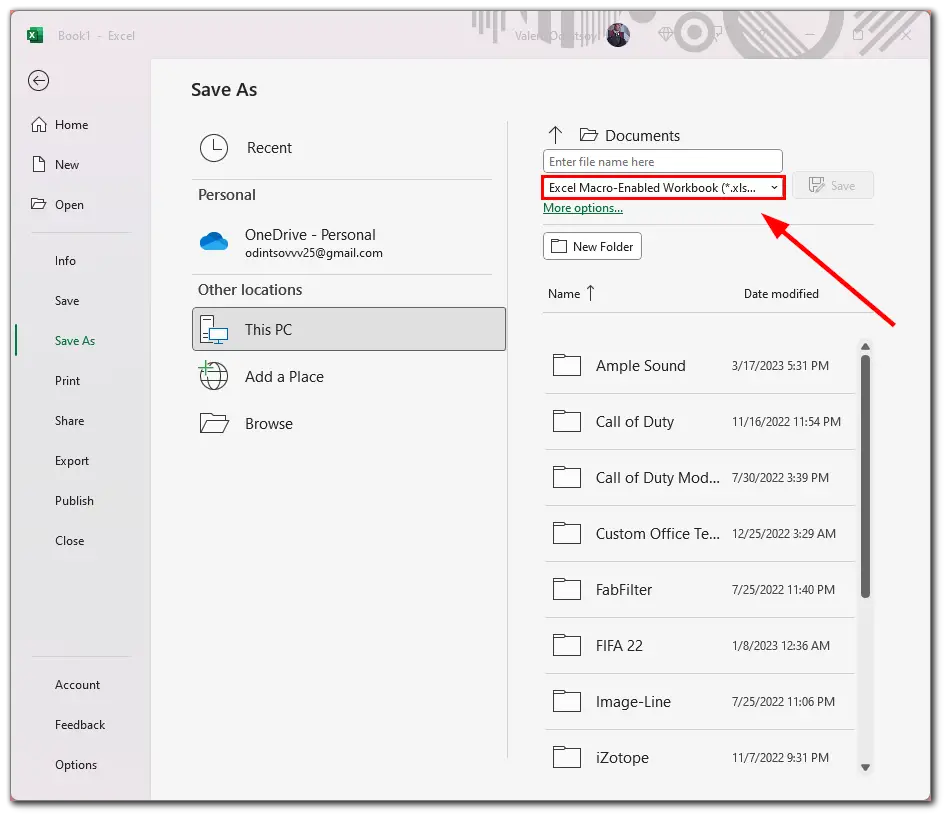
- Em seguida, abra o ficheiro, aceda novamente ao separador Programador e clique em Macros.
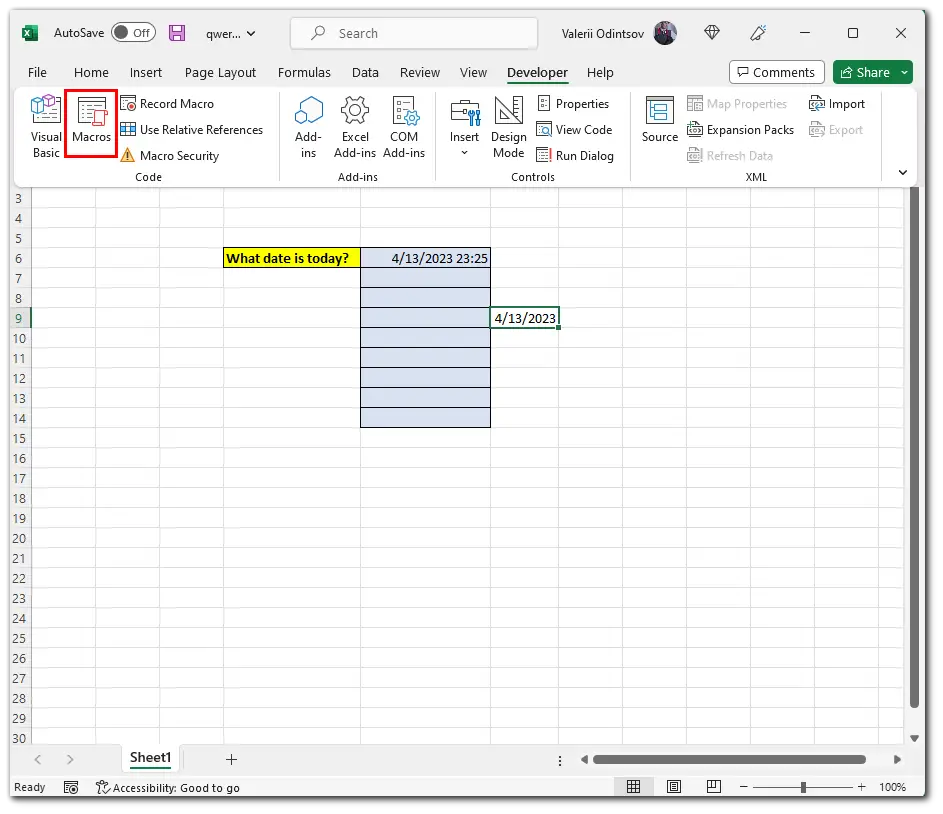
- Por fim, seleccione a macro criada e clique em Executar.
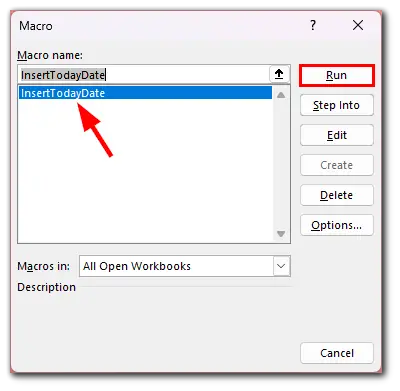
Esta macro insere a data de hoje na célula activa.
Como alterar o formato da data no Excel
Alterar o formato da data no Excel é um processo simples que pode ajudá-lo a apresentar as datas no formato necessário. Eis como o fazer:
- Seleccione a célula ou o intervalo de células que contém as datas que pretende formatar.
- Clique com o botão direito do rato na(s) célula(s) seleccionada(s) e escolha Formatar células no menu.
- Seleccione Data na lista Categoria.
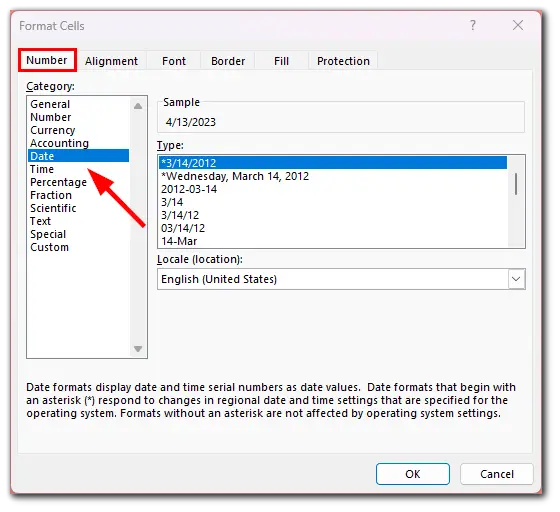
- Seleccione o formato de data pretendido na lista Tipo.
- O Excel fornece vários formatos de data predefinidos, como mm/dd/aaaa ou dd-mmm-aa. Mas também pode criar o seu formato personalizado, introduzindo-o no campo Tipo.
- Clique em OK para aplicar o novo formato à(s) célula(s) seleccionada(s).
Depois de alterar o formato da data, o Excel apresentará as datas no novo formato seleccionado. Isto pode ajudar a tornar as suas folhas de cálculo mais legíveis e fáceis de compreender, especialmente se as partilhar com outras pessoas que possam estar a trabalhar com formatos de data diferentes.