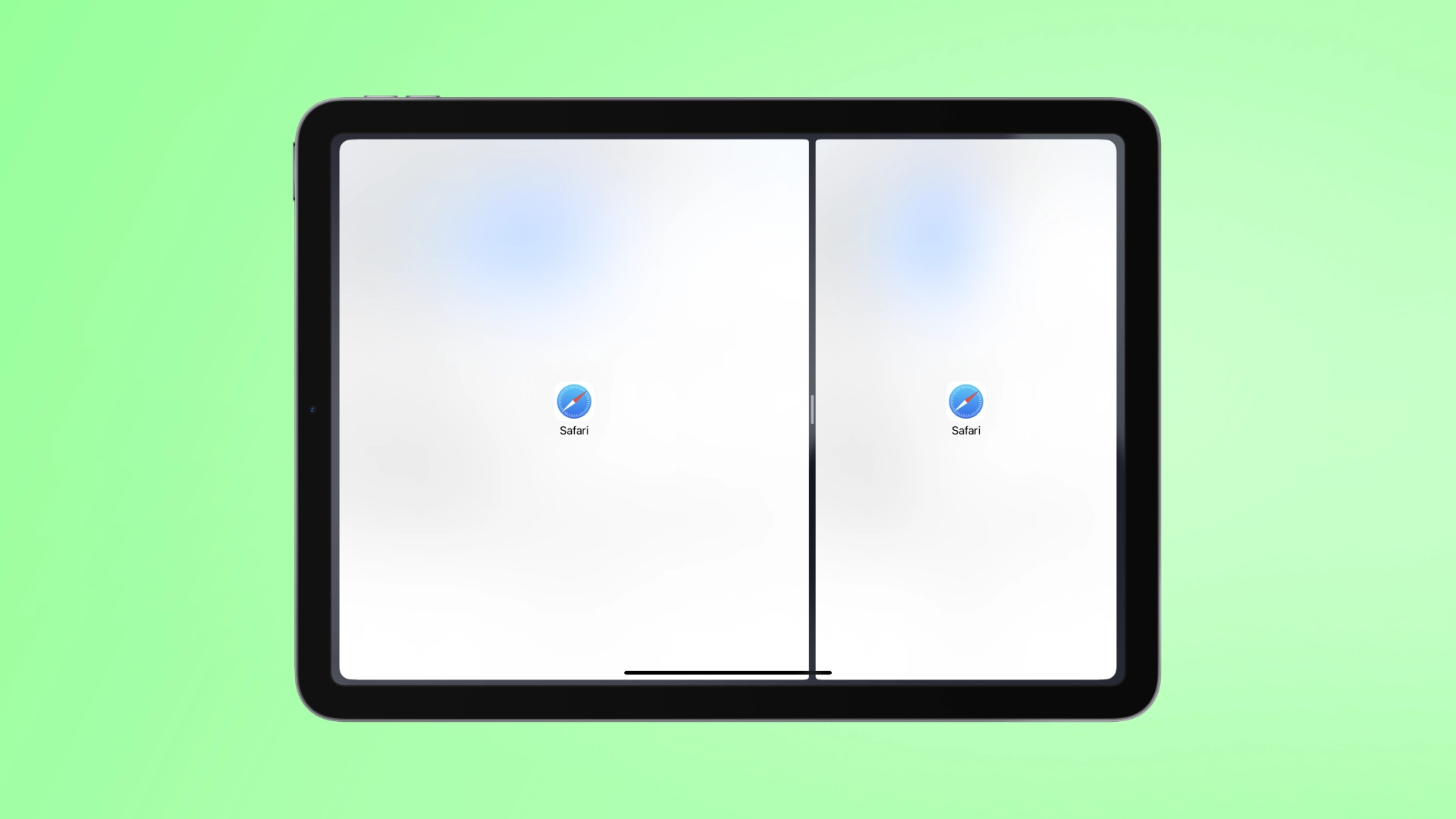O iPad revolucionou o consumo e a criação de conteúdo ao oferecer uma plataforma portátil e versátil para produtividade. Entre seus muitos recursos, Split View é uma poderosa ferramenta multitarefa que permite aos usuários trabalhar com vários aplicativos simultaneamente. No entanto, muitos usuários desconhecem esse recurso e não sabem como usá-lo.
O que o Split View no iPad faz
Split View no iPad é um recurso poderoso que permite aos usuários visualizar e interagir com dois aplicativos lado a lado na mesma tela. Ele aprimora os recursos multitarefa, eliminando a necessidade de alternar constantemente entre aplicativos. Com Split View, você pode trabalhar simultaneamente em várias tarefas, consultar informações, comparar dados ou colaborar em diferentes aplicativos. Essa interface de tela dividida oferece integração perfeita de aplicativos, permitindo fácil transferência de conteúdo e alocação ajustável de espaço na tela. Split View aumenta a produtividade e promove um fluxo de trabalho mais eficiente, capacitando os usuários a trabalhar com vários aplicativos simultaneamente.
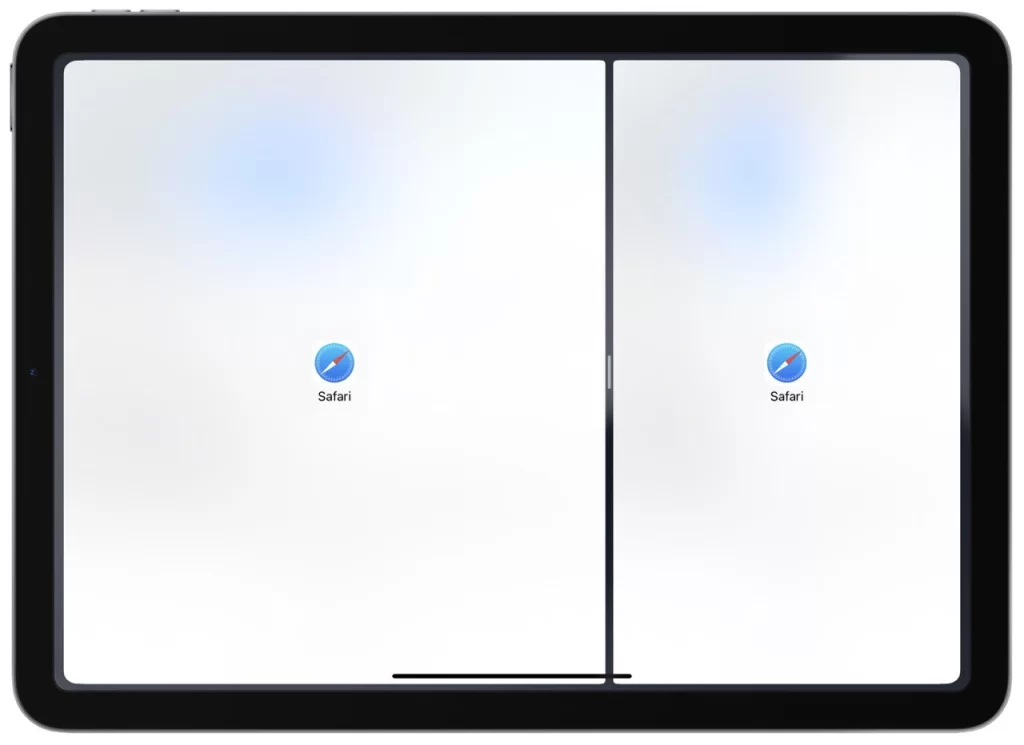
Split View no iPad oferece uma interface de tela dividida onde ambos os aplicativos permanecem ativos e totalmente funcionais. Isso permite que você interaja com cada aplicativo de forma independente, sem perder funcionalidade ou usabilidade. Você pode personalizar a largura de cada aplicativo ajustando o divisor, priorizando e alocando espaço na tela de acordo com suas necessidades. Esteja você escrevendo e-mails enquanto consulta documentos, fazendo anotações enquanto navega na web ou realizando videochamadas enquanto revisa apresentações, o Split View agiliza os fluxos de trabalho e economiza tempo.
Ao fornecer uma experiência multitarefa perfeita, o Split View no iPad permite cruzar, comparar e combinar informações de diferentes fontes. Você pode ler um artigo no Safari enquanto faz anotações no aplicativo Notas, assistir a um tutorial em vídeo enquanto acompanha um aplicativo de desenho ou conversar com colegas enquanto revisa uma apresentação. Split View aumenta a produtividade, permite multitarefa eficiente e aprimora a experiência do usuário do iPad.
Como usar a visualização dividida no iPad
Usar Split View no iPad é um processo simples que permite trabalhar com dois aplicativos lado a lado na mesma tela. Siga estas etapas detalhadas para utilizar o Split View de maneira eficaz:
- Abra o primeiro aplicativo que deseja usar no Split View. Este será seu aplicativo principal.
- Deslize de baixo para cima na tela para acessar o Dock. O Dock contém seus aplicativos usados com frequência.
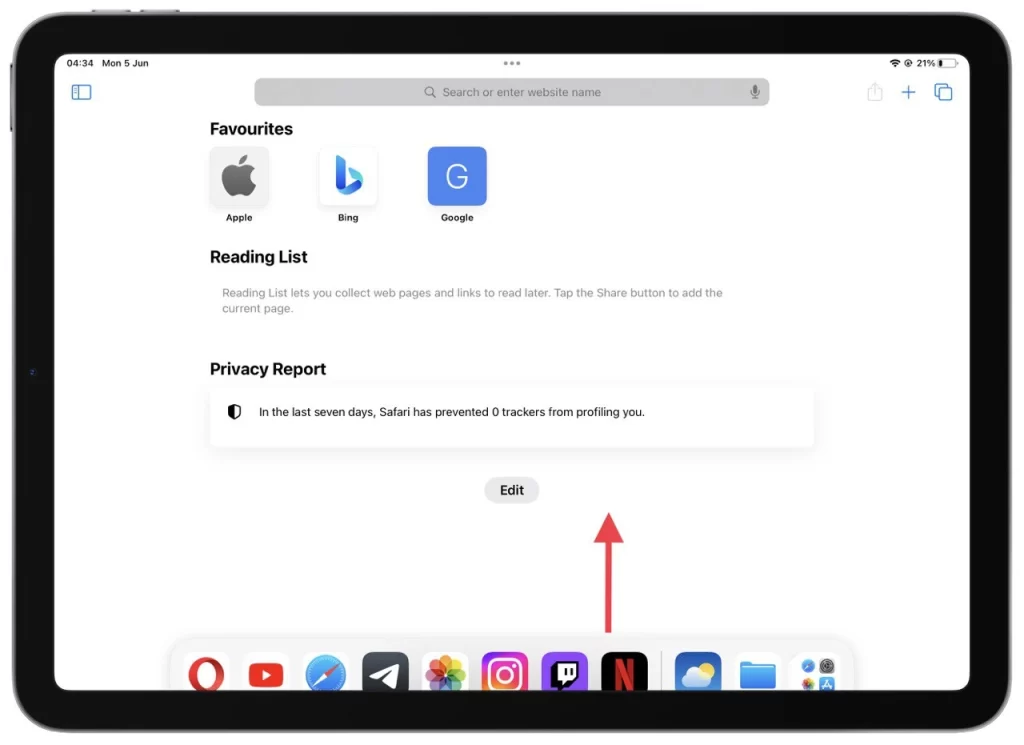
- Localize e toque no segundo aplicativo que deseja usar em Split View no Dock. Toque e segure o ícone do aplicativo até que ele se levante.
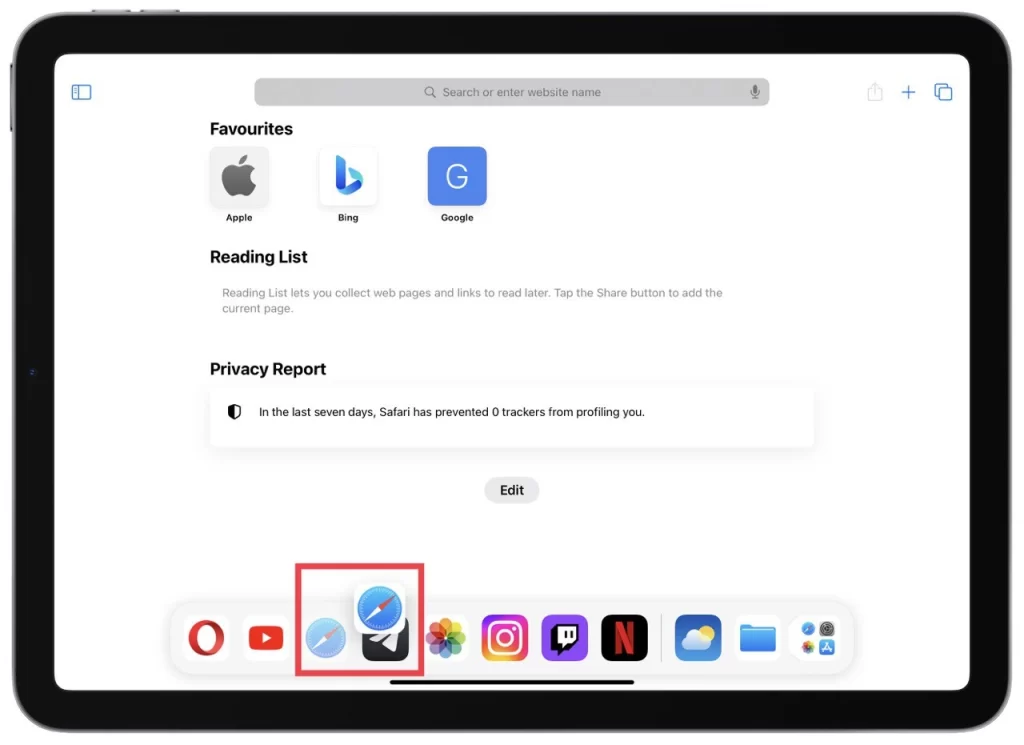
- Enquanto segura o ícone do aplicativo, arraste-o para a borda esquerda ou direita da tela. Conforme você se aproxima da borda, a tela será dividida e o aplicativo ocupará essa metade da tela.
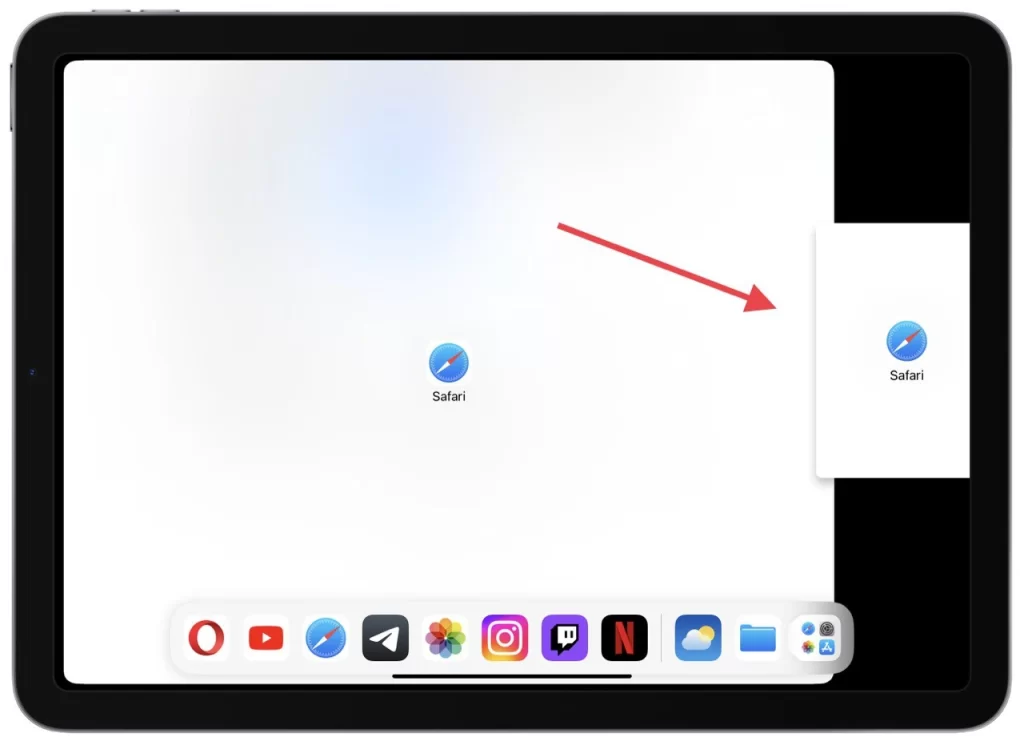
- Solte o dedo para colocar o aplicativo no lugar. Os dois aplicativos agora aparecerão lado a lado. Você pode ajustar a divisória entre os aplicativos arrastando-o para alocar espaço na tela de acordo com sua preferência.
- Agora você pode interagir com os dois aplicativos simultaneamente. Toque, deslize e use os recursos de cada aplicativo de forma independente.
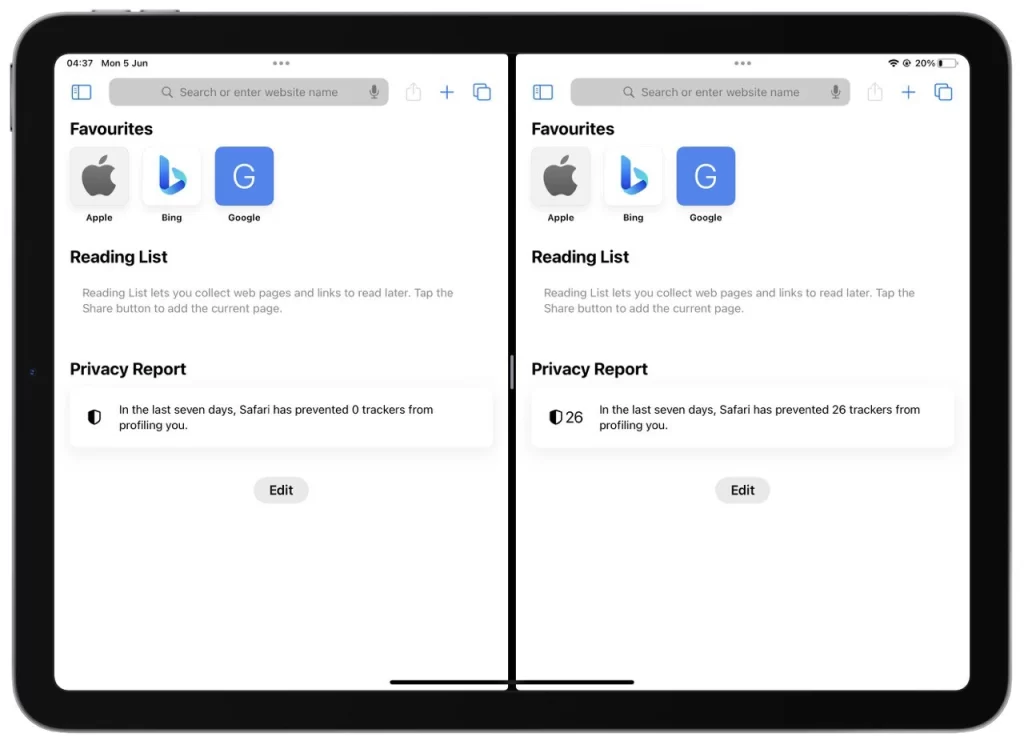
Para mudar as posições dos aplicativos no Split View, toque e segure o divisor e arraste-o para o outro lado. Se você quiser dispensar um aplicativo do Split View, deslize o divisor até a borda da tela. Isso removerá o aplicativo da interface de tela dividida.
Lembre-se de que nem todos os aplicativos suportam Split View. Se um aplicativo não funcionar no Split View, pode ser devido a limitações do aplicativo ou problemas de compatibilidade. Seguindo essas etapas, você pode usar o Split View no iPad com eficácia para aprimorar seus recursos multitarefa, aumentar a produtividade e agilizar seu fluxo de trabalho.
O que é Slide Over no iPad?
Slide Over é um recurso multitarefa no iPad que permite acessar temporariamente um terceiro aplicativo em uma pequena sobreposição de janela sem sair do aplicativo atual. Ele fornece uma maneira conveniente de consultar ou usar outro aplicativo rapidamente sem interromper seu fluxo de trabalho principal.
Ao usar o Slide Over, o aplicativo que você usa atualmente permanecerá em segundo plano enquanto o aplicativo secundário aparecerá como uma janela flutuante. Isso permite que você execute tarefas rápidas, como responder a uma mensagem, verificar a previsão do tempo ou fazer anotações, sem alternar totalmente entre os aplicativos. Veja como usar o Slide Over no iPad:
- Comece tendo um aplicativo aberto e ativo no seu iPad.
- Deslize de baixo para cima na tela para abrir o Dock . O Dock exibe uma seleção de seus aplicativos favoritos ou usados recentemente.
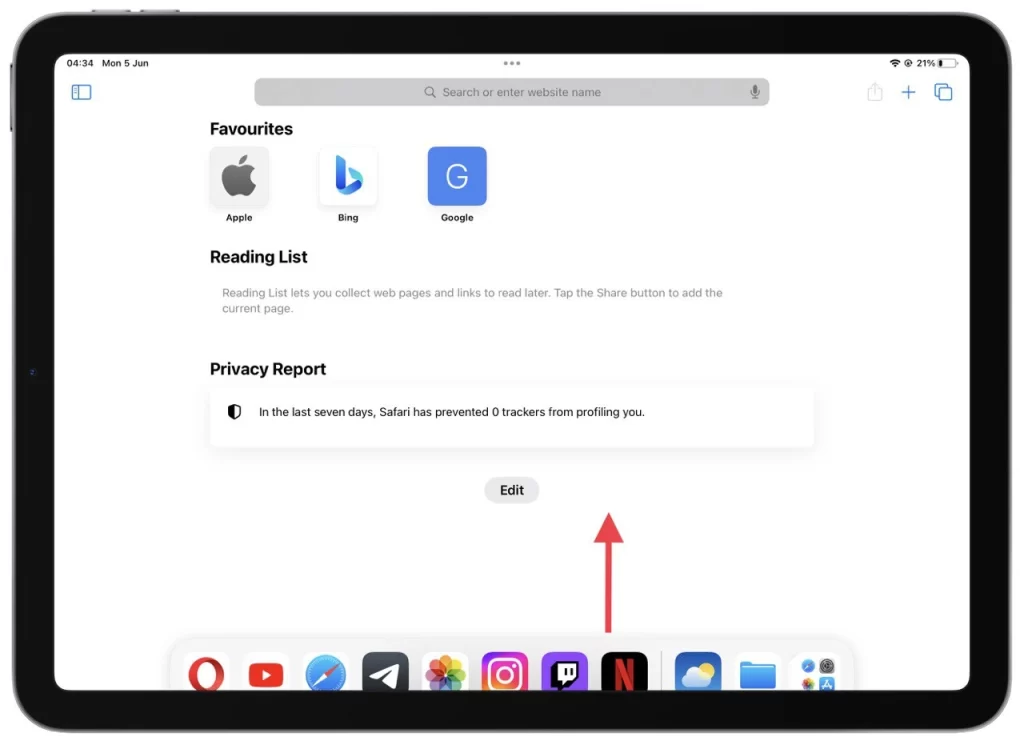
- Toque e segure o aplicativo que deseja usar no Slide Over até que ele saia do Dock. Em seguida, arraste-o para o lado direito da tela.
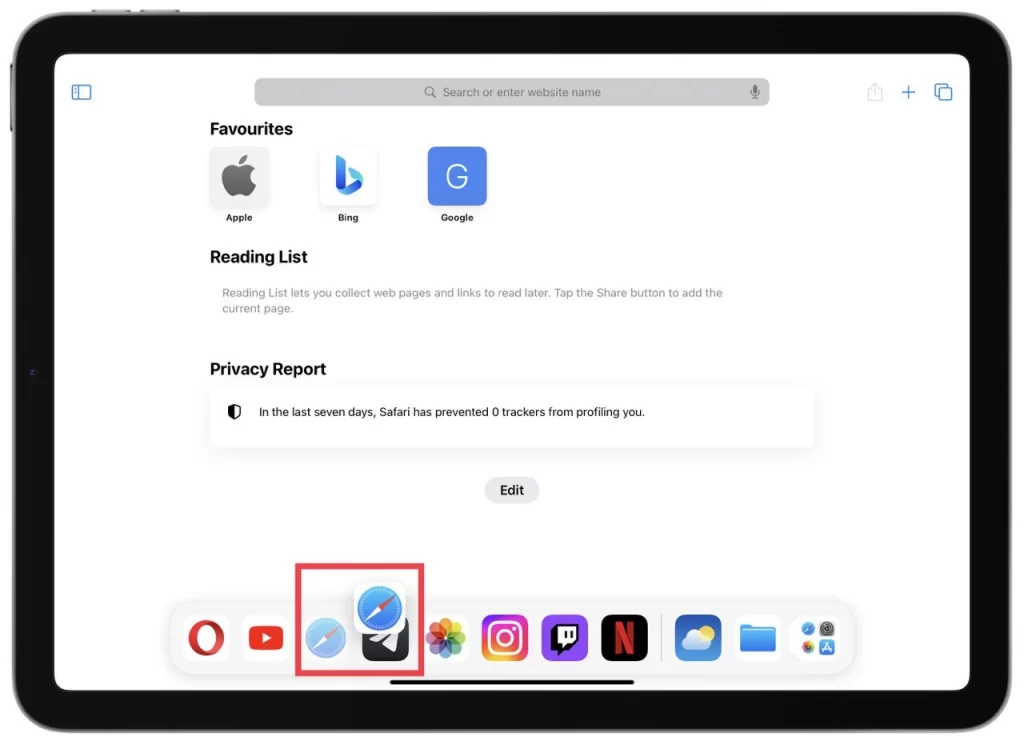
- Solte o dedo para colocar o aplicativo na posição Slide Over. O aplicativo aparecerá como uma janela flutuante no aplicativo atual.
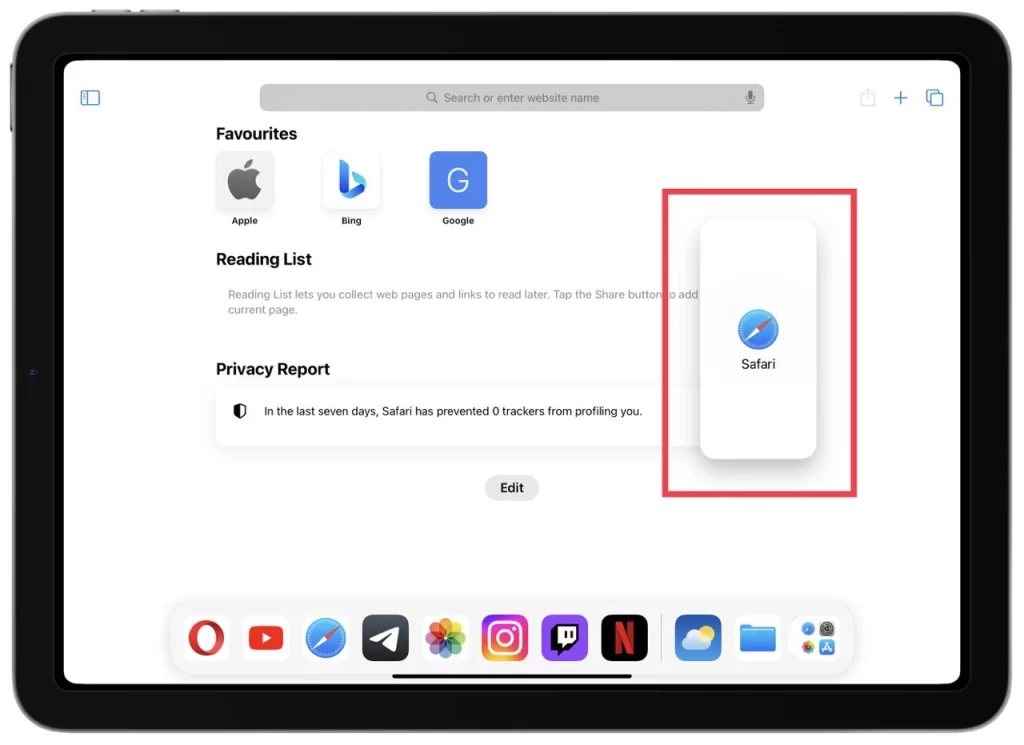
- Agora você pode usar o aplicativo no Slide Over. Toque, deslize e execute tarefas na janela flutuante. Para alternar entre aplicativos Slide Over, deslize para a esquerda ou direita no aplicativo sobreposto para revelar aplicativos adicionais. Toque no aplicativo desejado para trazê-lo para o primeiro plano.
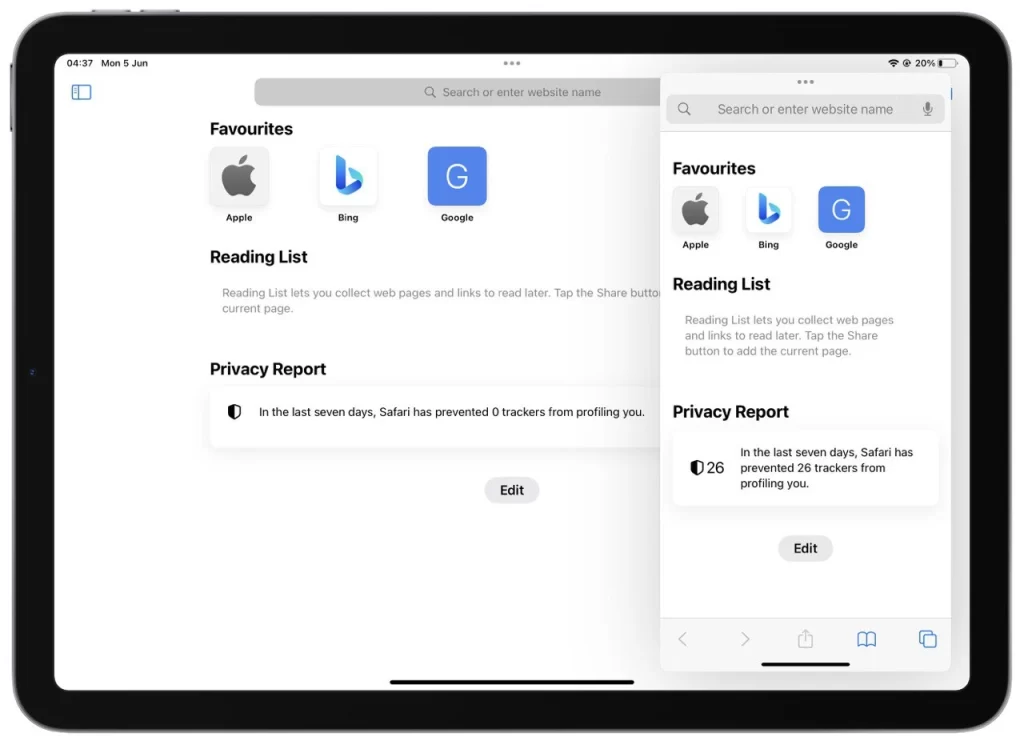
Para dispensar o aplicativo Slide Over, deslize-o para fora do lado direito da tela ou pegue a parte superior da janela Slide Over e arraste-o para a direita até que desapareça. Isso o levará de volta ao seu aplicativo principal.
Slide Over é uma maneira conveniente de realizar multitarefas no seu iPad, fornecendo acesso rápido a aplicativos adicionais sem interromper seu fluxo de trabalho principal. Ele complementa recursos como Split View e aumenta sua produtividade, permitindo que você alterne entre aplicativos e execute tarefas com eficiência em qualquer lugar.
Quais iPads suportam Split View
Split View é um recurso multitarefa disponível em modelos específicos de iPad. Aqui estão os detalhes sobre quais iPads suportam Split View:
- iPad Pro : Todas as gerações de iPad Pro suportam Split View. Isso inclui o iPad Pro de 12,9 polegadas, o iPad Pro de 11 polegadas e as gerações anteriores do iPad Pro.
- iPad Air : O iPad Air começa na 2ª geração e posteriormente suporta Split View. Isso inclui os modelos mais recentes do iPad Air.
- iPad : Os modelos de iPad começam na 5ª geração e posteriormente suportam Split View. Isso inclui o iPad padrão (modelos de 9,7 e 10,2 polegadas) e as gerações subsequentes.
- iPad mini : O iPad mini começa na 4ª geração e posteriormente suporta Split View. Isso inclui os modelos mais recentes do iPad mini.
Antes de usar Split View, certifique-se de que seu modelo de iPad seja compatível e execute iPadOS 15 ou posterior . Isso ajudará a garantir a melhor experiência multitarefa possível e compatibilidade com os aplicativos que você pretende usar no Split View.