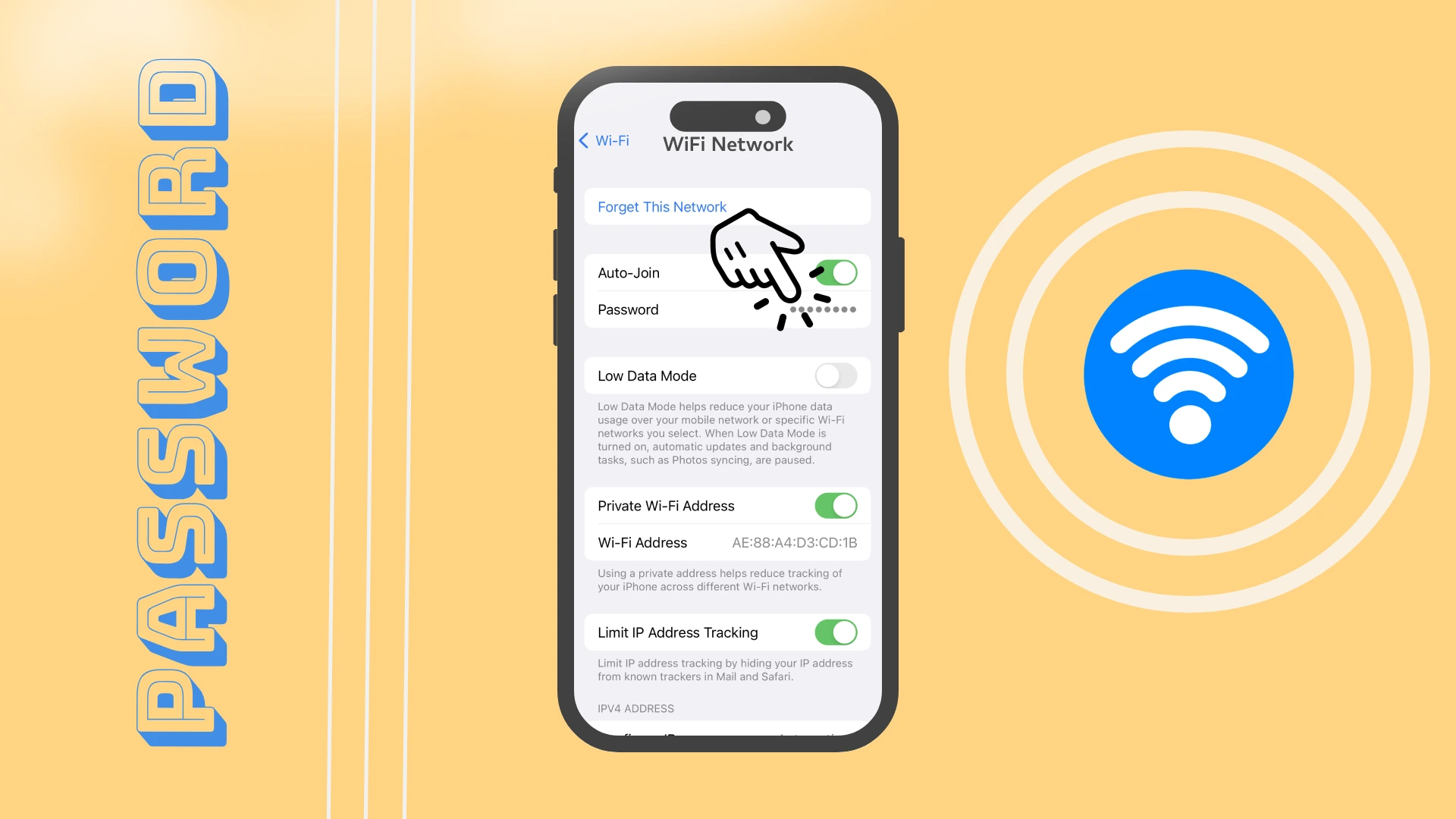Uma das minhas melhorias favoritas no iOS 16 e iPadOS 16 é a capacidade de visualizar senhas de pontos de acesso Wi-Fi conectados. Ele permite que você obtenha rapidamente as senhas dos pontos de acesso Wi-Fi desejados, e agora você pode copiá-las rapidamente e enviá-las para seus amigos. Com esta atualização, podemos finalmente compartilhar senhas com o recurso integrado entre outros dispositivos Apple e manualmente com usuários de outros sistemas.
Para fazer isso, você precisa ir em Configurações. Aqui, selecione a guia Wi-Fi e encontre a rede desejada. Clique no ícone (I) ao lado da rede WiFi desejada. No menu de configurações do Wi-Fi você encontrará a senha, que por padrão é protegida por sua senha ou Face ID e Touch ID. Depois de autenticar, você verá a senha do ponto de acesso Wi-Fi.
Vamos dar uma olhada nesse processo com fotos e detalhes.
Um guia rápido para encontrar sua senha de Wi-Fi no iPhone
Saber como acessar senhas de Wi-Fi é essencial para gerenciar e solucionar problemas de conexões Wi-Fi em dispositivos Apple de maneira eficaz. Isso pode ser particularmente útil se você conectar um novo dispositivo a uma rede ou compartilhar a senha com outras pessoas. Aqui está um guia rápido para visualizar senhas de Wi-Fi em um iPhone ou iPad:
- Acesse as configurações: abra o aplicativo Configurações no seu dispositivo.
- Vá para as configurações de Wi-Fi: toque em Wi-Fi para ver a lista de redes disponíveis.
- Autenticar: se necessário, autentique usando Face ID, Touch ID ou a senha do seu dispositivo.
- Toque no ícone de informações: Toque no ícone “i” (informações) próximo à rede Wi-Fi cuja senha você deseja visualizar.
- Ver senha: A senha será exibida aqui, desde que o dispositivo esteja conectado à rede e possua as permissões necessárias para acessá-la.
Nota: Este método está sujeito às limitações impostas pelo iOS/iPadOS da Apple. Em alguns casos, o acesso direto às senhas de Wi-Fi pode não ser possível devido a restrições de segurança. Métodos alternativos podem exigir o uso de um Mac sincronizado com a mesma conta iCloud ou aplicativos de terceiros, embora esses métodos tenham suas considerações de segurança.
Como encontro minha senha de Wi-Fi no meu iPhone
Entre as muitas melhorias do iOS 16 está a capacidade de visualizar senhas de redes Wi-Fi salvas. Esta atualização é aguardada há algum tempo. Anteriormente, você tinha que usar um aplicativo de terceiros ou acessar as configurações do seu navegador. Para isso, você precisa do seguinte:
- Em Configurações , vá para a guia Wi-Fi .
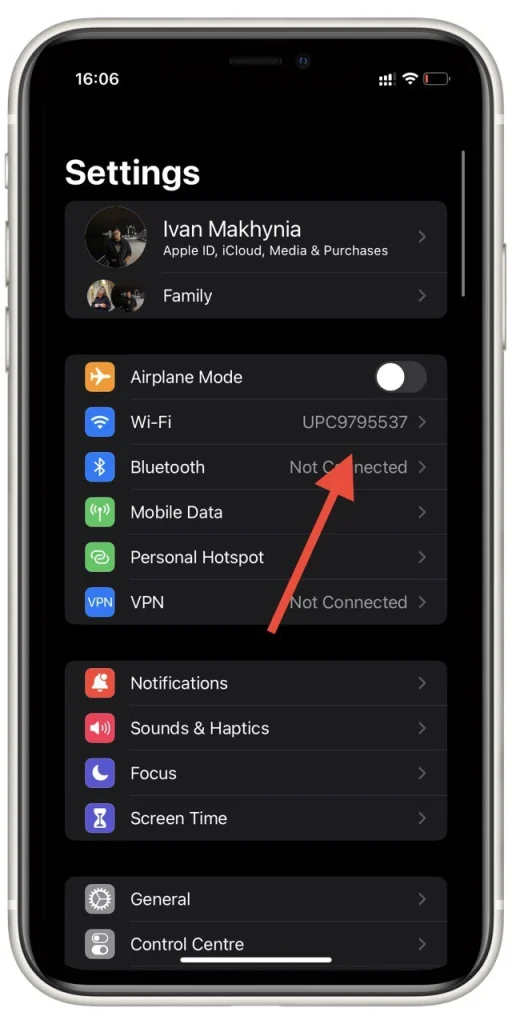
- Encontre a rede Wi-Fi desejada na lista e clique no ícone de informações à direita .
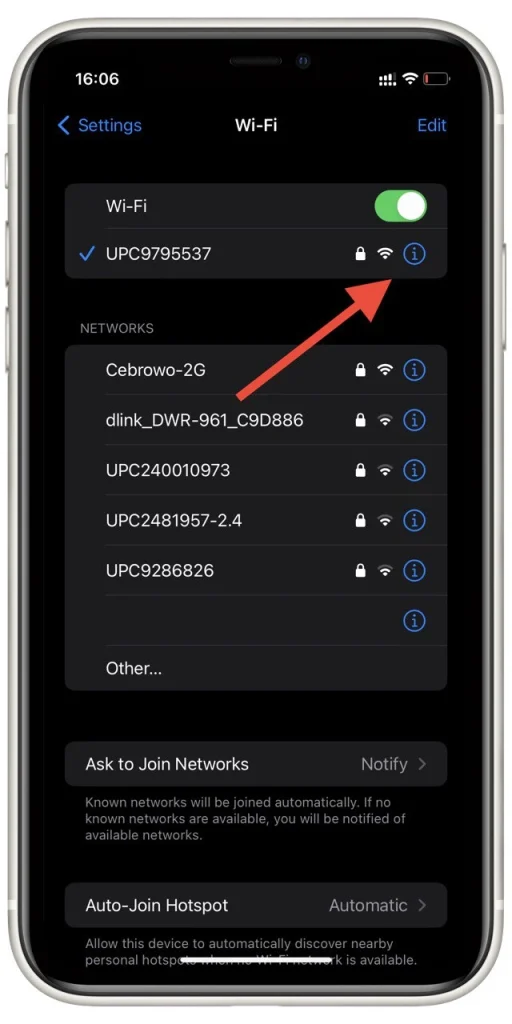
- É aqui que você verá o campo Senha . Você poderá clicar nele para exibir sua senha real. Você deve desbloqueá-lo com a senha , Face ID ou Touch ID .
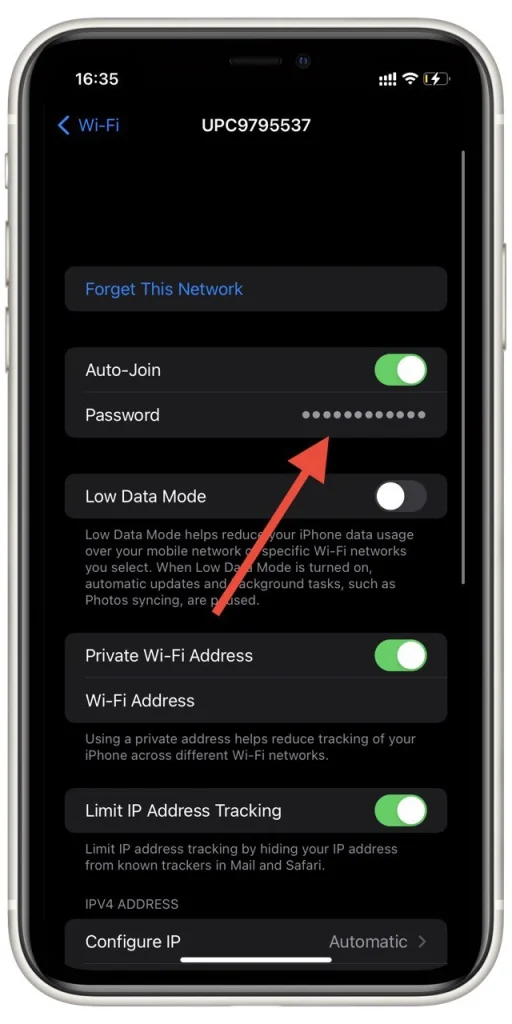
Você também pode copiar essa senha e compartilhá-la com seus amigos. Basta clicar na senha já aberta e selecionar Copiar no menu pop-up. Observe que é impossível editar a senha do ponto de acesso. Se você alterou a senha, deverá excluir o ponto de acesso e reconectar-se a ele usando a nova senha.
Como ver senhas de Wi-Fi no iPad
Como mencionei antes, esse recurso também apareceu no iPadOS 16. O acesso a ele é o mesmo do iPhone. Para ver as senhas de Wi-Fi em um iPad, siga estas etapas:
- Abra o aplicativo Ajustes no seu iPad. O aplicativo Configurações está na tela inicial, geralmente representado por um ícone de engrenagem.
- No menu Configurações, role para baixo e toque em “Wi-Fi” . Isso exibirá as redes Wi-Fi disponíveis.
- Procure o nome da rede (SSID) cuja senha você deseja visualizar. Toque no ícone (i) próximo ao nome da rede. Isso exibirá os detalhes da rede.
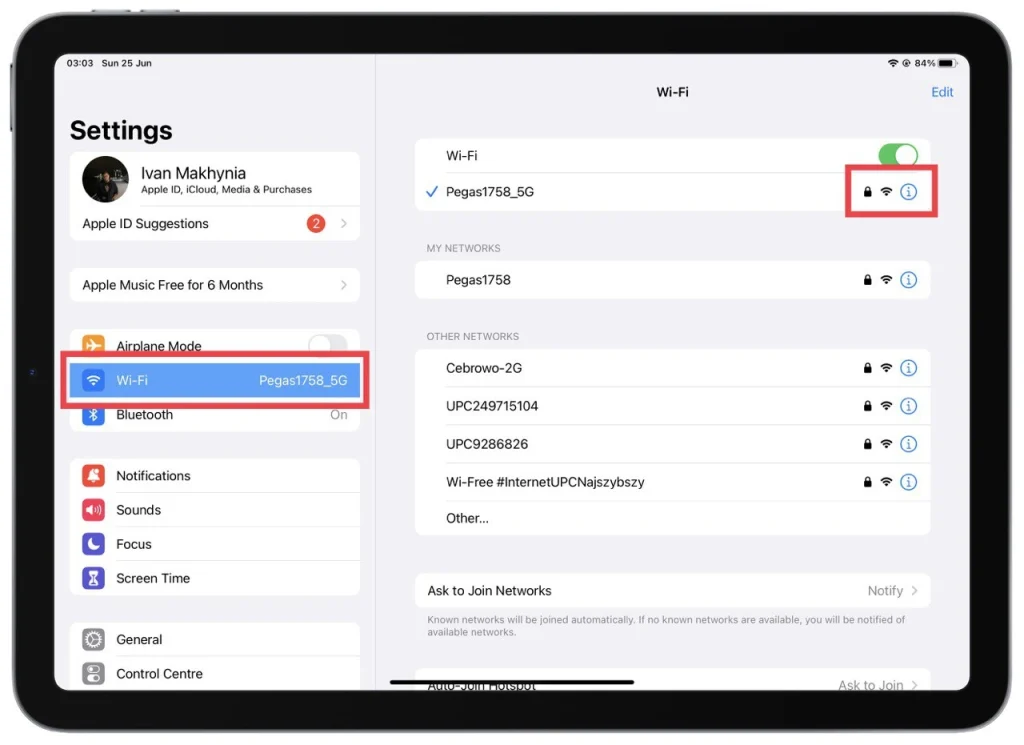
- Na tela de detalhes da rede, você verá várias informações sobre a rede. Procure o campo “Senha” . Por padrão, o campo de senha fica oculto por motivos de segurança.
- Toque no campo “Senha” para revelar a senha do Wi-Fi e digite a senha do seu iPad.
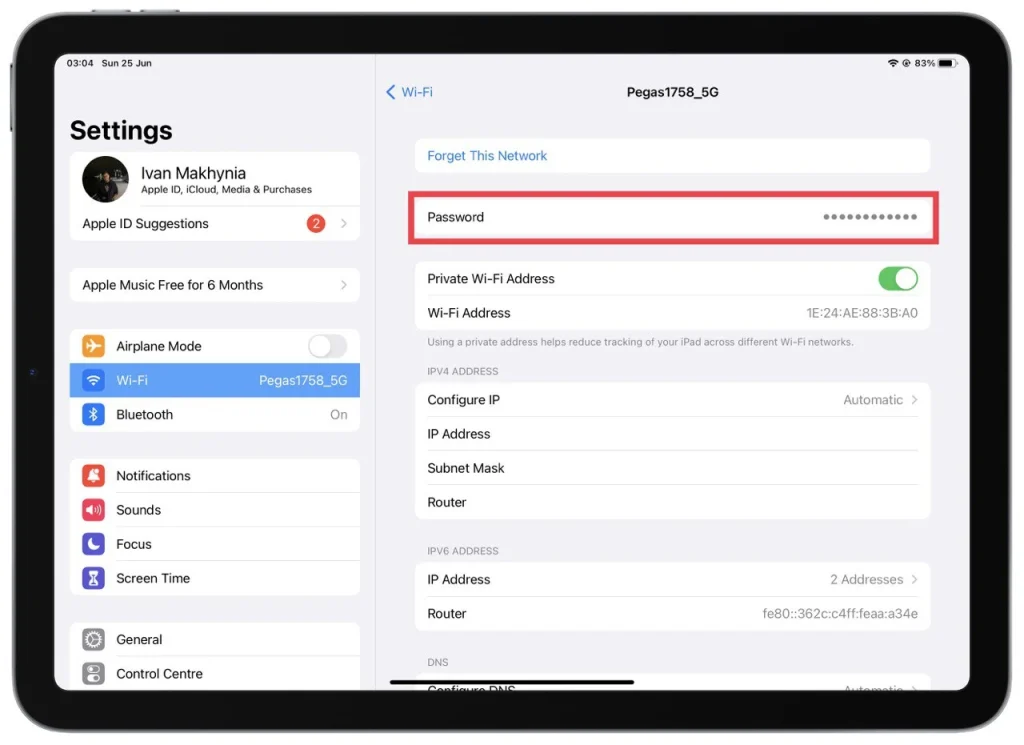
Um menu pop-up aparecerá com opções. Selecione “Copiar” no menu. Isso copiará a senha do Wi-Fi para a área de transferência do seu iPad. Você pode colar a senha em qualquer campo de texto ou aplicativo de anotações para visualizá-la. Para colar, toque e segure no campo de texto desejado e selecione “Colar” no menu que aparece.
Observe que você precisa ter a permissão necessária ou ser o proprietário do iPad para acessar as senhas do Wi-Fi. Além disso, este método só permite que você visualize a senha das redes Wi-Fi conectadas ou salvas no seu iPad.
Como excluir rede Wi-Fi no iPhone
Além disso, você pode remover a rede Wi-Fi da lista. Para fazer isso:
- Selecione Wi-Fi em Configurações .
- Na lista de redes, selecione Editar no canto superior direito da tela.
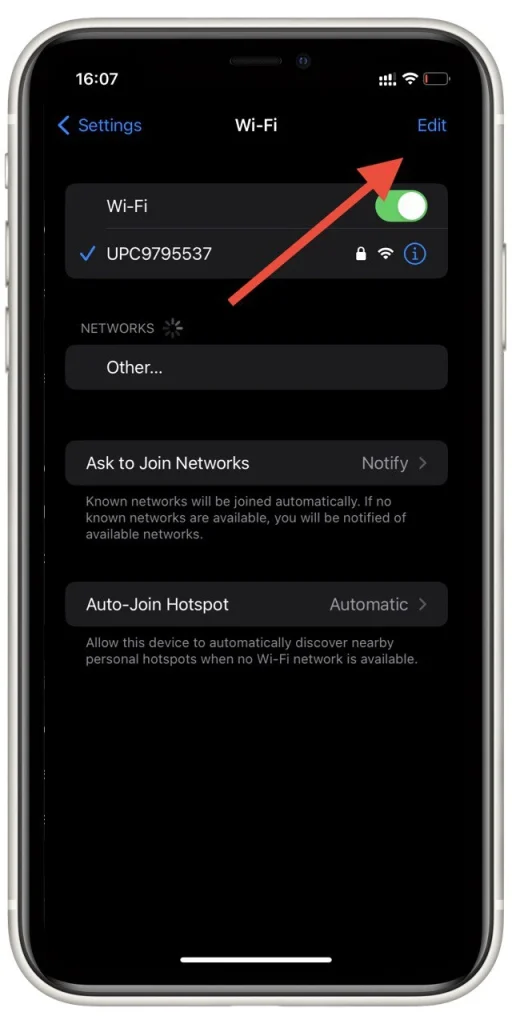
- Ao lado dos itens indesejados, clique em “ – ” para excluí-los. Depois disso, basta clicar em Concluído .
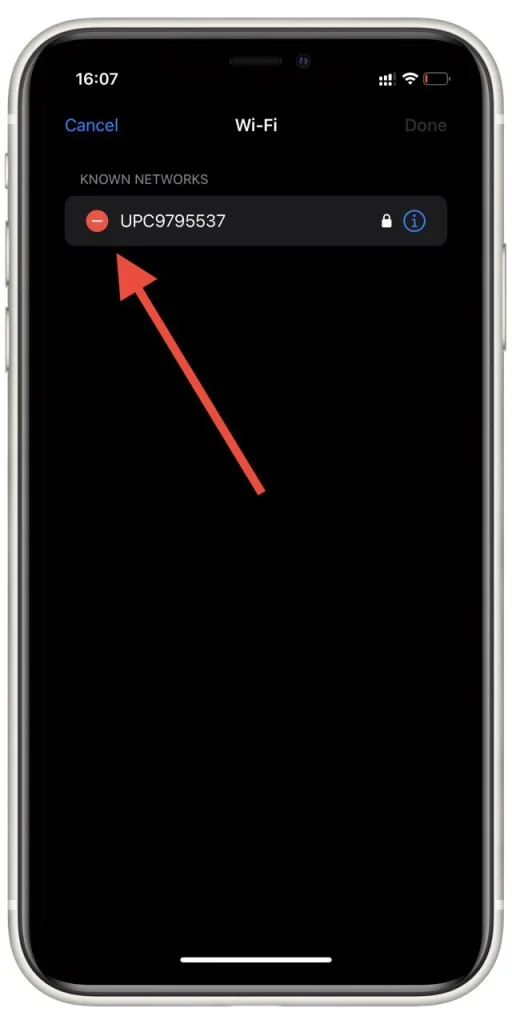
Dessa forma, você pode remover todas as redes salvas do seu smartphone. Se quiser fazer tudo de uma vez, você também pode usar Redefinir configurações de rede. No entanto, observe que neste caso todos os dados relacionados às redes sem fio serão apagados.
Como remover a rede Wi-Fi do iPad
Se desejar remover uma rede Wi-Fi do seu iPad, você pode seguir estas etapas:
- Comece acessando o aplicativo Ajustes no seu iPad. Localize o aplicativo na tela inicial, normalmente representado por um ícone de engrenagem.
- Role para baixo no menu Configurações até encontrar a opção “Wi-Fi” . Toque nele para acessar as configurações de Wi-Fi.
- Localize o nome da rede (SSID) que deseja remover da lista de redes salvas do seu iPad. Toque no ícone (i) localizado próximo ao nome da rede . Esta ação exibirá os detalhes da rede.
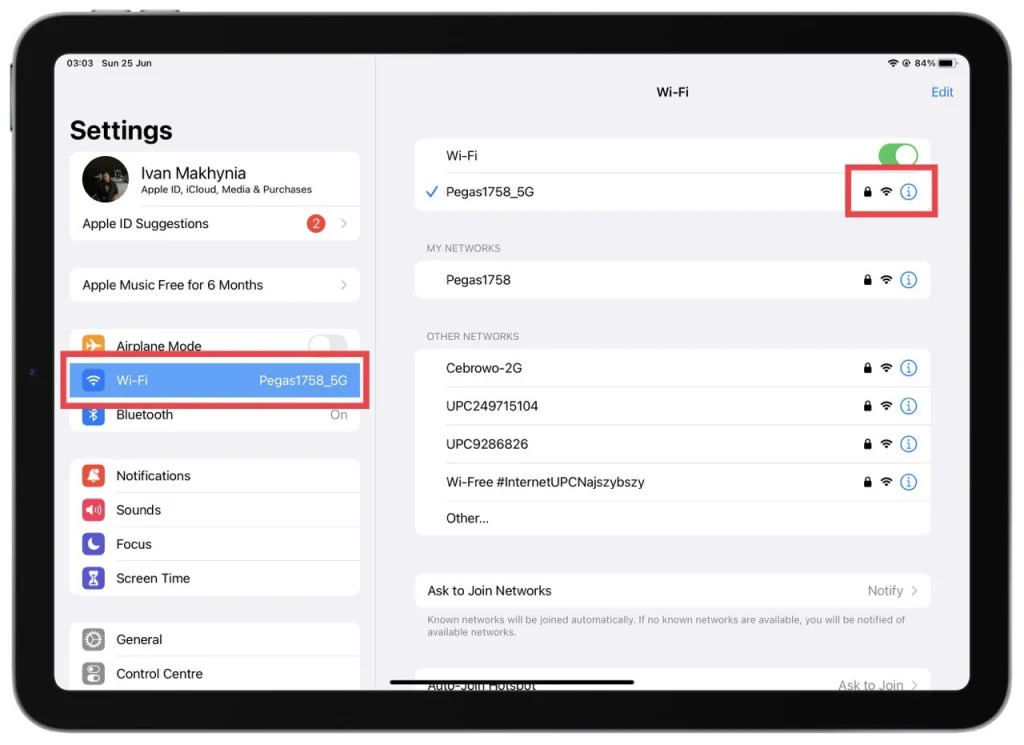
- Na tela de detalhes da rede, você encontrará uma opção chamada “Esquecer esta rede”. Toque nele para continuar. Uma mensagem de confirmação aparecerá na tela.
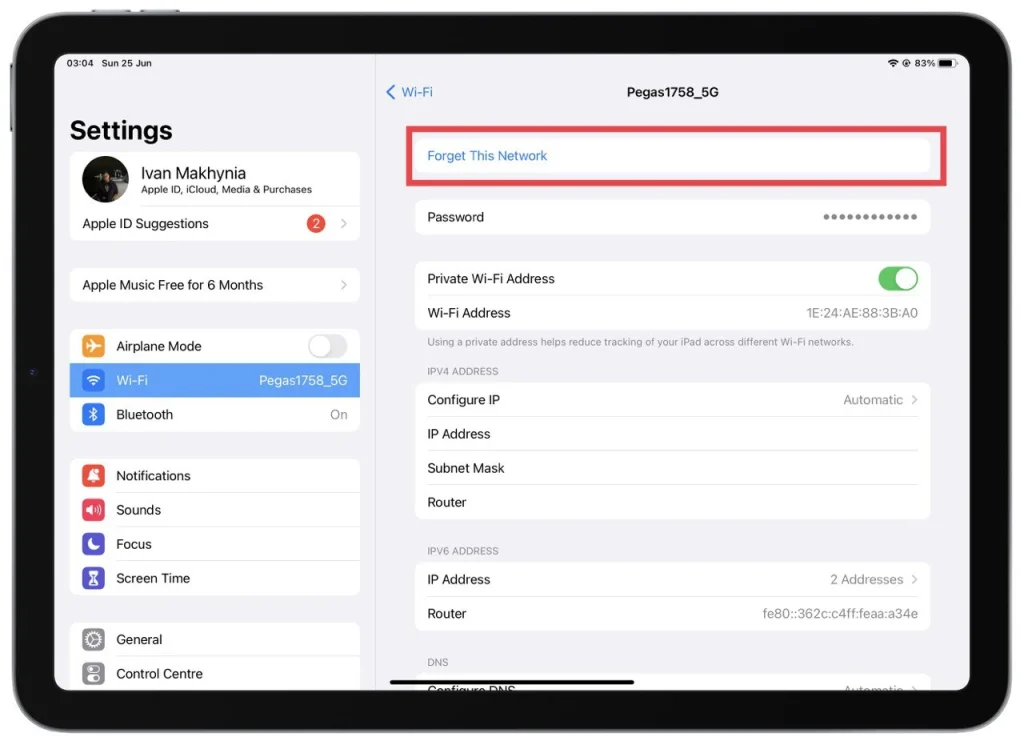
- Para confirmar a remoção, toque em “Esquecer” na mensagem de confirmação . Fazer isso removerá a rede Wi-Fi selecionada do seu iPad.
É importante observar que remover uma rede Wi-Fi do seu iPad significa que ele não se conectará mais automaticamente a essa rede específica quando estiver dentro do alcance. Se desejar se conectar a essa rede novamente no futuro, você precisará inserir a senha manualmente ou passar pelo processo de configuração da rede.
Remover uma rede Wi-Fi pode ser benéfico se você não quiser mais que seu iPad se conecte a uma rede específica ou se quiser limpar a lista de redes salvas em seu dispositivo.
Como compartilhar senhas de Wi-Fi com outros dispositivos Apple
Compartilhar senhas de Wi-Fi com outros dispositivos Apple é um recurso conveniente que permite compartilhar com segurança suas credenciais de rede Wi-Fi com pessoas de confiança. Para compartilhar senhas de Wi-Fi entre dispositivos Apple, siga estas etapas:
- Certifique-se de que ambos os dispositivos tenham Wi-Fi e Bluetooth ativados e próximos um do outro.
- Abra as configurações de Wi-Fi no dispositivo que deseja se conectar à rede Wi-Fi. Normalmente, isso pode ser encontrado no aplicativo Configurações em “Wi-Fi”.
- Selecione a rede Wi-Fi desejada na lista de redes disponíveis. Um prompt aparecerá na tela do outro dispositivo Apple.
- Uma notificação exibindo o nome da rede Wi-Fi e uma solicitação para compartilhar a senha aparecerá no dispositivo com a rede Wi-Fi salva.
- Toque na notificação ou solicitação no dispositivo com a rede Wi-Fi salva. A senha será compartilhada com segurança com o outro dispositivo.
- A senha será inserida automaticamente no dispositivo que deseja se conectar à rede e a conexão será estabelecida.
Usando este método, você pode compartilhar facilmente senhas de Wi-Fi entre seus dispositivos Apple sem precisar digitá-las manualmente ou divulgá-las verbalmente. Ele agiliza o processo e garante a segurança de suas credenciais de rede.
Observe que ambos os dispositivos devem usar o iOS 11 da Apple ou posterior, e o ID Apple associado aos dispositivos deve estar nas listas de contatos um do outro ou ter os endereços de e-mail do ID Apple salvos em seus respectivos contatos. Além disso, ambos os dispositivos devem ter Wi-Fi e Bluetooth ativados, e o Hotspot Pessoal deve estar desligado no dispositivo que compartilha a senha do Wi-Fi.
O que são redes Wi-Fi gerenciadas?
Ao editar a lista de redes no seu iPhone ou iPad, você encontrará uma lista de redes gerenciadas. Muitos usuários não entendem isso e porque essas redes não podem ser excluídas. Na verdade, a resposta é bastante simples – estas são as redes sem fio fornecidas pela sua operadora.
Essas redes são baixadas em seus dispositivos pelas operadoras de celular. Normalmente, eles têm nomes como este: para Verizon, você pode ver VerizonWiFiAccess e PrivateMobileWiFi, e no caso da AT&T, você pode ver attwifi e AT&T Wi-Fi Passport. Eles são adicionados ao seu iPhone automaticamente. Eles também podem ser adicionados quando você instala perfis diferentes.
Você deve entender que não pode excluir essas redes, pois elas são instaladas automaticamente no iPhone e são necessárias para que a operadora transmita alguns dados. Além disso, você não pode ver a senha dessas redes. Em geral, você só poderá ver o nome deles.