As especificações técnicas dos televisores modernos são por vezes surpreendentes. Os novos modelos utilizam cada vez mais tecnologias que melhoram a qualidade de imagem e tornam mais confortável ver televisão. Esta tecnologia útil é utilizada em muitos modelos modernos, e muitos utilizadores já conseguiram apreciar a conveniência da sua utilização. Existem várias variedades desta função, de modo que vamos considerar esta questão de forma abrangente.
Os programadores da LG Smart TV criaram agora uma oportunidade de ver os seus filmes e programas favoritos enquanto percorrem as redes sociais. Esta tecnologia chama-se Multi-View e permite-lhe ver conteúdos de duas fontes. Neste caso, a Smart TV pode transmitir tanto um programa de televisão como um vídeo de fundo com os sons da chuva fora da janela, para que possa mergulhar numa atmosfera acolhedora.
Neste artigo, encontrará a característica Multi View em detalhe.
O que é Multi View na LG Smart TV
Começando com a plataforma 2016 LG webOS 3.0, concebida para melhorar as principais características das actuais televisões inteligentes da LG, proporciona conforto e facilidade de utilização que nenhuma outra alternativa pode igualar. O modo multitarefa permite trabalhar simultaneamente com múltiplas aplicações, expandindo-as e colapsando-as conforme necessário.
Originalmente, o webOS foi concebido para “tornar as TVs novamente simples” para reduzir a crescente insatisfação dos consumidores com o controlo demasiado complexo de algumas SmartTVs. Com as suas três características principais – Easy Connect, Easy-Switch, e Easy Search – o webOS tornou mais fácil o controlo de sistemas de televisão modernos.
No entanto, a tecnologia Multi View é uma das principais características da Smart TV – permite-lhe ver qualquer outro conteúdo, combinando a imagem num só ecrã. Além disso, a tecnologia Multi-View permite-lhe entrar numa videochamada e transmitir um ecrã de smartphone enquanto vê programas de televisão ou jogos, criando assim o efeito da presença de amigos ou familiares enquanto vê qualquer conteúdo.
Além disso, esta opção também se revelará bem para fins de trabalho, apresentações, e relatórios em instituições de ensino. O Multi-View não está disponível em todos os modelos de televisão. As TVs de orçamento não têm Multi-Vistas; para suportar multi-tarefas, o processador de TV deve ser suficientemente potente para processar um sinal de múltiplas fontes e exibi-lo num único ecrã.
Leia também:
Como utilizar o MultiView On LG Smart TV?
A funcionalidade Multiview na sua LG Smart TV é fácil de configurar e utilizar. Siga estes passos simples para começar:
Premir o botão de configuração no controlo remoto
No menu que aparece, seleccionar Multiview.
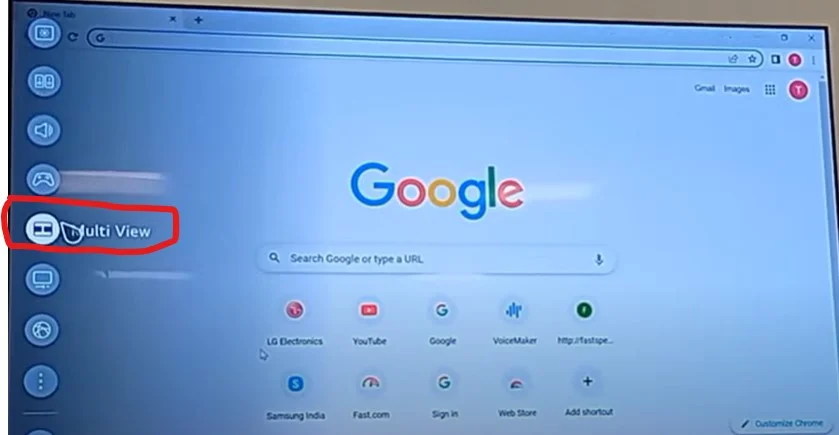
Chegará ao menu de configuração Multiview.
Escolha como pretende que os ecrãs apareçam no ecrã; as seguintes configurações estão disponíveis:
Lado a lado
Picture-in-picture
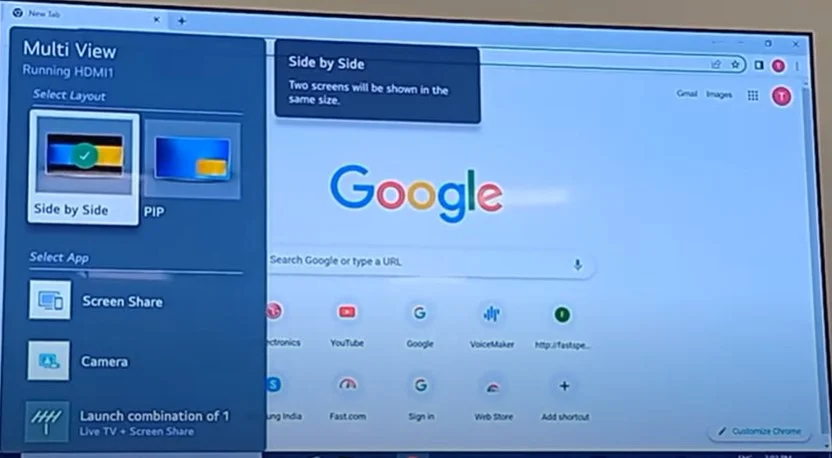
Em seguida, é necessário seleccionar de que fontes pretende receber o sinal a ser exibido no ecrã da televisão. A imagem principal será aquela que é exibida no momento da definição. Pode mostrar a segunda imagem como qualquer pessoa transmitida numa porta ou sistema de transmissão diferente. Por exemplo, seleccionou a TV por cabo como fonte primária de vídeo. Nesse caso, pode seleccionar a entrada HDMI, uma câmara se estiver ligada via USB e uma aplicação de streaming como segunda fonte. Pode seleccionar dois canais de TV por cabo diferentes se a sua TV tiver dois sintonizadores digitais. O televisor indicar-lhe-á de que fontes pode ajustar o segundo ecrã.
A seguir, é necessário configurar os ecrãs multi-selecção.
Utilização da imagem em modo de imagem
Quando o modo picture-in-picture é seleccionado, a imagem principal é exibida em ecrã inteiro, e a segunda imagem é exibida como uma pequena imagem. Isto é conveniente se estiver a ver algo mas quiser estar ciente do início de qualquer emissão no segundo ecrã; pode ser um YouTube ou um canal de emissão. Pode também controlar os ecrãs através das definições e trabalhar com as definições como se segue. As definições são listadas na ordem em que aparecem acima do segundo ecrã.
- É possível mover a posição do subecrã.
- É possível alterar o tamanho do subecrã.
- É possível controlar o ecrã principal.
- É possível controlar o subecrã.
- Pode seleccionar o ecrã para o qual o som será exibido.
- Pode mudar para o modo lado a lado.
- Pode encerrar a candidatura.
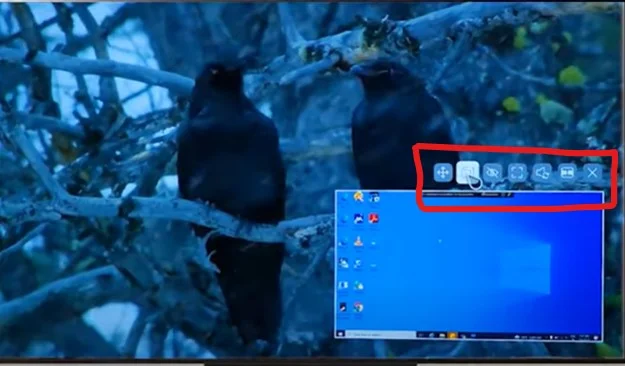
Utilização do modo Lado a Lado
Quando a imagem é exibida ao lado, há menos configurações, mas aplicam-se a ambos os ecrãs. Pode-se fazer com que qualquer um dos ecrãs seja o ecrã principal, controlar o som, etc. Aqui está uma lista de configurações disponíveis.
- É possível controlar o ecrã seleccionado.
- Produz o som do ecrã seleccionado.
- Muda para o modo “picture-in-picture”.
- Pode fechar o multiviewer.
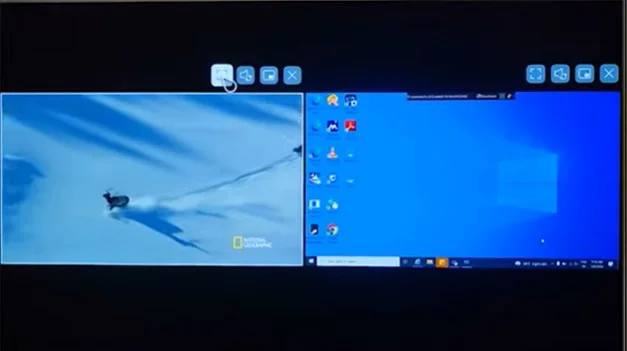
Controlar Multi-Visão com Reconhecimento de Voz
Agora sobre como pode controlar rapidamente o Multiviewer na sua televisão LG. Pode controlá-lo com comandos de voz. Pegue no comando à distância, prima o botão do microfone e diga “Open Multi View”.
- Prima o botão do telecomando e diga, “Open Multi View”.
- Quando o botão for libertado, a Multi-View terá início.
A televisão deve estar ligada à Internet, uma vez que os comandos de voz são enviados para servidores de reconhecimento de voz LG.
Como operar o multiviewer com o controlo remoto
Como eu disse, pode iniciar o multiviewer a partir do menu da TV, premir definições, e seleccionar multiviewer. Mas há outra pequena dica: pelo menos nas televisões de 2022, o controlo multiviewer está no botão azul do comando Smart. Enquanto observa, pode premir e manter premido o botão azul com quatro estrelas ou pontos. As janelas de multiviewer fechar-se-ão e abrir-se-ão de forma semelhante. Pode ligar ou desligar o multiviewer sem sair do programa.
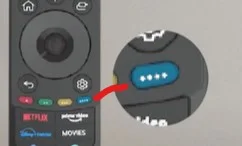
Como escolher a definição de saída de som
Quer o som venha dos altifalantes da sua TV ou de um dispositivo de terceiros, é consigo. Com esta tecnologia, pode escolher como configurar o som – mesmo que tenha múltiplas fontes de som, pode ligar altifalantes de terceiros, e terá dois dispositivos responsáveis por fontes de som diferentes. É elementar fazer isto:
Esta configuração não se aplica às configurações Multi-View; é uma configuração de saída de som geral. Contudo, é possível activar a saída de som de ambos os ecrãs.
- O dispositivo Bluetooth deve estar pronto a ligar-se.
- Ir para Menu e seleccionar Definições.
- Seleccione Bluetooth a partir do menu pendente.
- Completar o processo de emparelhamento do dispositivo.
Em alternativa, pode utilizar a função Distribuição de Áudio para ouvir sons de ambos os ecrãs simultaneamente.
Quando o multilink estiver a funcionar, passe o cursor sobre as definições de som e seleccione as definições do altifalante para seleccionar de que ecrã sair o som. Neste caso, o som será reproduzido simultaneamente dos altifalantes da TV e de quaisquer altifalantes externos ligados à TV.
Como espelhar o ecrã do seu smartphone na LG Smart TV
Como mencionado acima, utilizando a função Tap View da LG Smart TV, também pode facilmente transmitir fotografias e vídeos do seu smartphone para a sua TV. Pode também ajustar o som enquanto vê filmes online que transmite a partir do seu smartphone.
Esta funcionalidade só está disponível na versão 1.7.45 ou posterior do SmartThings. Para utilizar a função Tap View tanto no seu telefone como na TV, siga estas instruções:
- Seleccione Menu na aplicação de Home Automation no seu telefone.
- Seleccionar a opção Tap View no canto superior direito.
- Ligar a vista Tap.
Para começar a espelhar, toque na parte de trás do seu telefone para a parte de trás da televisão quando o Tap View estiver ligado. Para melhores resultados, tenha o cuidado de tocar na parte superior ou lateral do visor. Além disso, evite pressionar o seu telefone apenas contra a parte inferior da televisão ou directamente contra o ecrã, uma vez que isto pode danificar o ecrã.
Em versões recentes de televisores, os comandos inteligentes vêm com uma função NFC no comando à distância. Pode lançar o SmartThings no seu telefone e trazer o seu telefone para o comando para iniciar a emissão. O software doméstico inteligente irá iniciar a emissão do seu telefone para a televisão.
Uma vez conectado com sucesso, verá uma notificação perguntando se deseja partilhar o seu ecrã. Pode acordar a sua LG Smart TV se já estiver ligada utilizando a função “Tap View” na sua LG Smart TV. É tão simples como desligar do ecrã do seu telefone para completar o espelhamento.









