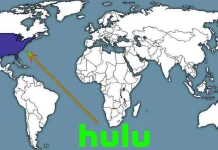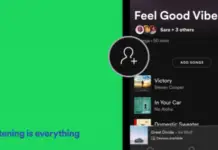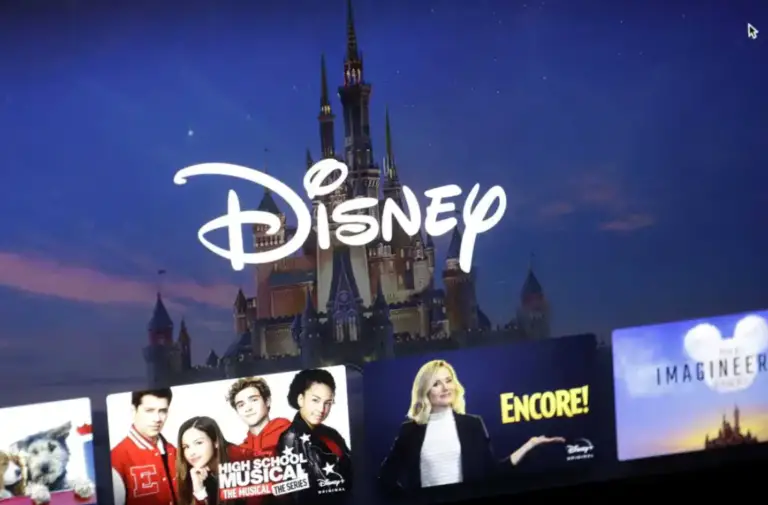A plataforma de videoconferência Zoom ganhou enorme popularidade durante a pandemia do coronavírus quando tantas pessoas foram forçadas a trabalhar ou estudar remotamente. E de certa forma, ela realmente salvou o mundo do colapso.
Zoom oferece várias características, tais como a opção “Pin Video”. Este recurso foi projetado para evitar que você seja distraído por outros participantes durante um seminário on-line.
Inicialmente, em uma conferência Zoom, o participante que está falando atualmente é trazido para o primeiro plano. Isto significa que outros usuários verão a vista de sua câmera, o conteúdo da tela durante uma demonstração, seu avatar, ou apenas seu nome. Na maioria das vezes, este é um sistema muito útil, mas às vezes ele só atrapalha, especialmente quando os usuários estão constantemente mudando.
Bem, aqui está como prender alguém no Zoom.
Como prender alguém no Zoom em um aplicativo móvel
Primeiro, deve haver pelo menos dois participantes em sua conferência para utilizar o recurso de pinagem. Você pode fixar um máximo de nove vídeos.
Tenha em mente que você não pode prender usuários de um iPhone, mas este recurso está disponível se você acessar o Zoom a partir de um iPad.
Portanto, se você quiser prender alguém no Zoom em um aplicativo móvel, você tem que seguir estes passos:
- Antes de mais nada, certifique-se de que seu controlador para Zoom Rooms está configurado. Você pode fazer isso baixando o aplicativo controlador para Salas de Zoom do site Zoom.
- Então, abra o aplicativo Zoom em seu dispositivo e inicie uma reunião ou junte-se a uma já existente.
- Depois disso, toque no ícone “Gerenciar Participantes” na tela para mostrar a todas as pessoas da reunião.
- Finalmente, escolha o nome de um participante e toque na opção “Selecionar vídeo” disponível no lado direito da tela.
Uma vez concluídas estas etapas, o usuário selecionado será agora fixado na parte superior de sua tela.
Como prender alguém no Zoom de um PC
Se você quiser prender alguém no Zoom do seu PC, você tem que seguir estes passos:
- Abra o cliente Zoom desktop e inicie ou participe de uma reunião.
- Em seguida, passe o ponteiro do mouse sobre o vídeo do participante que você deseja fixar.
- Um menu com três pontos aparece no canto superior direito do vídeo do participante. Toque nele assim que ele aparecer.
- No menu suspenso que aparece, selecione “Pin Video”.
- O vídeo do participante aparecerá automaticamente no primeiro plano de sua tela.
Uma vez que você tenha completado estas etapas, você vai fixar alguém no Zoom em seu PC.
É possível saber se alguém o prendeu no Zoom
Muitos usuários do Zoom se perguntam se é possível descobrir se um participante os fixou na tela. A resposta é não. O Zoom não envia notificações aos usuários quando outros membros fixam seus vídeos
O grampeamento de vídeos é uma ação local, ou seja, afeta apenas sua tela, não as telas de outros participantes da conversa. Ele também não aparecerá em suas notas de reunião ou em suas gravações de sessões nas nuvens.
Algumas pessoas pensam que a notificação é enviada a um participante quando seu vídeo é anexado, mas não é. No entanto, as notificações são enviadas se você optar por gravar o usuário.
Assim que um vídeo de um usuário em particular for inserido, ele será automaticamente colocado no foco Zoom. Todos os outros vídeos dos participantes serão reduzidos a miniaturas em segundo plano. Isto ajuda a focar em um determinado participante da reunião, o que é especialmente útil para apresentações e sessões de treinamento.
Qual é a diferença entre as funções Pin e Spotlight em Zoom
A diferença entre o Pinning e o Spotlighting on Zoom é bastante substancial. Vamos dar uma olhada em alguns dos mais conhecidos.
Você não pode influenciar quem está no Spotlight em um determinado momento. A única pessoa que tem poder sobre os usuários da Spotlight é o anfitrião. Por outro lado, você pode controlar os usuários com pinos e prender as pessoas na frente quantas vezes quiser.
Os vídeos de pingos funcionam entre dois usuários, permitindo que você troque facilmente entre as conversas ativas. Por outro lado, o Spotlight requer a presença de um mínimo de três pessoas para que funcione corretamente.
Enquanto qualquer pessoa pode usar a ferramenta Pinning Video durante uma reunião, o recurso Spotlight só está disponível para os organizadores de eventos. Isto significa que as pessoas não poderão mudar o palestrante atual usando o Spotlight, mas poderão usar o recurso de vídeos Pinning para chamar a atenção de outro participante.