As televisões Roku são televisões inteligentes populares que fornecem acesso a vários serviços de streaming, incluindo Netflix, Hulu, Amazon Prime Video, e muito mais. No entanto, pode por vezes perder ou deslocar o comando para a sua Roku TV, dificultando a sua ligação à rede Wi-Fi. Ligar a sua Roku TV a Wi-Fi sem controlo remoto pode ser necessário para desfrutar dos seus serviços de streaming favoritos sem interrupção.
Felizmente, pode usar a aplicação Roku no seu smartphone ou tablet para ligar a sua TV a Wi-Fi. A aplicação Roku é um comando virtual, permitindo-lhe navegar pelas definições e opções de menu da Roku TV sem um comando físico. Este artigo irá explorar vários métodos para ligar a sua TV Roku a Wi-Fi sem um comando, incluindo a utilização da aplicação Roku.
Se a sua TV Roku não tiver botões físicos ou não conseguir localizar o comando, pode usar a aplicação Roku para a ligar a Wi-Fi. Descarregue a aplicação no seu smartphone ou tablet, e utilize o comando virtual para navegar nas definições Wi-Fi. Pode seguir as instruções no ecrã para ligar a sua TV Roku a Wi-Fi. A aplicação Roku está disponível para dispositivos iOS e Android e pode ser descarregada a partir da App Store ou da Google Play Store.
Como ligar a Roku TV a Wi-Fi com a aplicação Roku
Ligar a sua TV Roku a Wi-Fi com a aplicação Roku é uma forma conveniente de aceder aos seus serviços de streaming preferidos sem um comando físico. A aplicação Roku actua como um comando virtual, permitindo-lhe navegar pelo menu e definições da Roku TV no seu smartphone ou tablet. Eis como ligar a sua Roku TV a Wi-Fi com a aplicação Roku:
- Descarregue a aplicação Roku no seu smartphone ou tablet a partir da App Store ou da Google Play Store.
- Uma vez aberta a aplicação, inicie sessão na sua conta Roku ou toque em Continuar como convidado.
- Depois seleccionar Dispositivos do menu de navegação inferior.
- Seleccione o seu Roku TV a partir da lista de dispositivos disponíveis e escolha Ligar agora.
- Se solicitado, introduza o código exibido no ecrã da sua televisão para confirmar a ligação.
- Uma vez ligado, seleccionar Remote no menu de navegação inferior para aceder ao remoto virtual. Depois disso, poderá ter de premir Home ou OK para acordar o seu dispositivo Roku.
- Utilizar o telecomando virtual para navegar para Configurações e Rede.
- Seleccione Configurar ligação e depois Rede sem fios.
- Seleccione a sua rede Wi-Fi a partir da lista de redes disponíveis.
- Introduza a palavra-chave Wi-Fi e siga as instruções no ecrã para completar o processo de configuração.
É isso mesmo! A sua TV Roku está agora ligada a Wi-Fi, e pode começar a transmitir os seus programas e filmes favoritos. Tenha em mente que a aplicação pode exibir uma lista de dispositivos se tiver vários dispositivos Roku. Certifique-se de seleccionar o Roku TV correcto para o ligar à rede Wi-Fi. Se encontrar quaisquer problemas durante o processo de configuração, tente reiniciar a sua Roku TV ou smartphone/tabela e certifique-se de que estão ligados à mesma rede Wi-Fi.
Que problemas pode enfrentar ao utilizar a aplicação Roku como um comando virtual
Embora a aplicação Roku possa ser uma forma conveniente de ligar a sua TV Roku a Wi-Fi e servir como um telecomando virtual, não está sem os seus potenciais problemas. Aqui estão alguns problemas que poderá enfrentar ao utilizar a aplicação Roku como um comando virtual:
- Questões de ligação: O aplicativo Roku requer uma ligação Wi-Fi estável para funcionar correctamente. Se o seu telefone ou tablet não estiver ligado à mesma rede Wi-Fi da sua TV Roku, ou se houver problemas de conectividade de rede, a aplicação pode não ser capaz de se ligar à sua TV.
- Aplicativos falhos: Como qualquer aplicação, a aplicação Roku pode sofrer falhas ou outras falhas que possam afectar a sua funcionalidade. Se a aplicação falhar ou congelar enquanto a estiver a utilizar como um comando virtual, tente fechar e reabrir a aplicação.
- Características limitadas: O comando virtual na aplicação Roku pode não ter todas as características e botões disponíveis num comando físico. Alguns botões podem estar escondidos atrás de sub-menus ou podem não estar de todo disponíveis. Isto pode tornar mais difícil a navegação em alguns menus ou o acesso a configurações específicas.
- Descarga da bateria: Se estiver a utilizar a aplicação Roku no seu smartphone ou tablet, poderá sentir o esgotamento da bateria mais rapidamente do que o habitual, especialmente se estiver a utilizar a aplicação como um telecomando virtual durante um período prolongado. Para conservar a duração da bateria, pode baixar o brilho do ecrã ou ligar o seu dispositivo a um carregador.
- Questões de compatibilidade: O aplicativo Roku pode não ser compatível com todos os dispositivos. Verifique os requisitos de compatibilidade da aplicação antes de a descarregar para o seu smartphone ou tablet.
Em geral, o aplicativo Roku pode ser uma ferramenta útil para ligar a sua TV Roku a Wi-Fi e utilizá-la como um telecomando virtual. No entanto, é essencial estar ciente destes potenciais problemas e solucionar quaisquer problemas que possa encontrar durante a utilização da aplicação.
Como ligar a Roku TV a WiFi sem controlo remoto utilizando a Extensão do Browser
Se perdeu ou perdeu o seu comando Roku TV e não quer usar a aplicação Roku, ainda pode ligar a sua Roku TV a Wi-Fi usando uma extensão de navegador web. Veja aqui como ligar a sua Roku TV a Wi-Fi sem um telecomando utilizando uma extensão do navegador:
- Certifique-se de que a sua TV Roku está ligada e ligada a uma fonte de energia.
- Abra o seu navegador web e instale a extensão do navegador “Remoku”. Pode procurar por “Remoku” na loja de extensão do seu navegador, tal como a Loja Web Chrome.
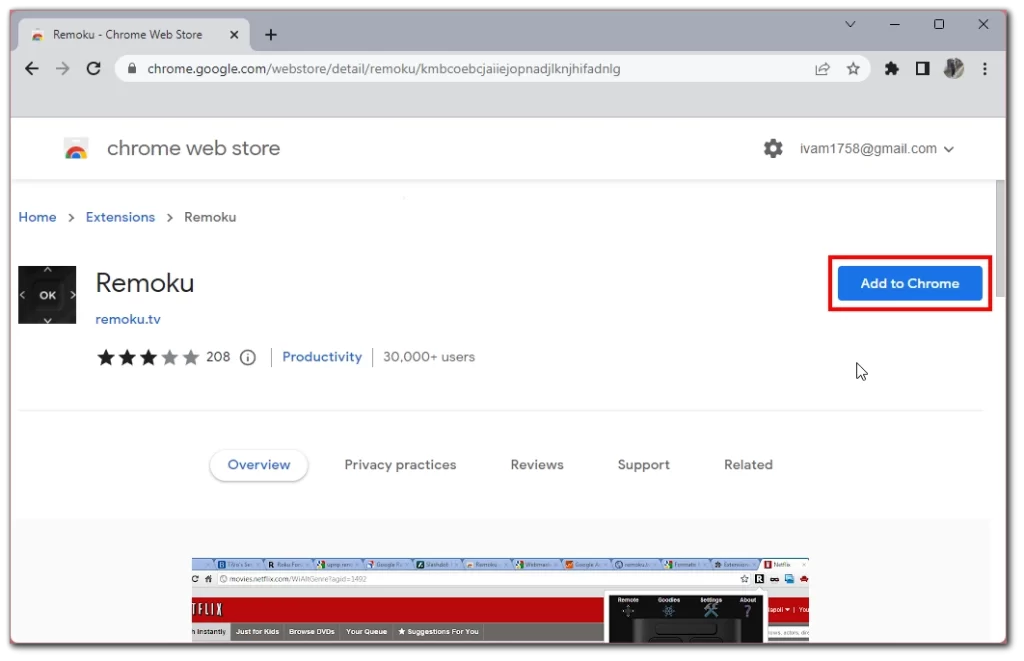
- Uma vez instalado, clique no ícone de extensão na barra de ferramentas do seu navegador e seleccione Scan.
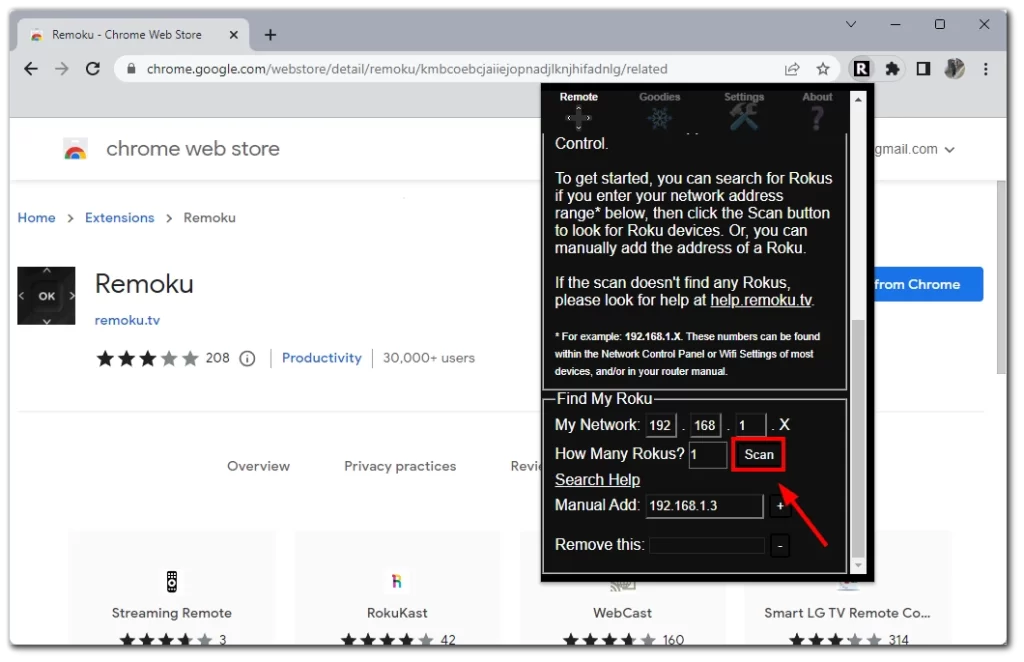
- A extensão irá procurar os dispositivos Roku disponíveis na sua rede. Assim que localizar a sua TV Roku, clique nela para se ligar.
- Siga as instruções no ecrã para completar o processo de ligação. Isto pode incluir a introdução de informações e palavra-passe da sua rede Wi-Fi.
- Uma vez estabelecida a ligação, pode utilizar a extensão como um telecomando virtual para navegar nas definições Wi-Fi e ligar-se à sua rede.
É importante notar que este método pode não funcionar para todos os modelos de TV Roku, e poderá ter de consultar o manual do utilizador da sua TV ou contactar o apoio Roku para obter assistência caso se depare com algum problema. Além disso, recomenda-se a utilização de uma rede Wi-Fi segura para evitar potenciais riscos de segurança.
Pode ligar a TV Roku à Internet por cabo?
Pode ligar a sua TV Roku à Internet utilizando uma ligação Ethernet com fios, também conhecida como ligação por cabo. Este método pode oferecer uma ligação à Internet mais estável e consistente do que uma ligação Wi-Fi sem fios, que pode ser afectada pela distância, interferência, e congestionamento da rede. Veja aqui como ligar a sua TV Roku à Internet utilizando um cabo:
- Localize a porta Ethernet na sua Roku TV. Esta está tipicamente localizada na parte traseira ou lateral da TV e parece uma tomada telefónica larga.
- Ligue uma extremidade de um cabo Ethernet à porta Ethernet do seu Roku TV.
- Ligue a outra extremidade do cabo Ethernet a uma porta Ethernet disponível no seu modem ou router. Certifique-se de utilizar um cabo suficientemente longo para chegar à sua TV Roku ao seu modem ou router.
- Ligue a sua TV Roku e navegue para o menu Definições usando a aplicação Roku.
- Seleccionar “Rede” no menu e depois seleccionar Wired como o tipo de rede.
- Siga as instruções no ecrã para completar o processo de configuração. O seu Roku TV detectará automaticamente a ligação Ethernet e estabelecerá uma ligação à sua rede.
Nem todos os modelos de TV Roku podem ter uma porta Ethernet. Além disso, certifique-se de utilizar um cabo Ethernet de alta qualidade para o melhor desempenho, e mantenha o cabo longe de fontes de interferência electromagnética, tais como cabos de energia ou outros dispositivos electrónicos.









