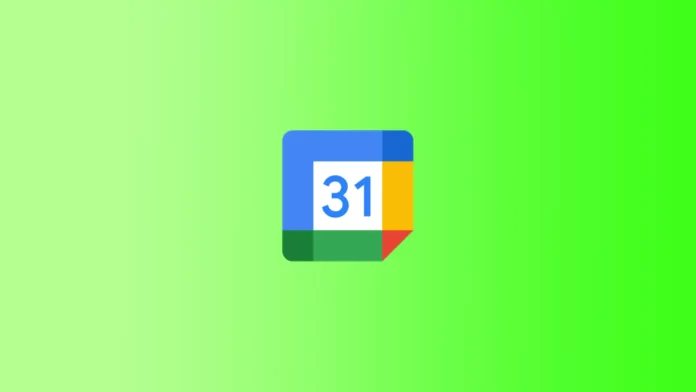O Calendário Google é um serviço online que facilita o planeamento e a gestão da sua agenda, cria lembretes e convida outras pessoas para eventos. O Calendário Google tem uma prática funcionalidade de impressão que lhe permite imprimir a sua agenda em papel e tê-la sempre consigo. Isto pode ser útil quando não tem acesso à Internet ou a dispositivos móveis, mas precisa de saber a sua agenda para um determinado dia ou período de tempo.
Embora o Calendário Google seja um serviço online, a impressão em PCs com Windows e MacOS será ligeiramente diferente. Os passos básicos para imprimir um Calendário Google no Mac e no Windows são semelhantes. No entanto, ao imprimir um calendário no Mac e no Windows, podem existir diferenças na forma como a informação é apresentada e nas definições disponíveis.
O que fazer para imprimir um Google Calendar no macOS?
Para imprimir o Calendário Google no macOS, é necessário seguir alguns passos simples:
- Abra o seu Calendário Google e seleccione o período de tempo que pretende imprimir.
- Clique no ícone Definições no canto superior direito e seleccione Imprimir.
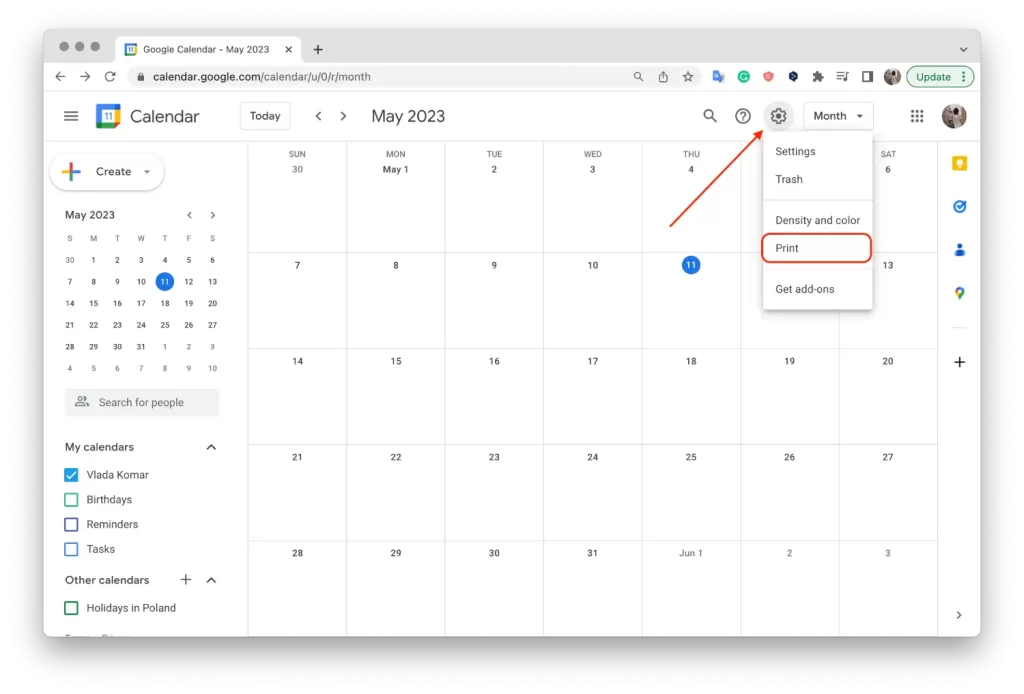
- Especifique o intervalo de tempo e outra opção e clique em “Imprimir“.
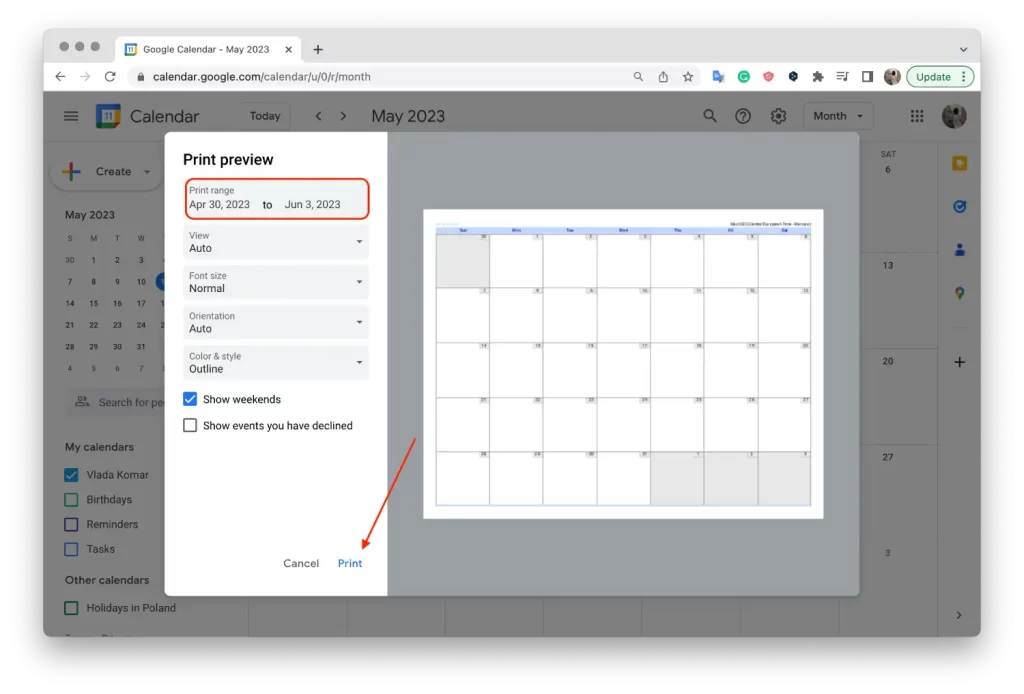
- Clique no botão Guardar e seleccione uma pasta.
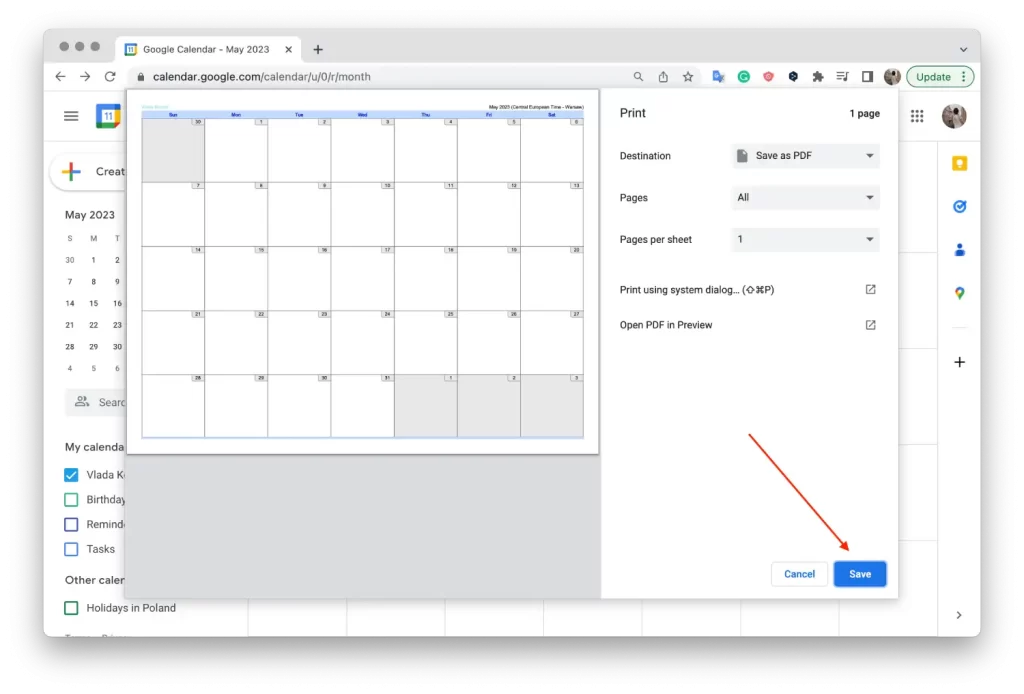
- Em seguida, abra a fotografia guardada na pasta selecionada.
- Clique em “Ficheiro” na parte superior.
- Seleccione “Imprimir” na lista pendente.
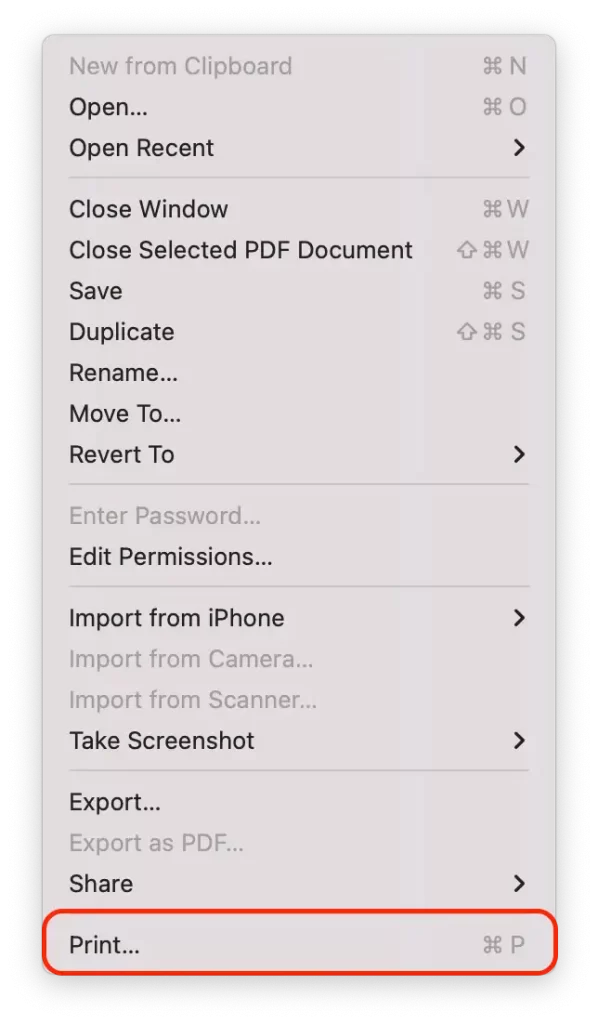
- Configure as opções de impressão, incluindo o formato da página, a orientação, o zoom e as informações que pretende apresentar na página impressa, e clique em “Imprimir”.
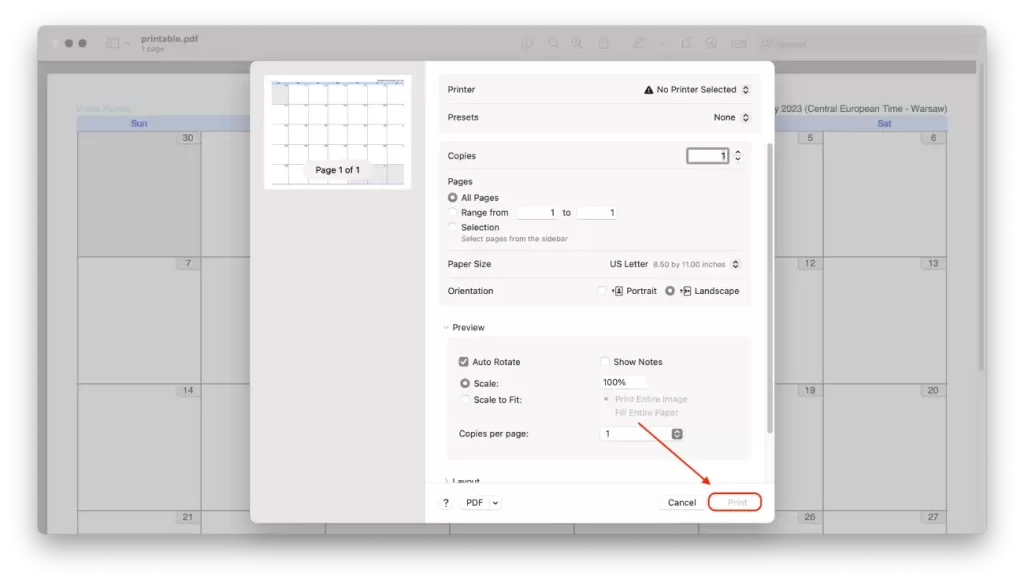
A diferença entre imprimir um calendário do Google no macOS e no Windows é que o macOS não tem a funcionalidade “Imprimir” disponível diretamente no Calendário Google. Em vez disso, no macOS, pode guardar o seu calendário como PDF e imprimi-lo em qualquer altura.
Guardar o calendário do Google como PDF tem as suas vantagens e desvantagens. Por um lado, é prático porque pode guardar o calendário no seu computador e imprimi-lo sempre que quiser. Também permite guardar uma cópia do calendário para o futuro, caso pretenda voltar a ele mais tarde.
Por outro lado, guardar o calendário em PDF pode ser menos prático do que a impressão direta. Poderá ter de perder tempo a guardar e a procurar o ficheiro e a abri-lo para impressão.
O que fazer para imprimir um Calendário Google no Windows?
Para imprimir um Calendário Google no Windows, siga estes passos:
- Abra o Calendário Google no seu browser.
- Clique no ícone Definições no canto superior direito e seleccione “Imprimir“.
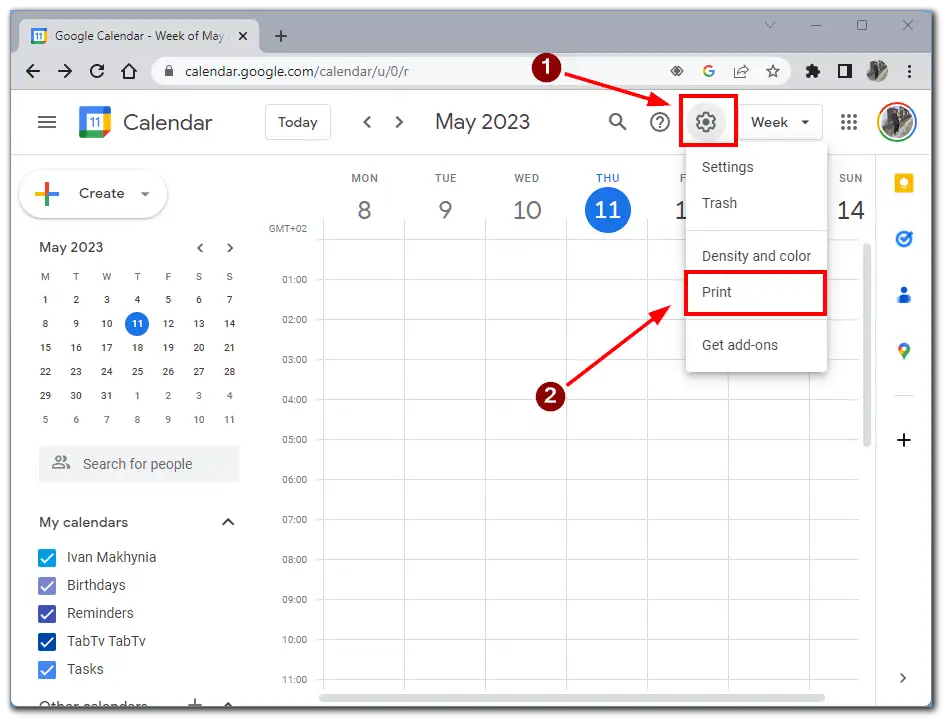
- Seleccione o período de tempo que pretende imprimir e clique em “Imprimir“.
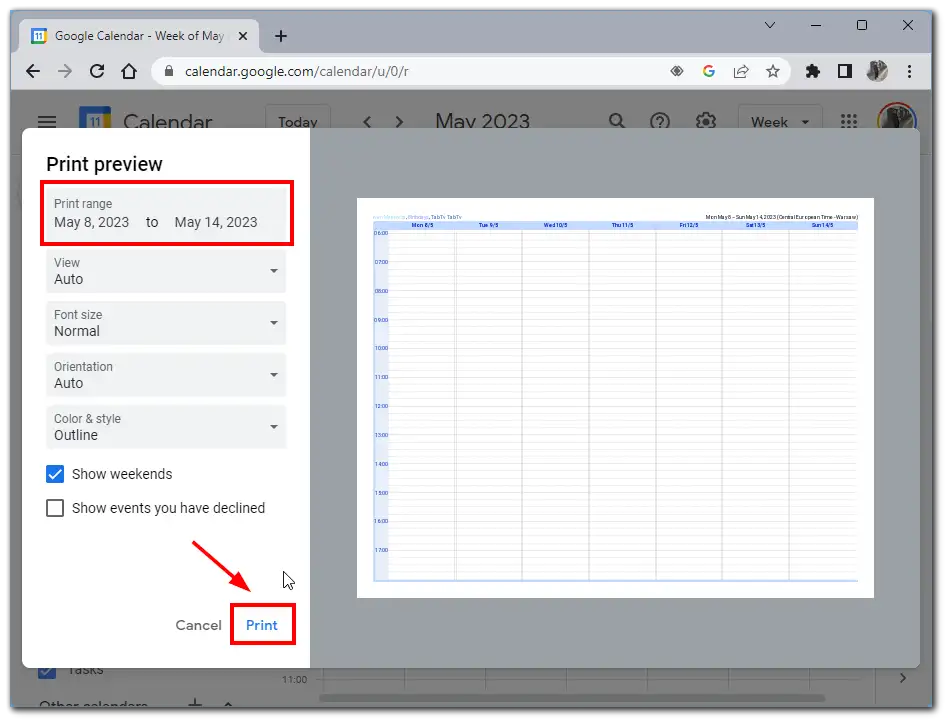
- Configure as opções, seleccione a impressora pretendida e clique em “Imprimir“.
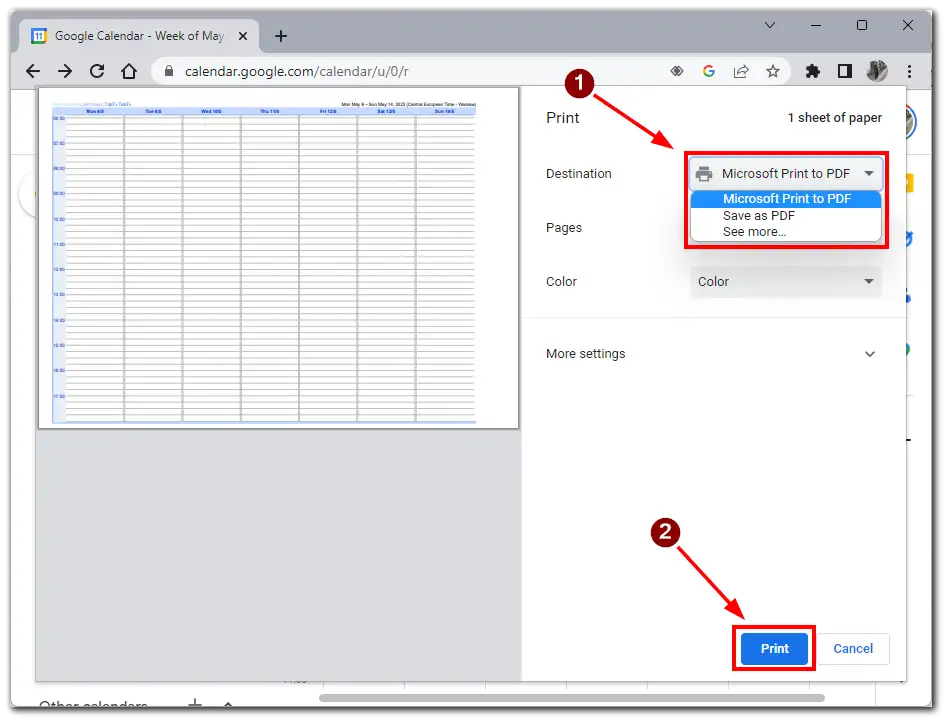
A diferença entre imprimir um calendário do Google no Windows e no macOS é que, no Windows, é possível imprimir diretamente um calendário do Google Calendar sem o guardar como PDF, como no macOS. Para tal, seleccione a opção “Imprimir” no menu de definições e seleccione uma impressora para imprimir.
Imprimir um calendário do Google sem ter de o guardar como um ficheiro PDF é muito mais conveniente porque reduz o número de passos e o tempo necessário para o imprimir. Além disso, guardar o ficheiro como PDF pode obrigar a procurá-lo mais tarde, o que exige mais tempo e esforço.
Quais são as funcionalidades de impressão do Calendário Google?
O Calendário Google fornece várias opções de impressão que permitem aos utilizadores personalizar o resultado de acordo com as suas necessidades. Algumas das opções básicas de impressão no Calendário Google incluem:
Imprimir dia, semana ou mês
Suponha que pretende imprimir o calendário para a semana seguinte. Seleccione o intervalo de datas pretendido e aceda ao menu de impressão. Pode selecionar a opção “Calendário”, que apenas imprimirá informações sobre eventos no seu calendário para o período de tempo selecionado. Também pode escolher o formato da página, a orientação e a escala para que a informação na página impressa seja o mais fácil de ler possível.
Outro exemplo é o de querer imprimir uma lista de eventos para o mês seguinte. Seleccione o mês pretendido e aceda ao menu de impressão. Pode selecionar a opção Lista, que imprimirá os eventos do calendário para o mês selecionado num formato de lista. Também pode personalizar as opções de impressão para remover informações desnecessárias da lista, tais como descrições de eventos ou localizações.
Definições do formato de impressão
Tem a possibilidade de configurar muitas opções de formato de impressão para que o seu calendário apareça na página da forma pretendida. Pode escolher o formato da página, a orientação e o tamanho do papel e ajustar a escala para tornar os seus eventos visíveis na página. Por exemplo, se estiver a imprimir um calendário para pendurar numa parede, pode escolher um tamanho de papel grande e uma orientação de retrato para que o calendário seja facilmente lido à distância.
Possibilidade de imprimir informações pormenorizadas sobre o evento
Para além disso, as informações como o título do evento, o local, a hora, os participantes, etc. são apresentadas na página impressa. Isto é especialmente útil se estiver a imprimir um calendário para uma reunião de negócios ou conferência em que os participantes necessitem de informações detalhadas sobre o evento. Estas informações serão apresentadas por predefinição se as adicionar ao seu calendário.
De um modo geral, as opções de impressão no Calendário Google tornam o processo de impressão do calendário mais personalizado e prático, permitindo-lhe escolher as definições que melhor se adequam às suas necessidades e preferências.