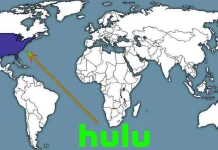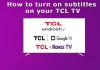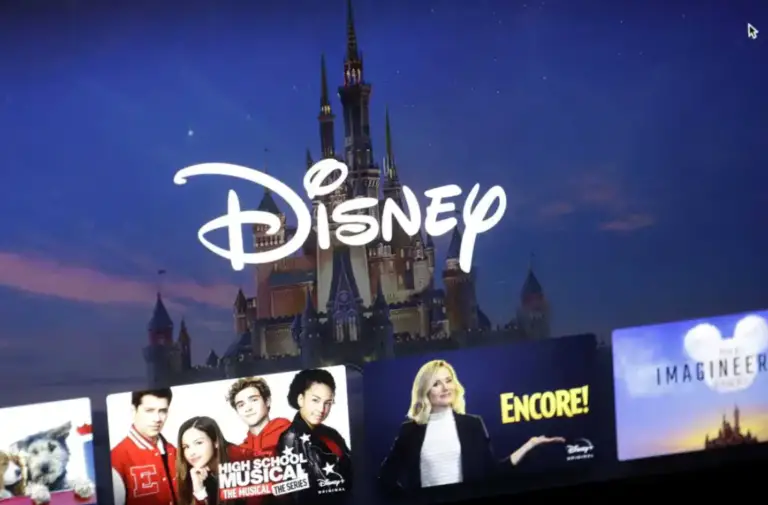Hoje, o que você parece online às vezes é mais importante do que como você se parece na vida real. Portanto, não importa qual rede social você usa, seu perfil é quase tão valioso quanto o rosto real que você mostra às pessoas quando você as conhece. É o seu perfil que causará a primeira impressão sobre você se você ainda não se conheceu. Isto é tão irrefutável para o Zoom como para qualquer outra aplicação de comunicação online. Muitas vezes as pessoas criam suas contas com pressa devido a algumas circunstâncias individuais, não prestando atenção ao design ao criá-las. Mais tarde, elas começam a pensar em criar as suas contas da forma como as vêem.
Como mudar o seu nome no Zoom
Às vezes as pessoas não estão contentes com o seu apelido online. Pode não corresponder ao seu nome verdadeiro, pode ser inconveniente comunicar com as pessoas, ou apenas soar estranho. Felizmente, a maioria das redes sociais dão-lhe a opção de mudar o seu nome da forma que quiser, e Zoom não é excepção. É fácil de fazer e pode ser feito de várias maneiras:
Como mudar o seu nome no Zoom com o portal Zoom
Quando se trata de mudar seu nome fora das conferências, você pode fazê-lo em três lugares: o site, o aplicativo desktop ou o aplicativo móvel. Para mudar o seu nome no website, você precisa fazê-lo:
- Autorizar no portal Zoom.
- Na barra lateral esquerda, clique em “Perfil”.
- Localize o botão “Editar” à direita do seu nome.
- A seguir, você poderá digitar seu nome completo e seu nome de exibição. Como o segundo nome implica, isto é o que você será visto por outros usuários durante a reunião.
- Para confirmar suas alterações, desça a página e clique no botão “Salvar”.
Aqui também é onde você pode mudar seus pronomes, título, localização e empresa, se desejar. Se você usa frequentemente o Zoom para fins de trabalho, isto pode ser útil para você.
Como mudar seu nome no Zoom com PC ou laptop
No entanto, por que ir ao site se a maioria dos usuários baixou aplicativos em seus PCs e laptops. É muito mais conveniente fazer todas as alterações neles do que através de um navegador. Para fazer isso, você precisa fazer:
- No seu PC, vá para a aplicação Zoom. Autorize se você precisar.
- Encontre o ícone do seu perfil localizado no canto superior direito da janela. Clique sobre ele.
- Depois de clicar no ícone do perfil, um separador de menu aparecerá no ecrã. Selecione “Meu Perfil” nas opções disponíveis lá.
- Na janela que aparece, clique no botão “Editar”. Ele será localizado à direita do seu nome.
- A seguir, introduza o seu nome desejado.
- Clique em “Guardar” para confirmar as suas alterações.
Como mudar o seu nome no Zoom com o seu telefone
Se você não tem um computador à mão e precisa mudar seu nome, você também pode fazê-lo a partir do seu telefone:
- Vá para o aplicativo e faça o login, se necessário.
- No canto inferior direito da tela, selecione “Configurações”.
- Na parte superior da tela, você verá um banner com seu nome e endereço de e-mail. Escolha-o.
- Toque em “Nome de exibição”.
- A seguir, introduza um nome que os outros utilizadores verão.
Este método aplica-se tanto a telefones Android como iOS. O aplicativo Zoom para ambos os tipos de OS não tem diferenças cardinais, portanto a maneira de mudar o nome é a mesma.
Como mudar a sua foto de perfil no Zoom
Pelas mesmas razões que você pode querer mudar o seu nome, você pode querer fazer o mesmo com a sua foto. Por exemplo, no passado você pode ter usado o Zoom apenas para estudar, então você coloca uma foto apenas para ser reconhecida por um professor ou professor caso você não tenha uma câmera. Mas quando você chegou ao trabalho, você começou a perceber que a foto que você colocou como seu avatar de perfil não parecia apresentável o suficiente. Nesse caso, é lógico substituí-la por uma nova. Aqui está como você faz isso em vários dispositivos:
Como mudar sua foto de perfil no Zoom com PC ou laptop
Se você quiser fazer isso através de um aplicativo no seu PC, para fazer isso você precisa fazer:
- Abra o aplicativo Zoom e faça o login.
- No canto superior direito, encontre o seu avatar actual. Clique nele e depois seleccione “Settings”.
- Na barra lateral esquerda, selecione “Perfil” e depois clique na sua foto de perfil atual.
- Seleccione a função “Mudar imagem”.
- A seguir, selecione uma nova foto de perfil entre as disponíveis no seu computador.
- Confirme a alteração clicando no botão “Guardar”.
Caso você queira mudar o seu avatar durante uma reunião, é ainda mais fácil:
- Para fazer isso, mova o cursor do mouse sobre a foto do seu perfil.
- Depois disso, três pontos vão aparecer no canto. Ao clicar neles, você pode selecionar a função “Editar imagem do perfil”.
- Uma janela pop-up aparecerá onde você poderá selecionar uma nova foto.
Como mudar a foto do seu perfil no Zoom com o seu telefone
Tal como na mudança de nome, este método funciona tanto para telefones Apple como para telefones Android. Para mudar uma foto, você precisa:
- Abra o aplicativo Zoom no seu telefone. Autorize-se, se necessário.
- No canto inferior direito, toque em “Definições”.
- Depois toque no nome da sua conta na parte superior do ecrã.
- Selecione “Foto do Perfil” e depois selecione uma nova foto. Você também pode tirar uma nova foto ao invés de selecionar uma das que você já tem.
- Em seguida, edite a foto e clique em “Concluído” para confirmar suas alterações.
Como alterar a sua foto de perfil no Zoom com o portal da Web Zoom
Há também usuários que não se preocupam em instalar aplicativos em seus dispositivos e, em vez disso, usam a versão de navegador do Zoom. Para mudar uma foto através do site, você precisa fazê-lo:
- Vá para a sua página de perfil no Zoom, depois de fazer o login no sistema.
- Clique na foto do seu perfil atual. Clique em “Mudar”.
- Você pode então selecionar uma nova foto do seu computador ou telefone.
- Depois de ter cortado a foto, clique em “Salvar” para confirmar as suas alterações.
Como você pode ver, as mudanças através do site são as mais fáceis de se fazer. O que é especialmente conveniente é que você pode usá-lo a partir de qualquer dispositivo, por isso o último método é meio universal. Claro, os métodos para os aplicativos também são muito simples e podem ser feitos facilmente por qualquer pessoa que leia como fazê-lo.