No mundo actual, manter-se ligado é mais fácil do que nunca, graças à tecnologia. Uma dessas funcionalidades é a chamada em conferência, que permite a participação de várias pessoas numa única chamada. Se tiver um iPhone, pode efectuar chamadas em conferência com apenas alguns passos simples. Também pode utilizar diferentes formas no iPhone para o fazer.
Como adicionar um participante a uma chamada em conferência no iPhone utilizando uma aplicação Telefone
Adicionar um participante a uma chamada de conferência num iPhone utilizando a aplicação Telefone é um processo simples. Tudo o que precisa de fazer é iniciar a primeira chamada, adicionar um novo participante, marcar o seu número e gerir a chamada de conferência conforme necessário. Eis como o fazer em pormenor:
- Para iniciar uma chamada em conferência, tem de começar por fazer a primeira chamada. Abra a aplicação Telefone no seu iPhone e marque o número para o qual pretende ligar.
- Para adicionar um novo participante à chamada em conferência, terá de tocar no botão “Adicionar chamada” no ecrã. Isto colocará o primeiro participante em espera e permitir-lhe-á marcar o segundo número.
- Depois de tocar no botão “Adicionar chamada”, será encaminhado para o ecrã do marcador, onde pode introduzir o número da pessoa que pretende adicionar à chamada. Pode escrever o número manualmente ou seleccioná-lo a partir da sua lista de contactos.
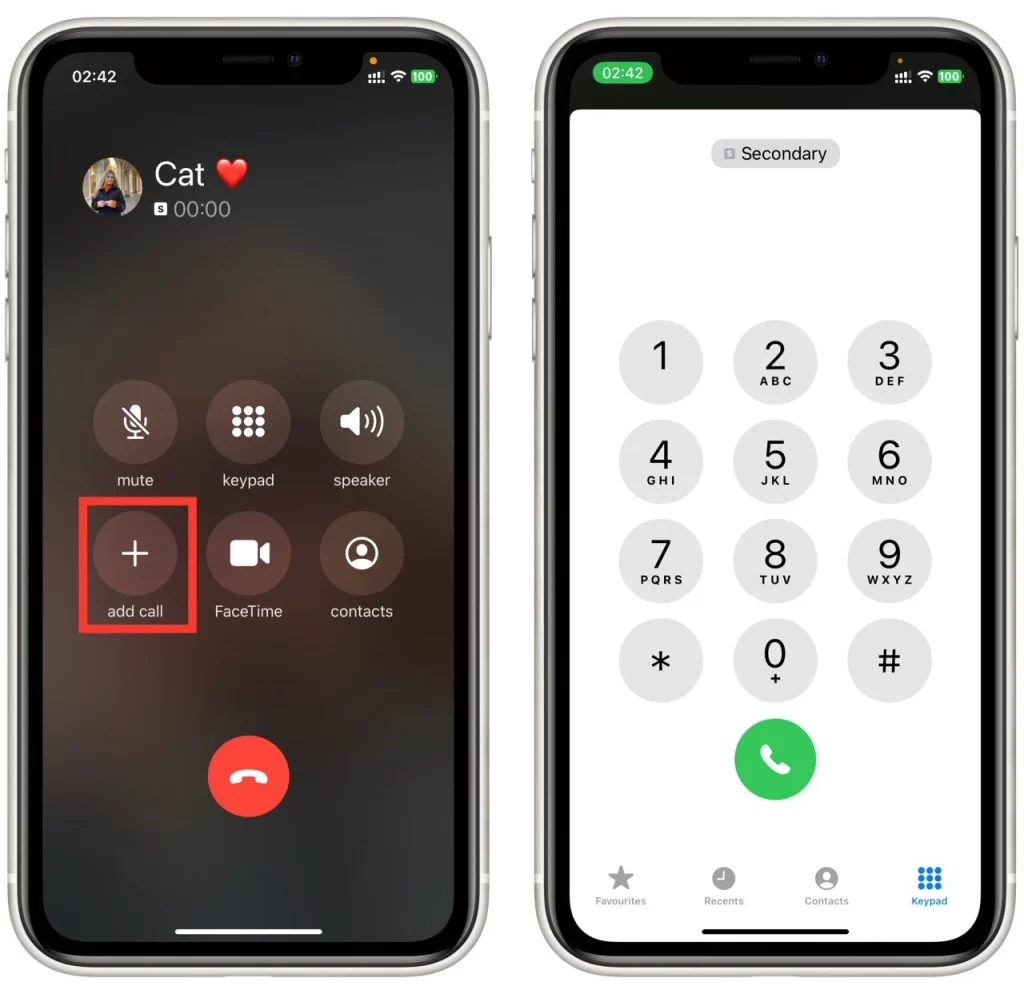
- Depois de ter introduzido o número, toque no botão verde de chamada para iniciar a chamada. Quando a chamada estiver ligada, verá a opção “Unir chamadas” no ecrã. Toque nela.
Depois de ter todos os participantes na chamada em conferência, pode gerir a chamada utilizando as várias opções disponíveis no iPhone. Por exemplo, pode silenciar ou activar o seu próprio som tocando no botão “Silenciar”. Da mesma forma, também pode silenciar ou desactivar o som de outros participantes tocando no botão “i” junto ao respectivo nome e seleccionando “Silenciar” ou “Desativar o som”.
Como expulsar alguém de uma chamada em conferência no iPhone
É necessário expulsar alguém de uma chamada em conferência num iPhone quando um participante está a causar distúrbios ou a interferir com a chamada. Eis como o fazer em pormenor:
- Quando estiver na chamada em conferência, verá uma lista de todos os participantes. Encontre o participante que pretende remover da chamada e toque no ícone “i” junto ao seu nome.
- Depois de tocar no ícone “i”, verá várias opções. Para remover o participante da chamada, toque em “Terminar” ou “Remover“, consoante a versão do iOS que estiver a utilizar.
- Depois de tocar em “Terminar” ou “Remover”, aparece uma mensagem de confirmação no ecrã. Toque novamente em “Terminar” ou “Remover” para confirmar a sua acção e remover o participante da chamada em conferência.
Depois de remover o participante, pode continuar a chamada em conferência com os restantes participantes. Pode repetir este processo para remover outros participantes da chamada, se necessário.
Em conclusão, expulsar alguém de uma chamada de conferência num iPhone é um processo simples que pode ser efectuado de forma rápida e eficiente. Só precisa de abrir a aplicação Telefone, ver a chamada em conferência, seleccionar o participante que pretende remover e confirmar a acção. Seguindo estes passos, pode garantir que a sua chamada em conferência decorre de forma suave e eficiente.
Como combinar chamadas no iPhone
A fusão de chamadas num iPhone também pode ser efectuada quando se recebe uma chamada enquanto já se está numa chamada. Eis os passos para fundir chamadas num iPhone quando alguém lhe liga enquanto já está numa chamada:
- Quando receber uma chamada durante uma chamada, verá a opção “Reter e aceitar” ou “Terminar e aceitar” a chamada recebida. Para juntar as chamadas, toque em “Manter e aceitar”. Isto colocará a sua chamada actual em espera e atenderá a chamada recebida.
- Depois de aceitar a chamada recebida, aparece no ecrã a opção “Unir chamadas”. Toque nesta opção para juntar as chamadas numa chamada de conferência.
- Se precisar de adicionar mais participantes à chamada em conferência, pode repetir o processo de adicionar uma chamada e fundi-la com a chamada existente. Toque em “Adicionar chamada”, marque o número, seleccione-o na sua lista de contactos e toque novamente em “Fundir chamadas” para adicionar o novo participante.
Depois de fundir as chamadas, pode gerir a chamada em conferência utilizando os controlos no ecrã. Pode silenciar ou desactivar o som dos participantes, alternar entre chamadas e terminar a chamada de conferência conforme necessário. Quando estiver pronto para terminar a chamada de conferência, toque em “Terminar chamada” para desligar todos os participantes da chamada.
Em conclusão, a fusão de chamadas num iPhone é uma forma prática de criar uma chamada em conferência com vários participantes. Quando receber uma chamada durante uma chamada, aceite-a e junte-a à chamada existente para criar uma chamada em conferência. Pode então gerir a chamada em conferência utilizando os controlos no ecrã e terminar a chamada quando esta terminar.
Como criar uma chamada em conferência no iPhone utilizando o FaceTime
Criar uma chamada em conferência num iPhone utilizando o FaceTime é uma excelente forma de realizar uma videoconferência com vários participantes. Eis os passos para criar uma chamada em conferência no iPhone utilizando o FaceTime:
- Primeiro, abra a aplicação FaceTime no iPhone para criar uma chamada em conferência no iPhone utilizando o FaceTime. A aplicação está normalmente localizada no ecrã inicial e é representada por um ícone verde com uma câmara de vídeo branca.
- Quando estiver na aplicação FaceTime, toque no botão “New FaceTime” no canto superior direito do ecrã. Isto permitir-lhe-á iniciar uma nova chamada.
- Para adicionar participantes à chamada, introduza os respectivos nomes, números de telefone ou endereços de correio electrónico na barra de pesquisa. Pode adicionar até 32 participantes a uma chamada de conferência FaceTime.
- Depois de adicionar todos os participantes, toque no botão “Áudio” ou “Vídeo” para iniciar a chamada. Se escolher “Áudio”, a chamada será uma chamada de conferência de voz, enquanto que se escolher “Vídeo”, será uma chamada de conferência de vídeo.
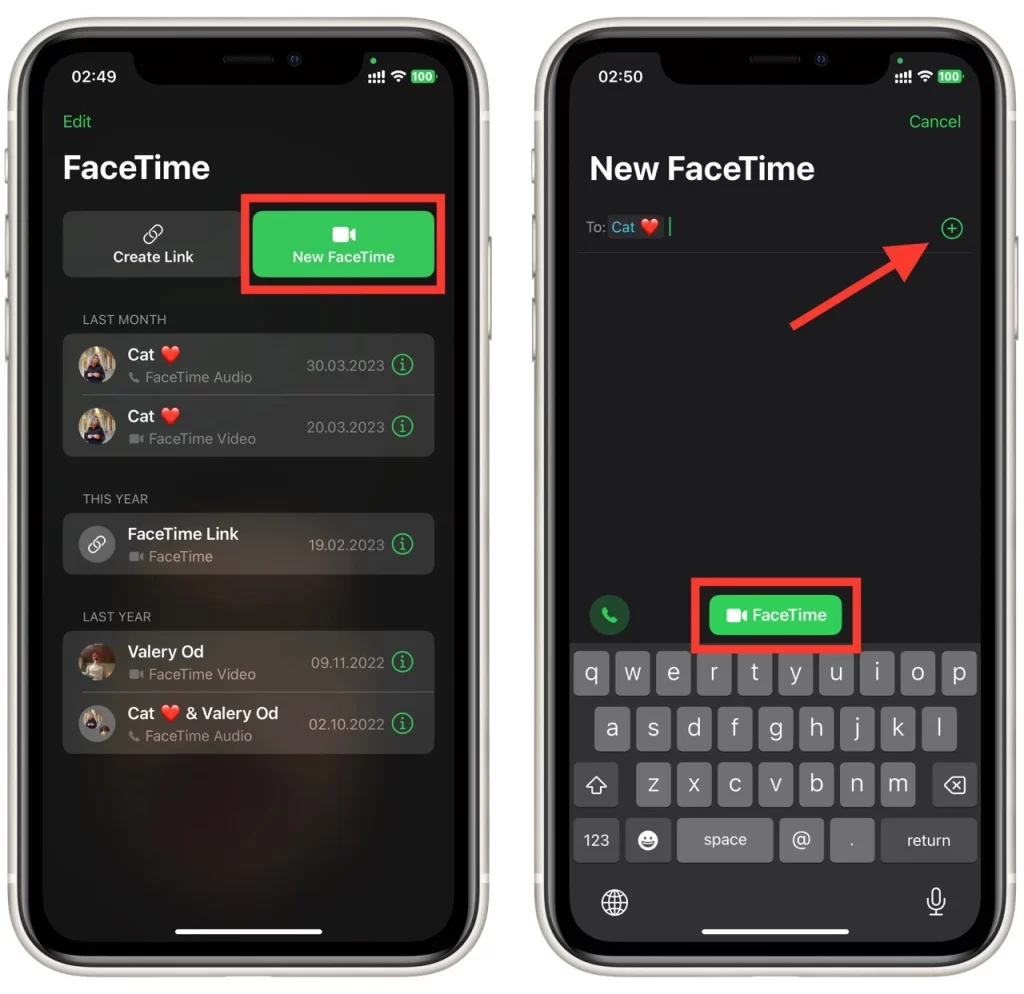
Uma vez iniciada a chamada de conferência, pode gerir a chamada utilizando os controlos no ecrã. Pode alternar entre participantes, silenciar ou activar o som da chamada e desligar a câmara se estiver numa chamada de vídeo. Para terminar a chamada em conferência, basta tocar no botão “Terminar” no ecrã.
Que aplicações de terceiros podem ser utilizadas para efectuar uma chamada em conferência no iPhone?
Claro, aqui está um breve resumo das três aplicações populares de terceiros que podem ser utilizadas para efectuar chamadas em conferência no iPhone:
- Zoom: uma aplicação de videoconferência que suporta chamadas em conferência com um máximo de 100 participantes. Permite a partilha de ecrã, fundos virtuais e muitas outras funcionalidades para uma comunicação eficaz.
- Skype: Uma aplicação popular para chamadas de voz e vídeo, o Skype pode ser utilizado para efectuar chamadas em conferência com um máximo de 25 participantes. Também permite a partilha de ficheiros, o envio de mensagens e a partilha de ecrã.
- Google Meet: uma aplicação de videoconferência que permite efectuar chamadas em conferência com um máximo de 100 participantes. Inclui legendas em tempo real, cancelamento de ruído de fundo e integração com o Google Workspace.
Estas aplicações são excelentes alternativas às aplicações de telefone e FaceTime incorporadas para chamadas em conferência no iPhone. Oferecem uma série de funcionalidades que facilitam a ligação e a comunicação com vários participantes a partir de qualquer lugar e em qualquer altura. Quer seja para uso profissional ou pessoal, estas aplicações são fiáveis e fáceis de utilizar para chamadas em conferência no iPhone. Além disso, são compatíveis com várias plataformas, o que significa que pode participar ou organizar uma chamada em conferência utilizando vários dispositivos, como smartphones, tablets e computadores portáteis.









