Quando se liga a uma rede Wi-Fi no seu PC Windows 11, a rede é automaticamente guardada, e o computador ligar-se-á automaticamente a ela quando estiver no alcance. Esta característica é óptima por conveniência mas também pode ser um risco de segurança se se ligar a uma rede pública ou não segura. Esquecer uma rede Wi-Fi guardada no Windows 11 é um processo simples que impede que o seu computador se ligue automaticamente a essa rede. Este artigo irá guiá-lo através dos passos para esquecer uma rede Wi-Fi guardada no Windows 11.
Como esquecer uma rede salva no Windows 11 de duas maneiras
Esquecer uma rede Wi-Fi guardada no Windows 11 pode ser feito de várias maneiras. Nesta secção, fornecerei instruções passo a passo sobre como esquecer uma rede guardada no Windows 11: utilizando a aplicação Settings e o menu Quick Settings.
Utilização do menu Quick Settings
Esta é uma forma rápida que lhe permite esquecer em alguns cliques a rede a que está ligado ou a rede ao alcance do receptor do seu computador. Para o fazer, precisa de o fazer:
- Clique no ícone Wi-Fi no canto inferior direito da barra de tarefas.
- A seguir, clique na seta junto ao botão Wi-Fi para abrir uma lista de redes disponíveis.
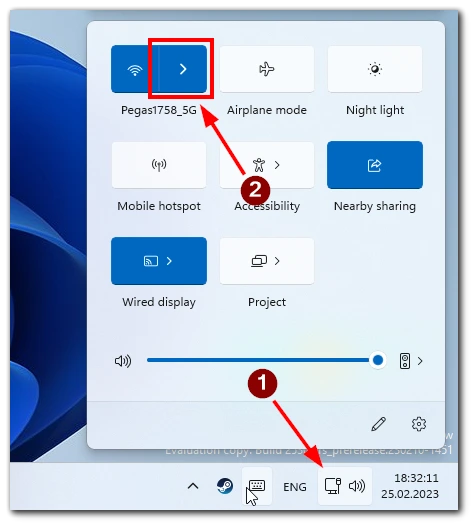
- Clique com o botão direito do rato sobre a rede que deseja esquecer.
- Clique no botão “Forget” (Esquecer).
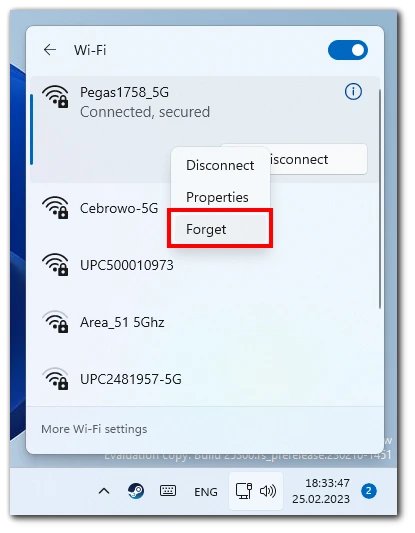
- Aparecerá uma mensagem de confirmação perguntando se deseja esquecer a rede seleccionada. Clique novamente em “Esquecer” para confirmar.
- A rede seleccionada será agora removida da sua lista de redes Wi-Fi guardadas.
Lembre-se que este método não o ajudará a remover redes muito longe de si, mas guardadas na memória do seu computador.
Utilização da aplicação Settings
Este método irá ajudá-lo a visualizar todas as redes Wi-Fi guardadas e a apagá-las rapidamente. Para o fazer, é necessário:
- Clique no botão Iniciar do Windows e no ícone Definições (ícone de engrenagem) para abrir as Definições do Windows.
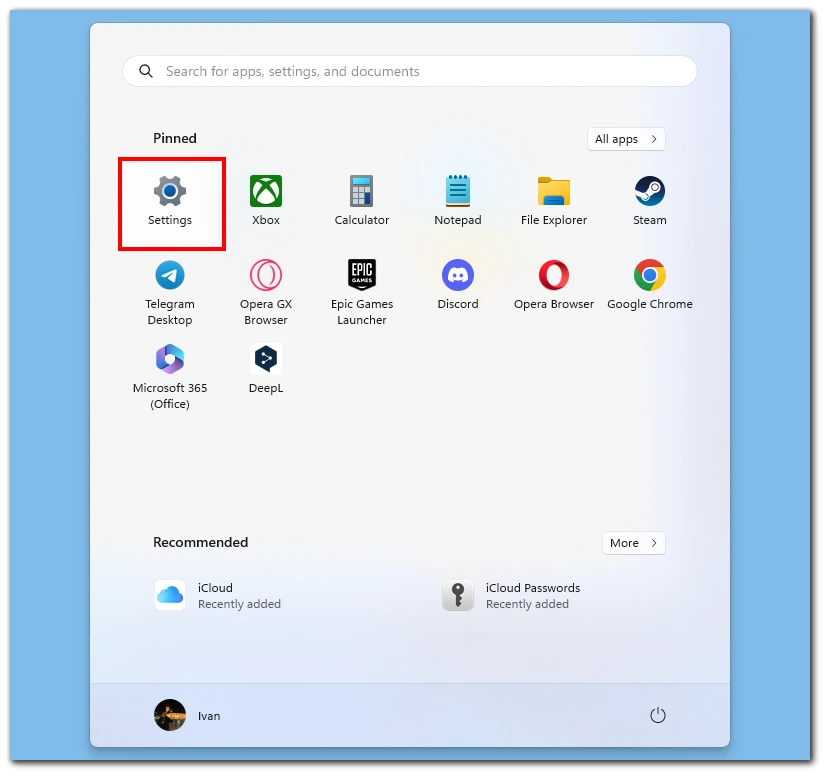
- Nas Configurações do Windows, clicar em Rede e Internet.
- A seguir, clicar em Wi-Fi.
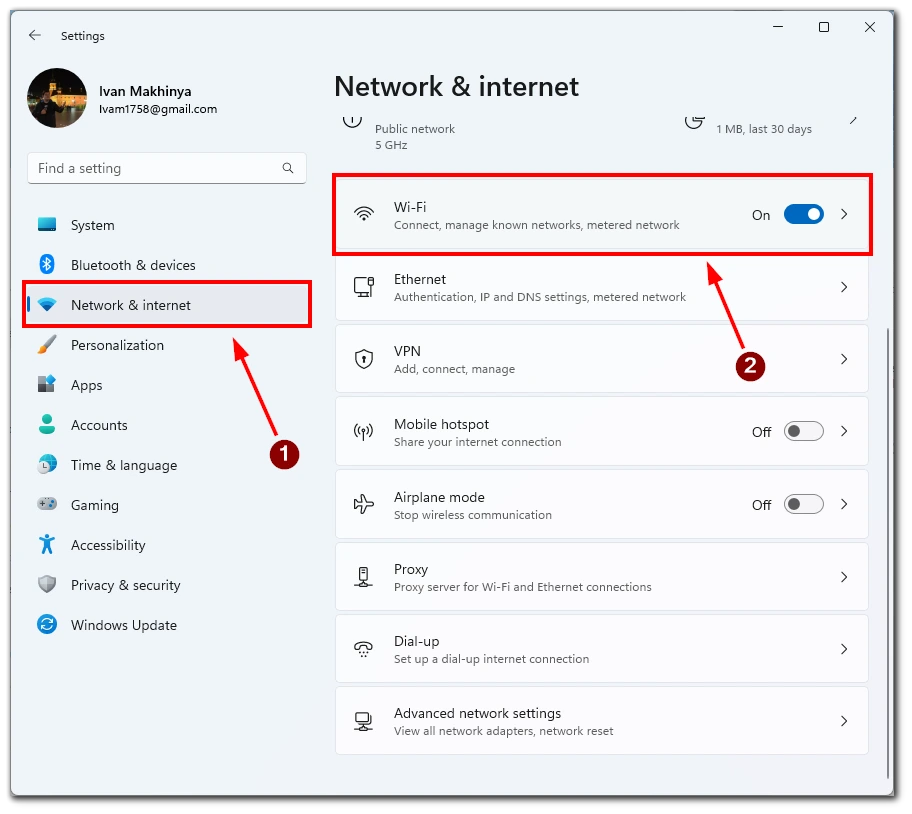
- Aqui, clique em Gerir redes conhecidas.
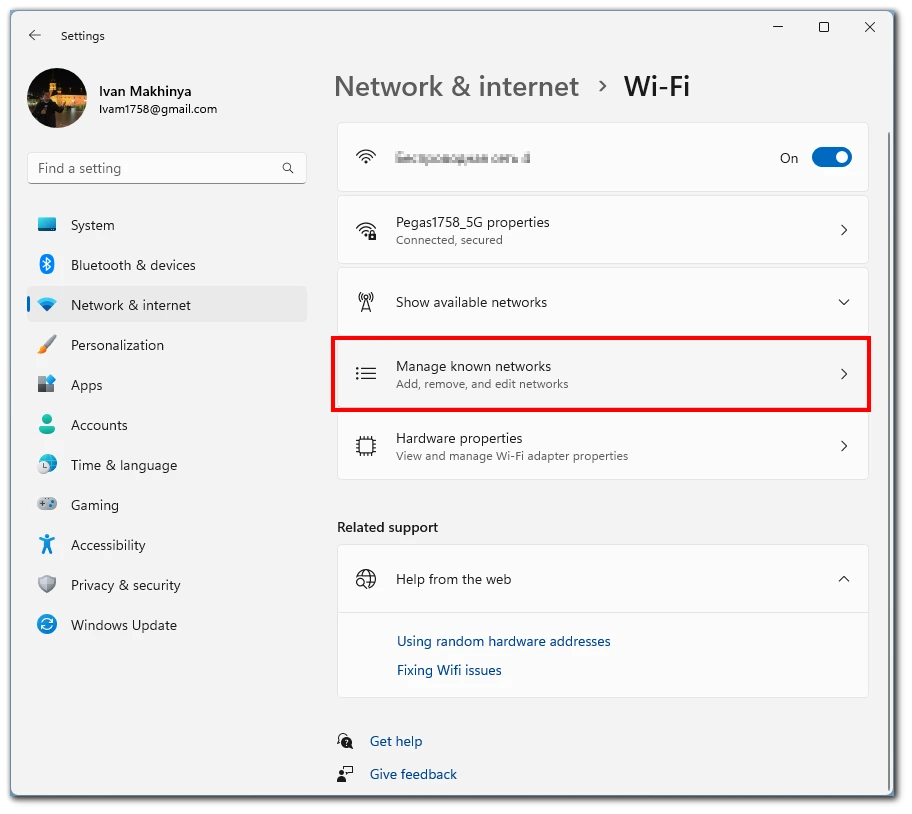
- Aparecerá uma lista de todas as redes Wi-Fi guardadas. Encontre a rede que deseja esquecer, e clique no botão Esquecer.
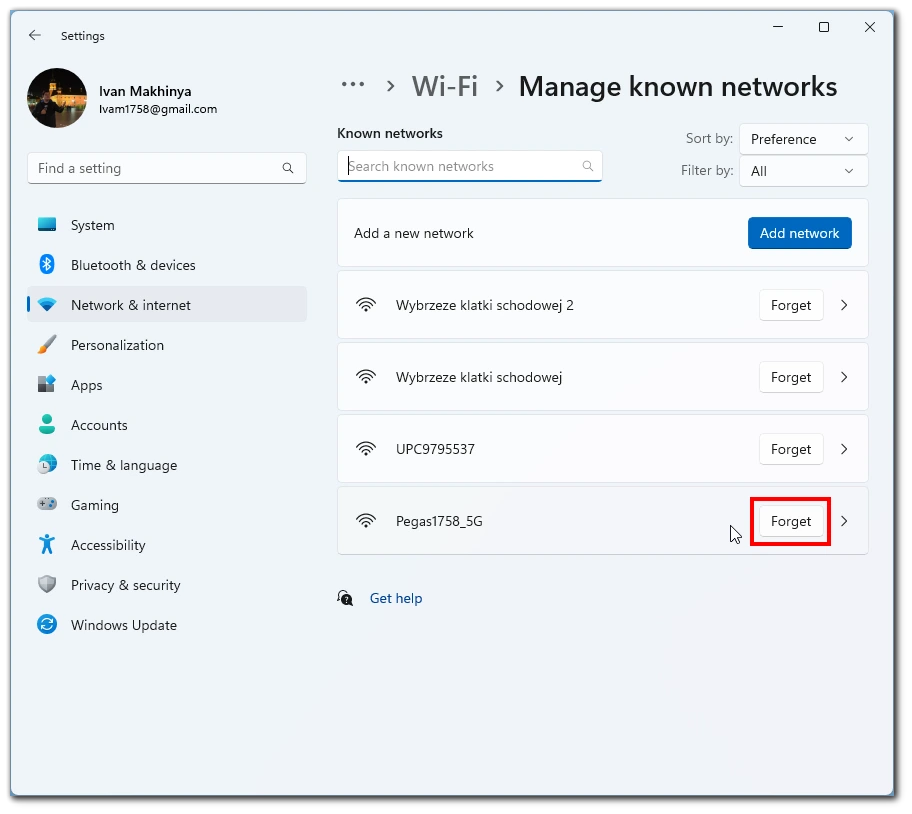
- Aparecerá uma mensagem de confirmação perguntando se deseja esquecer a rede seleccionada. Clique novamente em “Esquecer” para confirmar.
- A rede seleccionada será agora removida da sua lista de redes Wi-Fi guardadas.
Lembre-se de que será impossível desfazer esta acção. Isto significa que terá de introduzir novamente a palavra-passe para que esta rede se ligue a ela. Por isso, deve ter o cuidado de não apagar a rede que deseja acidentalmente.
Como remover múltiplas redes Wi-Fi guardadas no Windows 11
A remoção de múltiplas redes Wi-Fi salvas no Windows 11 é útil quando pretende limpar a lista de redes salvas do seu computador ou quando tem muitas redes salvas que já não estão a ser utilizadas. Esta secção fornecerá instruções passo a passo sobre como remover múltiplas redes Wi-Fi salvas no Windows 11 usando o Command Prompt.
- Abrir o Prompt de Comando como administrador. Para o fazer, digite “cmd” na barra de pesquisa do Windows, clique com o botão direito do rato no Prompt de Comando, e seleccione “Executar como administrador”.
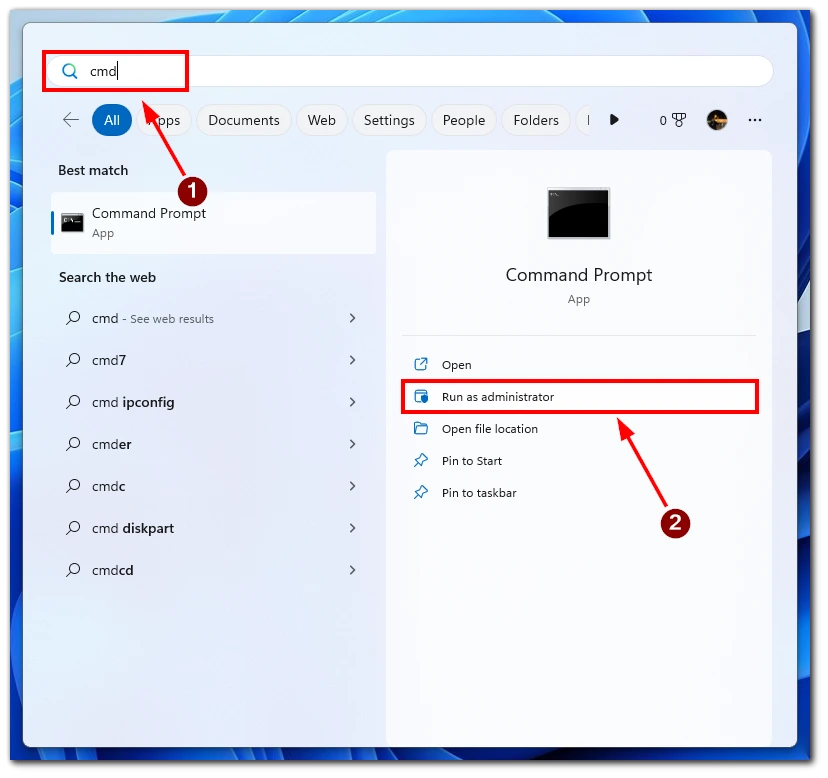
- Digite o seguinte comando e prima Enter: netsh wlan mostrar perfis Este comando listará todas as redes Wi-Fi a que o seu computador alguma vez esteve ligado.
- Encontrar o nome da rede Wi-Fi que pretende remover e copiar o seu nome (incluindo as aspas).
- Digite o seguinte comando e substitua “Wi-Fi Network Name” pelo nome da rede Wi-Fi que pretende remover (incluindo as aspas): netsh wlan delete profile name=”Wi-Fi Network Name “Este comando irá remover a rede Wi-Fi seleccionada da lista de rede guardada do seu computador.
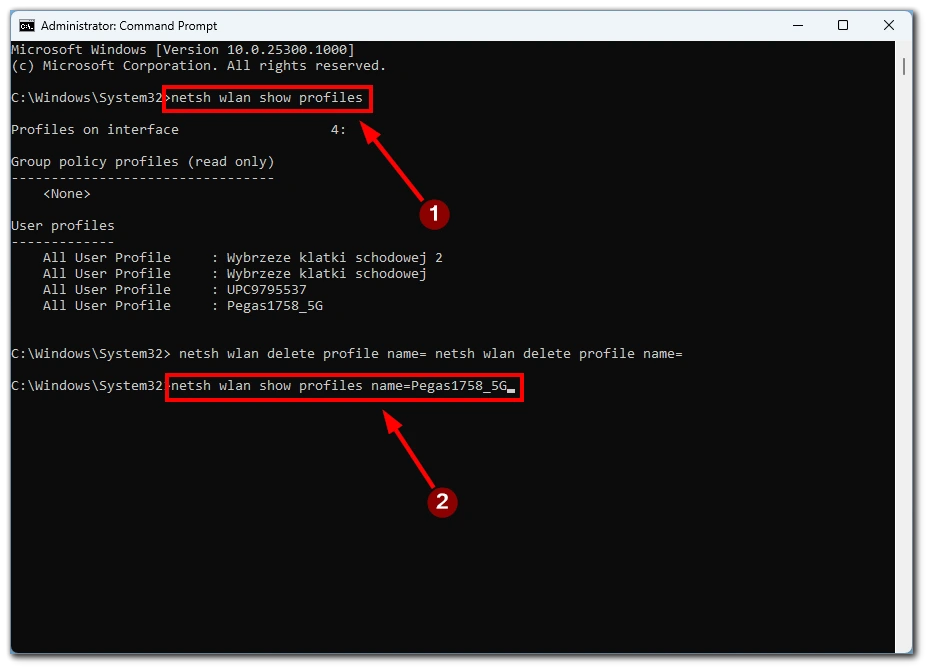
- Repita os passos 3-4 para cada rede Wi-Fi que pretende remover.
Nota: Se quiser remover todas as redes Wi-Fi guardadas de uma só vez, pode usar o seguinte comando em Prompt de Comando ou PowerShell: netsh wlan delete profile name=* i=* Este comando removerá todas as redes Wi-Fi guardadas da lista de redes guardadas do seu computador.
A remoção de múltiplas redes Wi-Fi guardadas no Windows 11 pode ser uma forma útil de limpar redes antigas ou não utilizadas, melhorando o desempenho das ligações de rede do seu computador. Seguindo as instruções passo a passo descritas acima, pode remover facilmente uma ou mais redes Wi-Fi salvas usando o Command Prompt ou PowerShell.
Porque é importante remover redes no Windows 11
É importante remover redes Wi-Fi guardadas no Windows 11 por várias razões, incluindo segurança, privacidade, e desempenho. Vamos analisar cada uma destas razões em pormenor.
- Segurança: Ao remover redes guardadas, reduz o risco de alguém obter acesso não autorizado ao seu computador ou rede. Se tiver guardado redes que já não utiliza ou em que já não confia, estas podem ainda estar acessíveis a outras pessoas se estiverem ao alcance do seu computador. A remoção destas redes pode impedir o acesso não autorizado e proteger os seus dados.
- Privacidade: As redes salvas também podem constituir uma ameaça à sua privacidade. Quando se liga a uma rede, o seu computador pode automaticamente partilhar dados com outros dispositivos da rede, tais como impressoras ou outros computadores. Se se tiver ligado a uma rede pública ou a uma rede não confiável, é possível que as suas informações pessoais possam ser partilhadas com outras pessoas na rede sem o seu conhecimento. Ao remover redes guardadas, pode assegurar-se de que o seu computador não se liga automaticamente a essas redes e partilha as suas informações pessoais.
- Desempenho: Com o tempo, o seu computador pode acumular muitas redes salvas, diminuindo a velocidade do seu computador. Isto porque o seu computador tem de percorrer todas as redes salvas para encontrar aquela a que precisa de se ligar. Ao remover as redes salvas que já não utiliza, pode acelerar o desempenho do seu computador e reduzir o tempo necessário para se ligar a uma rede.
Para além destas razões, a remoção das redes guardadas pode também ajudar a diminuir a sua lista de redes e tornar mais fácil encontrar as redes que utiliza regularmente. É importante notar que a remoção de uma rede não o impede de voltar a ligar-se a ela no futuro. Se precisar de voltar a ligar-se a uma rede, introduza a palavra-passe da rede e ligue-se como habitualmente.
Em geral, é importante rever e remover regularmente as redes guardadas no Windows 11 para garantir que o seu computador está seguro, a sua privacidade está protegida, e o seu desempenho é optimizado.









