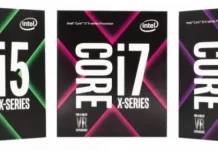Muitos usuários enfrentam a questão do esquecimento de senhas importantes. Felizmente, não há nada com que se preocupar, pois existem algumas soluções.
Onde encontrar senhas salvas no Mac
A segurança é a prioridade máxima quando se usa um Mac ou qualquer outro computador. Seguir as diretrizes de segurança significa exatamente usar uma senha diferente para cada conta. Seu Mac oferece até mesmo senhas, mas você nem sempre consegue lembrar-se de todas elas.
Como salvar e ver senhas no Mac usando o Keychain Access
O aplicativo Keychain Access armazena todas as suas senhas em seu Mac. Ele armazena senhas de aplicativos, senhas que você usa para redes Wi-Fi. Você também pode encontrar senhas do Safari lá. Você também pode encontrar várias chaves digitais e certificados que o MacOS usa para criptografia e verificação aqui.
Se você quiser abrir o Keychain, você tem que seguir estes passos:
- Primeiro de tudo, pressione Espaço + Comando para abrir o Spotlight;
- Em seguida, digite “Keychain” e selecione “Keychain Access”;
- Clique em “Login” ou “iCloud” no lado esquerdo, depois escolha a conta que você deseja verificar;
- Clique na caixa “Mostrar senha” no canto inferior esquerdo da janela que aparece. Em seguida, digite sua senha Mac.
Como ver as senhas no Mac no Safari
Se você quiser ver senhas no Mac no Safari, você tem que seguir estes passos:
- Antes de mais nada, abra o Safari e selecione Preferências;
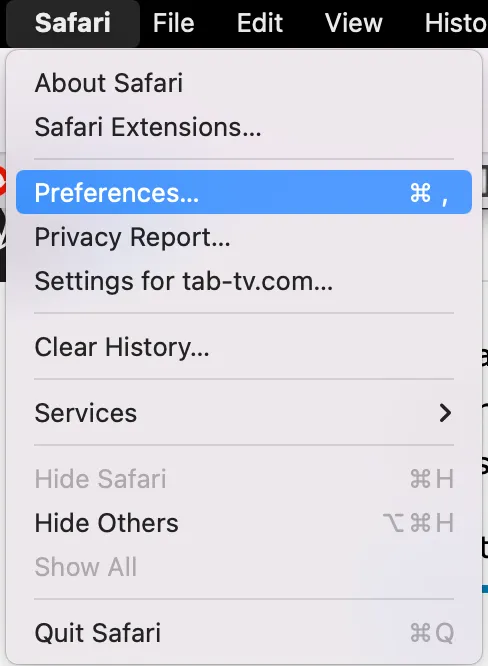
- Em seguida, escolha a guia Passwords;

- Clique na caixa de seleção “Mostrar senhas para sites selecionados”. Aparece uma janela solicitando que você forneça sua senha Mac para privilégios administrativos.
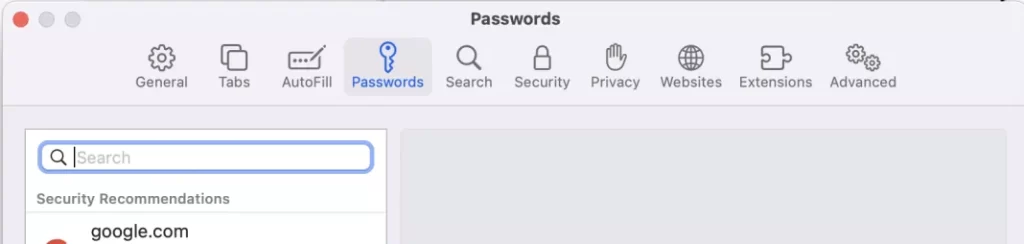
Depois de inseri-lo, você pode ver todas as contas e senhas salvas. No entanto, a combinação exata de caracteres está escondida atrás de pontos. Clique sobre estes pontos para descobrir a combinação.
Como encontrar sua senha Wi-Fi usando o Keychain
Se você quiser encontrar sua senha Wi-Fi usando o Keychain, você deve seguir os passos que seriam mencionados na seção abaixo:
- Verifique a senha padrão
Caso você tente entrar na rede em casa, em seu local de trabalho, ou em uma simples loja ou restaurante, seria fácil de fazer, pois ninguém queria criar uma senha altamente segura. Portanto, na maioria dos casos, a senha padrão permaneceu.
O melhor nesta edição é que você pode facilmente encontrar sua senha digitada diretamente em seu roteador de rede como senha/PIN Wi-Fi ao lado do nome SSID padrão de seu roteador (esse é o nome de rede padrão que você vê quando seu dispositivo procura redes Wi-Fi disponíveis na área, mas você pode ajustá-lo). Entretanto, se for assim, você preferiria mudá-lo, pois normalmente essas senhas são como “12345” ou “qwerty”.
- Use o Keychain
Mesmo que a senha em seu roteador tenha mudado, você ainda poderá encontrar a senha Wi-Fi de sua rede se seu Mac tiver sido conectado à rede em um ponto.
Portanto, se você quiser encontrar a senha Wi-Fi em seu Mac, você deve seguir os passos que seriam mencionados na seção abaixo:
- Primeiro de tudo, você deve tocar no ícone da lupa que pode ser encontrado em sua barra de menu no canto superior direito de sua tela.

- Depois disso, você deve preencher o Keychain na barra de busca que aparece e clicar em Return.
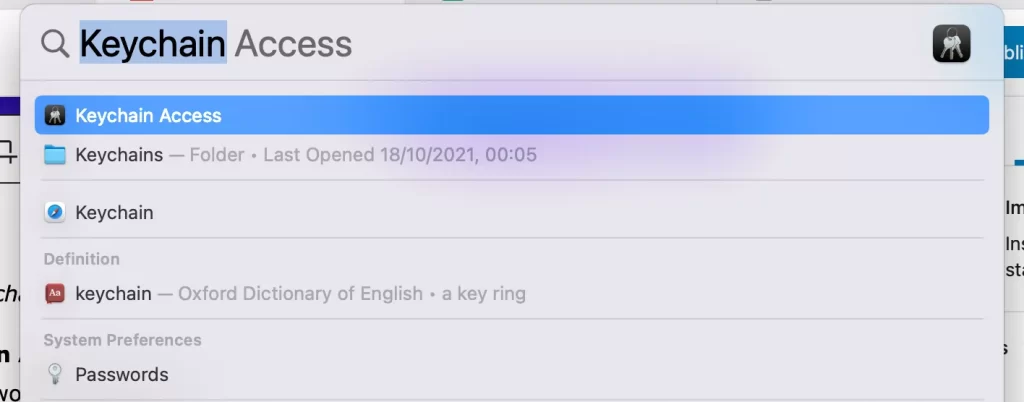
- Em seguida, haverá a janela de acesso ao chaveiro exibida na guia Todos os itens. Você deve procurar até que o nome de sua rede Wi-Fi seja exibido.
- Em seguida, você deve tocar no nome da rede Wi-Fi e depois deve tocar no ícone i que pode ser encontrado no topo da janela.
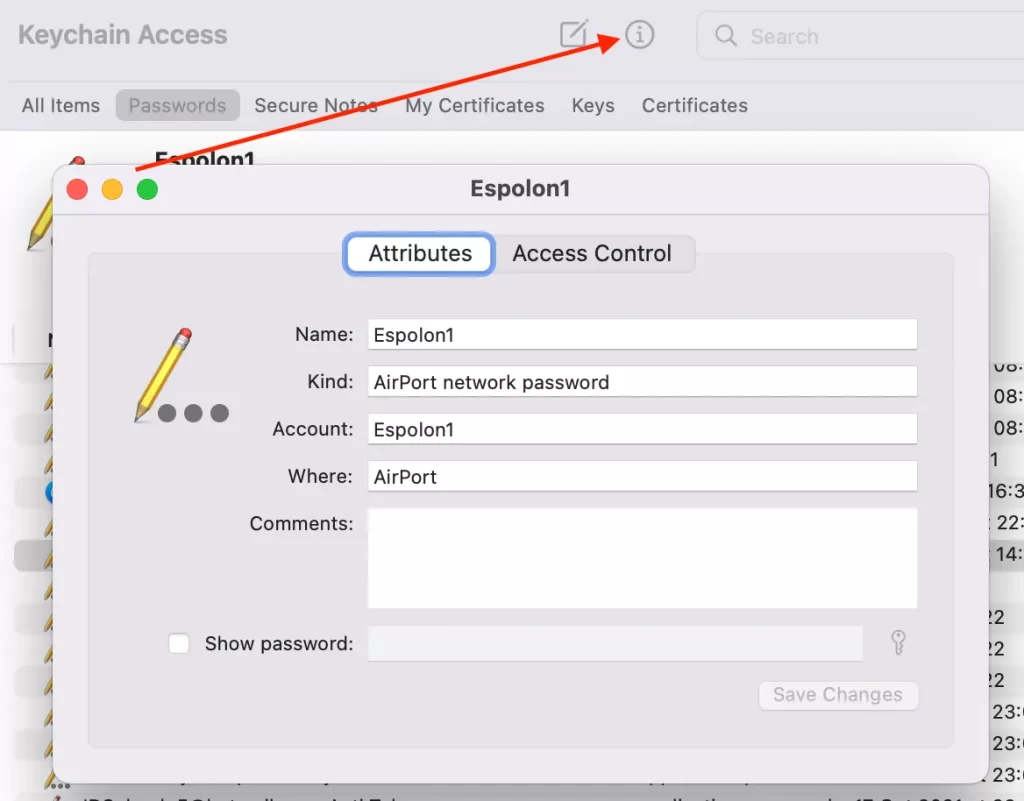
- Depois de ter cumprido todas as etapas acima, você verá uma nova janela exibida. Lá estarão suas informações Wi-Fi. Você deve marcar Mostrar senha para ver sua senha Wi-Fi.
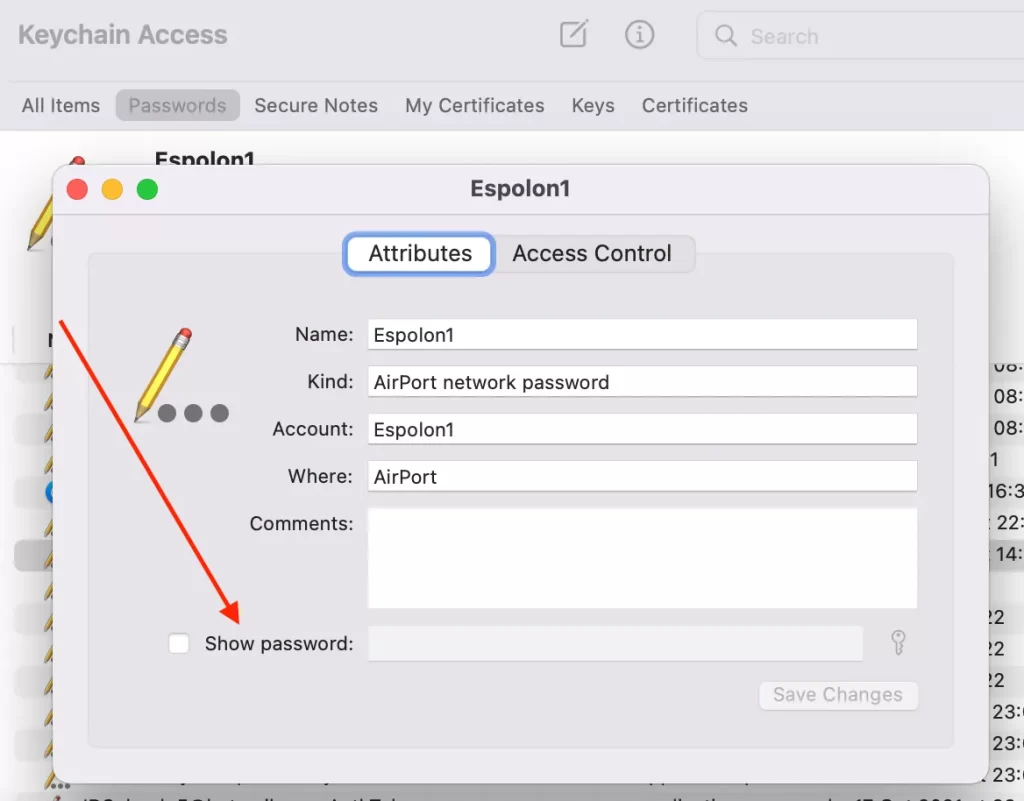
- Redefinir seu roteador de rede
Se o método acima não funcionou e você não encontrou uma senha Wi-Fi no Mac porque não se conectou a esta rede naquele dispositivo, a próxima coisa a ser feita é reiniciar seu roteador.
Após este procedimento, seu roteador seria reinicializado na fábrica e todos os seus ajustes seriam liberados. Após fazer isso, você poderá fazer o login com a senha padrão do roteador e definir uma nova senha Wi-Fi.
Se você quiser redefinir seu roteador de rede, deve seguir as instruções que seriam mencionadas na seção abaixo:
- Primeiro de tudo, você deve encontrar o botão Reset em seu roteador. Ele é realmente implantado normalmente no dispositivo.
- Depois disso, você deve clicar e segurar o botão por 15 segundos. Desta forma, você ativará o reset.
- Depois de ter feito isso, você deve se conectar ao seu Wi-Fi através da senha padrão. É importante lembrar, que você deve definir uma nova senha segura e escrevê-la em algum lugar para as futuras conexões.
- Quando a etapa acima for concluída, você também poderá verificar a força do sinal de sua rede Wi-Fi e criar um mapa fresco de sua área. Isto o ajudará a encontrar os pontos mais fracos e fortes em sua cobertura Wi-Fi. O NetSpot pode ser usado para isso.
- Obtenha um gerenciador de senhas
Há alguns casos em que os usuários não conseguem se lembrar da senha ou simplesmente não querem tê-la em mente. Se for assim, você pode usar um gerenciador de senhas para manter suas senhas, incluindo a de sua conexão Wi-Fi.
Um desses gerentes de senhas é o Secrets. Ele lhe dá a oportunidade de manter e gerenciar senhas para diferentes serviços, preencher automaticamente senhas em seu navegador e sincronizar entre seus dispositivos.
Para usá-la, você deve adicionar sua senha Wi-Fi à mistura e ter certeza de que ela está armazenada com segurança.