O Mac tem uma funcionalidade útil que lhe permite ver a sua palavra-passe Wi-Fi, copiá-la ou transferi-la para outro dispositivo Apple. Assim, bastam alguns cliques para transferir a sua palavra-passe para outra pessoa. É por isso que não me lembro da última vez que introduzi a minha palavra-passe manualmente quando visitei os meus amigos ou um café.
No Mac, é possível ver as palavras-passe de Wi-Fi de três formas. Pode copiar a palavra-passe a partir das Definições do Mac, da aplicação Keychain ou do Terminal. Mas, na maioria das vezes, é necessário clicar em “Partilhar” na janela pop-up para que a palavra-passe apareça automaticamente no campo do outro dispositivo. Além disso, se tiver dificuldades com esta função, partilhei a minha experiência sobre o que fiz nesta situação.
Como ver as palavras-passe de Wi-Fi nas suas chaves?
O Keychain é um sistema de gestão de palavras-passe integrado no sistema operativo macOS. Permite aos utilizadores armazenar e gerir de forma segura palavras-passe, chaves privadas, certificados e outras informações sensíveis. O Keychain armazena estas informações de forma encriptada e requer uma palavra-passe ou autenticação Touch ID para aceder às mesmas.
Utilizando o Keychain, pode ver a palavra-passe. Para o fazer, tem de seguir estes passos:
- É necessário abrir o Acesso às Chaves. Para o fazer, pode utilizar a Pesquisa Spotlight (Comando e Espaço).
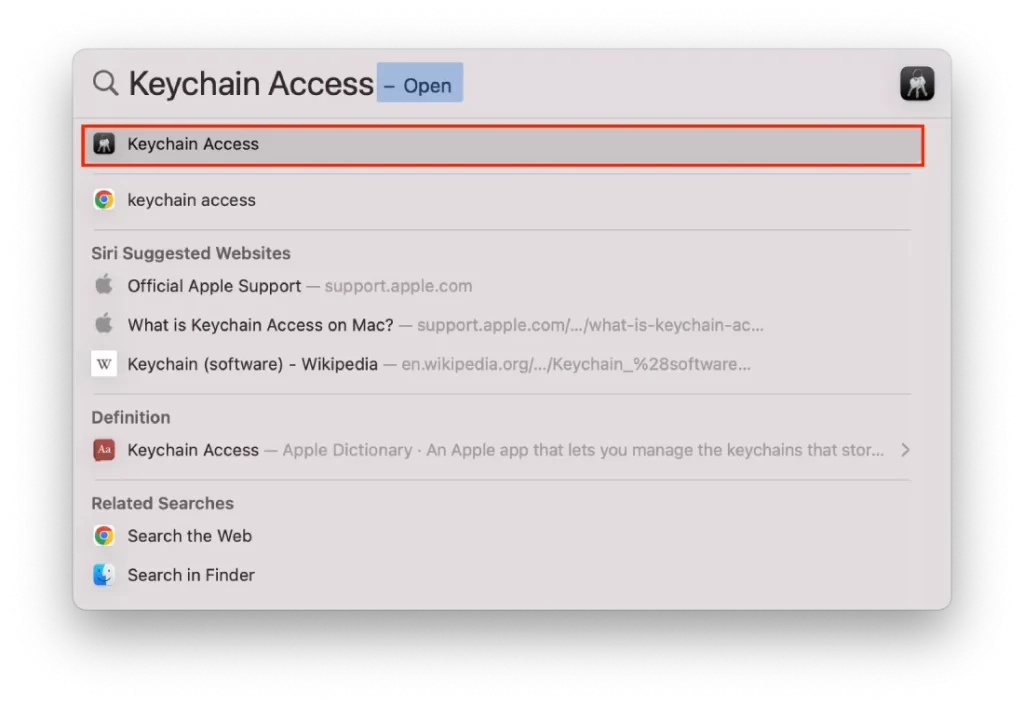
- No lado esquerdo do ecrã, seleccione a secção “Iniciar sessão”.
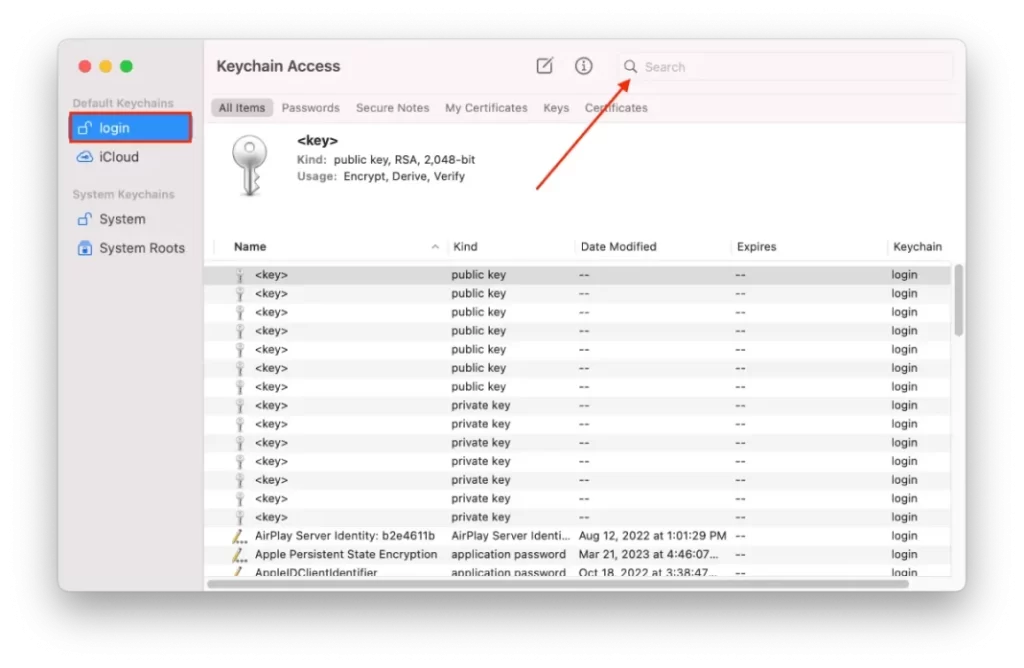
- Em seguida, comece a escrever o nome da rede na caixa de pesquisa.
- Localize a rede Wi-Fi cuja palavra-passe pretende visualizar e faça duplo clique na mesma.
- Marque a caixa junto a “Mostrar palavra-passe” e introduza o seu nome de utilizador e palavra-passe de administrador do Mac quando solicitado.
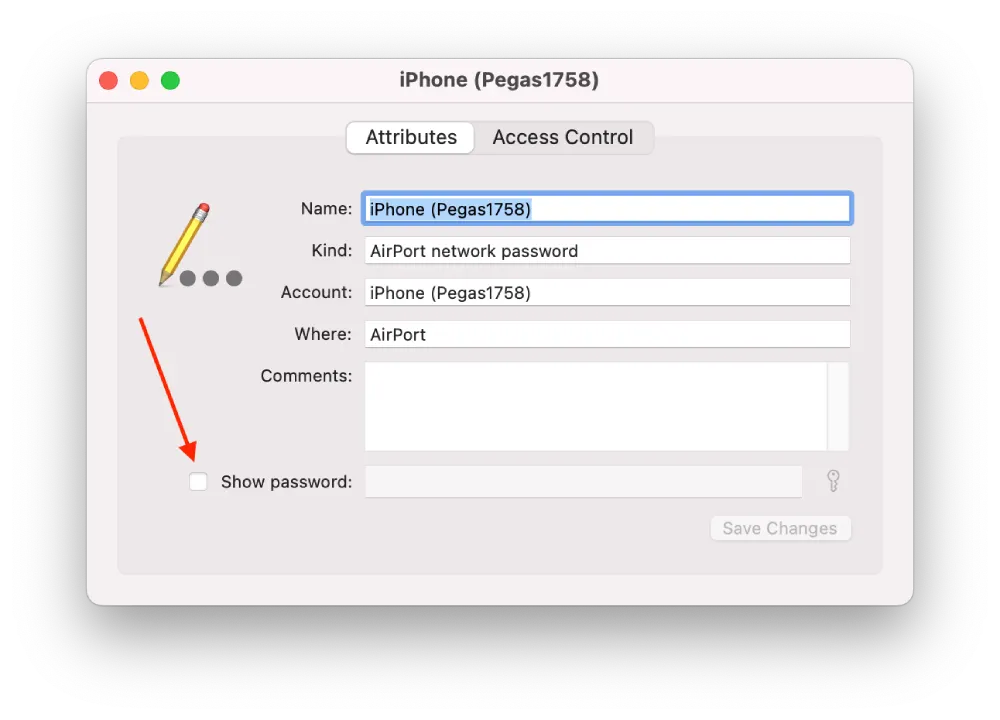
A palavra-passe Wi-Fi será agora apresentada no campo Palavra-passe. Tenha em atenção que apenas as redes Wi-Fi às quais se ligou anteriormente e para as quais guardou a palavra-passe serão apresentadas no Acesso às Chaves. Se a rede Wi-Fi que procura não aparecer, é possível que não tenha guardado a palavra-passe no seu Keychain.
Como descobrir a sua palavra-passe Wi-Fi com o Terminal?
Existe outra forma de encontrar a palavra-passe do Wi-Fi utilizando o Terminal. O programa Terminal permite-lhe interagir com o Mac utilizando comandos de texto em vez de clicar em ícones ou botões. Ou seja, funciona de modo a que tenha de introduzir um comando no Terminal. O comando pedirá então ao porta-chaves a palavra-passe armazenada da rede Wi-Fi à qual se pretende ligar. O comando recupera a palavra-passe guardada e apresenta-a na janela do terminal, permitindo-lhe copiá-la e colá-la no campo da palavra-passe nas definições da rede Wi-Fi. Para encontrar a sua palavra-passe Wi-Fi com o Terminal, tem de seguir estes passos:
- Abra o Finder e seleccione Aplicações.
- Em seguida, seleccione Utilitários.
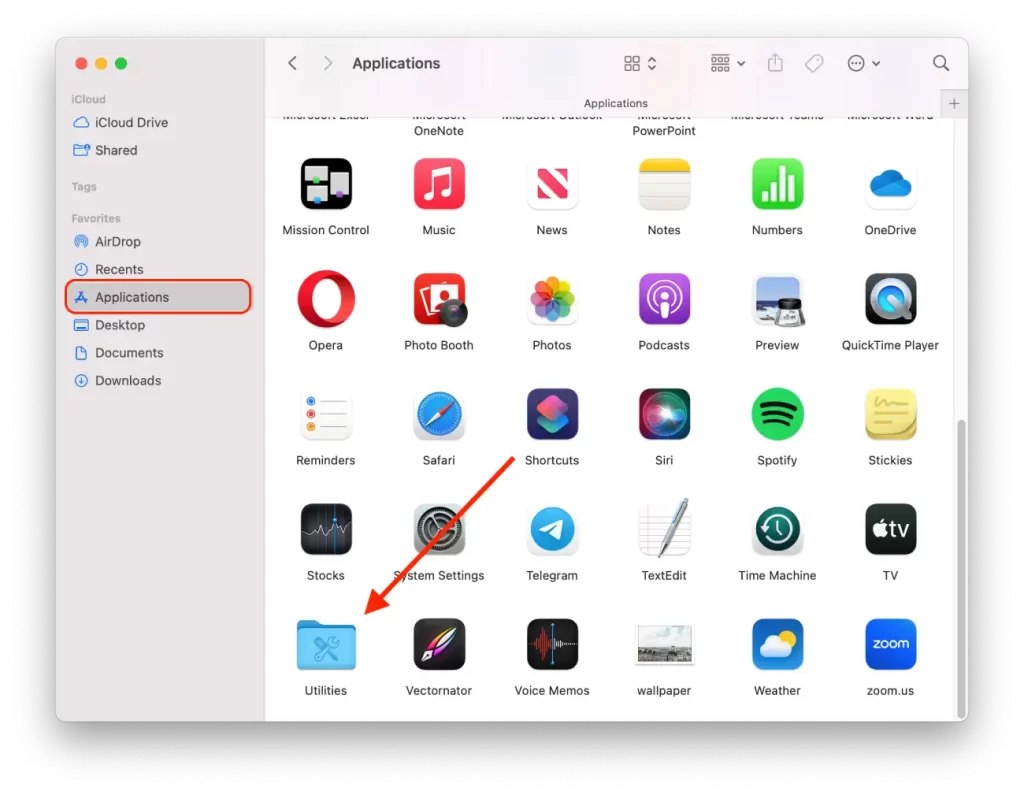
- Na nova janela, clique no ícone Terminal.
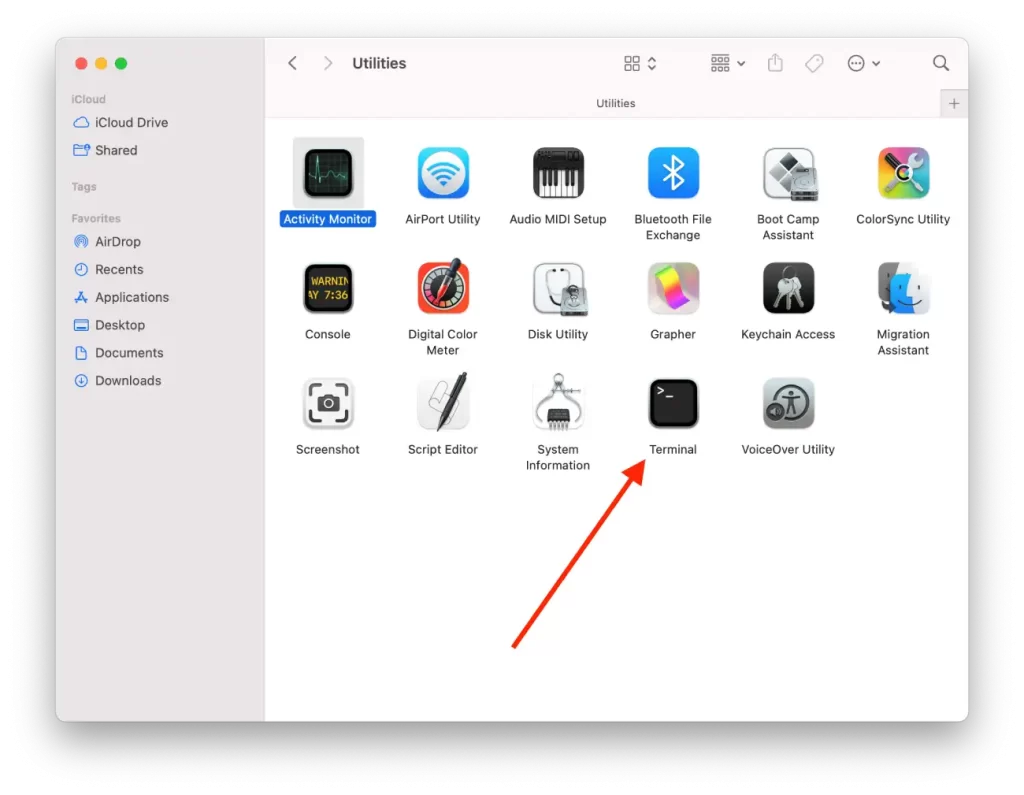
- Digite este comando, substituindo TypeInYourWiFiNameHere pelo nome da sua rede WiFi: security find-generic-password -ga TypeInYourWiFiNameHere | grep “password:“
- Em seguida, prima Return.
Após estes passos, o comando diz ao Terminal para procurar uma palavra-passe de rede Wi-Fi guardada com o nome da rede Wi-Fi na cadeia de chaves. E, em seguida, filtra os resultados para que apenas seja apresentada a cadeia de caracteres que contém a palavra-passe real.
Como copiar uma palavra-passe de rede Wi-Fi?
Se precisar de copiar uma palavra-passe de rede Wi-Fi para a partilhar com alguém ou para a utilizar noutro dispositivo, pode fazê-lo facilmente na maioria dos dispositivos. Eis os passos para copiar uma palavra-passe de rede Wi-Fi:
- O primeiro passo é clicar no ícone da Apple e seleccionar Definições do sistema.
- Em seguida, seleccione a secção Wi-Fi.
- Em seguida, desloque-se para a parte inferior da página e clique em “Advenced”.
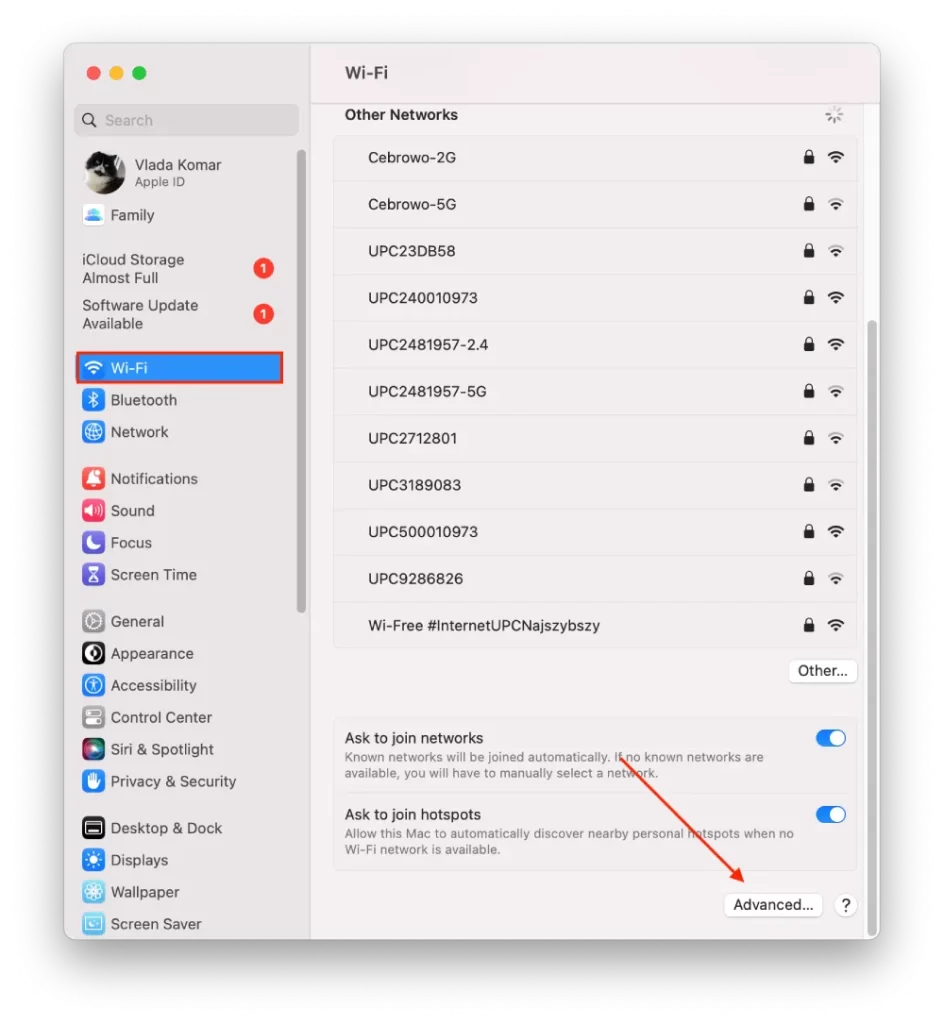
- Na nova janela, clique nos três pontos junto à rede Wi-Fi pretendida.
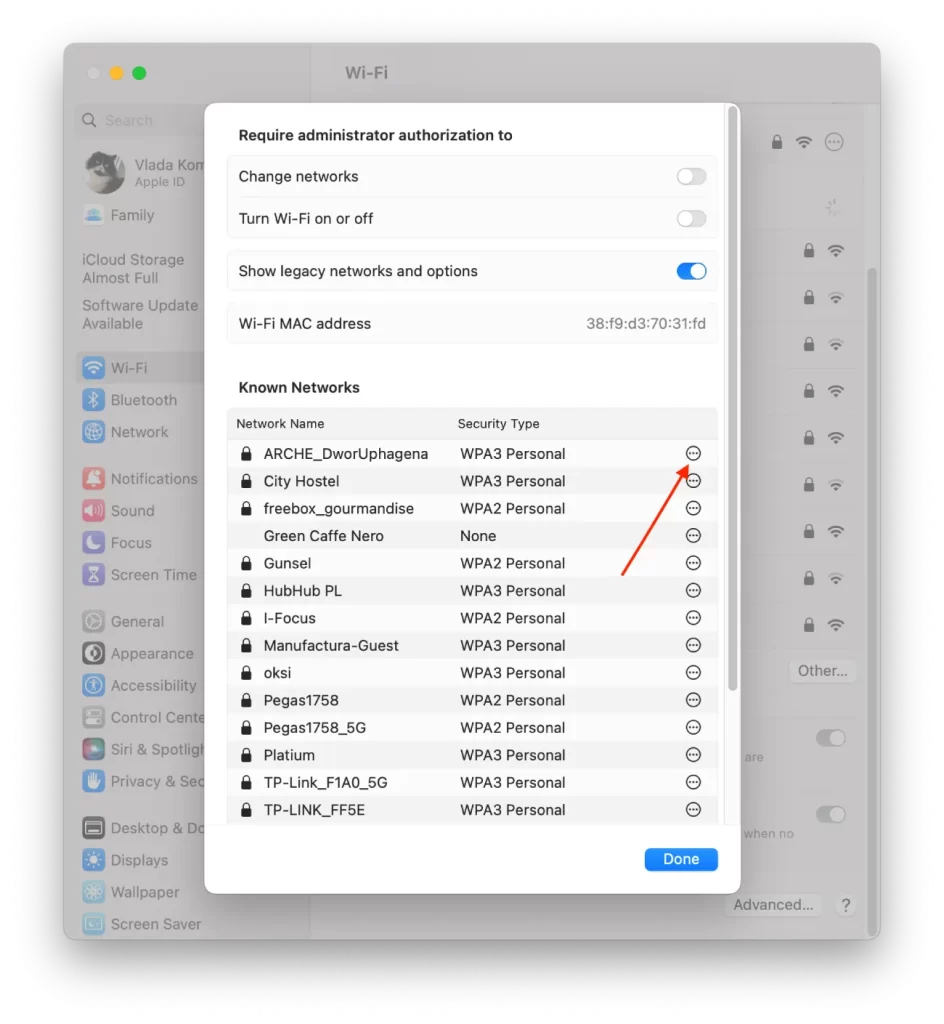
- Em seguida, clique em “Copiar palavra-passe”.
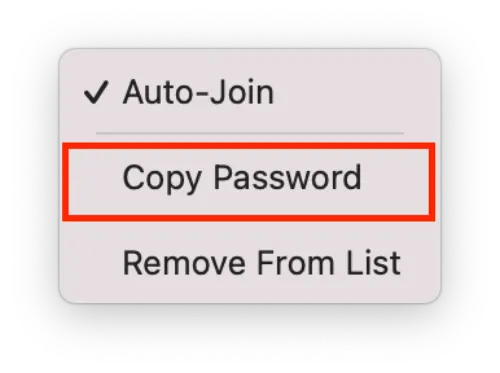
Este método não lhe permite ver a palavra-passe. Apenas a pode copiar. Após estes passos, a palavra-passe será guardada na área de transferência.
Como visualizar a palavra-passe copiada?
Depois de ter copiado a palavra-passe, pode executar diferentes acções. Depois de copiar, a palavra-passe é guardada na área de transferência. Assim, para ver a palavra-passe, pode colá-la como texto em qualquer aplicação.
Pode premir Command+V na aplicação Notas, por exemplo. Se só quiser ver, é mais rápido e mais fácil. Também pode guardar a palavra-passe na sua nota.
Também pode utilizar Command+V para colar a palavra-passe em qualquer mensageiro ou e-mail para enviar a alguém.
Como partilhar uma palavra-passe Wi-Fi com o Mac?
Pode utilizar a funcionalidade de partilha de uma palavra-passe Wi-Fi no Mac com apenas alguns cliques. Funciona porque, num dos dispositivos, aparece uma notificação “Partilhar palavra-passe Wi-Fi”? Depois de confirmar esta acção, a palavra-passe aparecerá automaticamente no campo do outro dispositivo.
A pessoa tem de estar na sua lista de contactos na aplicação “Contactos” para que esta função funcione. Além disso, ambos os dispositivos têm de estar ligados ao seu ID Apple. O dispositivo que irá partilhar a palavra-passe tem de estar ligado a esta rede Wi-Fi.
Para partilhar uma palavra-passe Wi-Fi com um Mac, é necessário seguir estes passos:
- Certifique-se de que o iPhone e o Mac têm o Wi-Fi e o Bluetooth activados e estão próximos um do outro.
- No Mac, seleccione a rede à qual se pretende ligar.
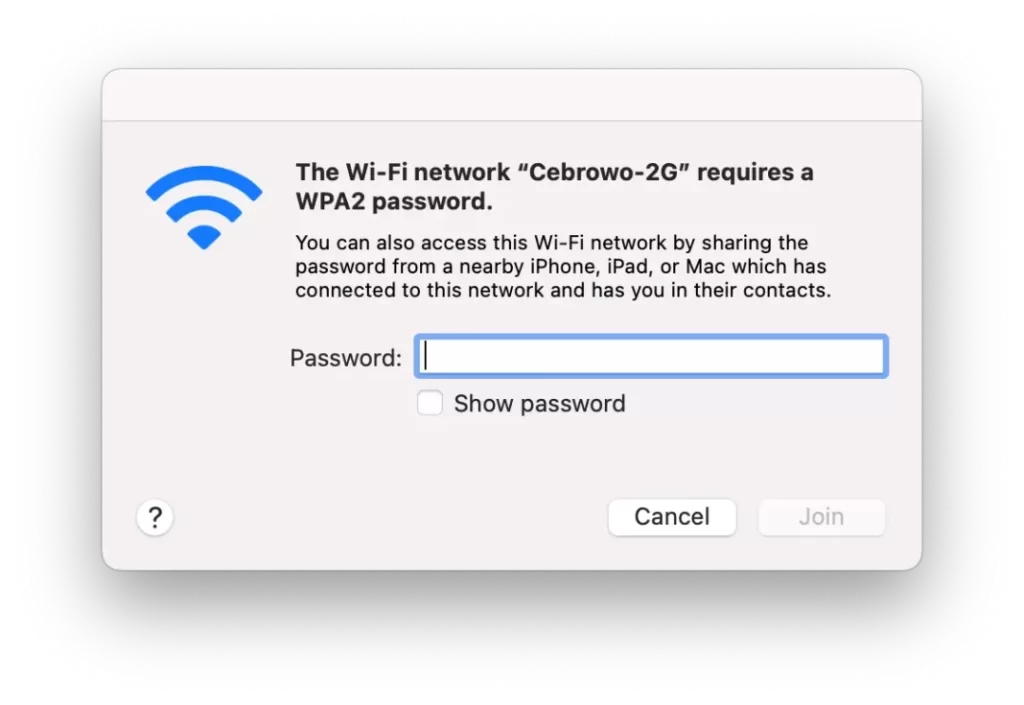
- No iPhone ligado a uma rede Wi-Fi, aceda a “Definições” e seleccione “Wi-Fi”.
- Em seguida, é apresentada uma janela pop-up no iPhone. Clique em “Partilhar palavra-passe”.
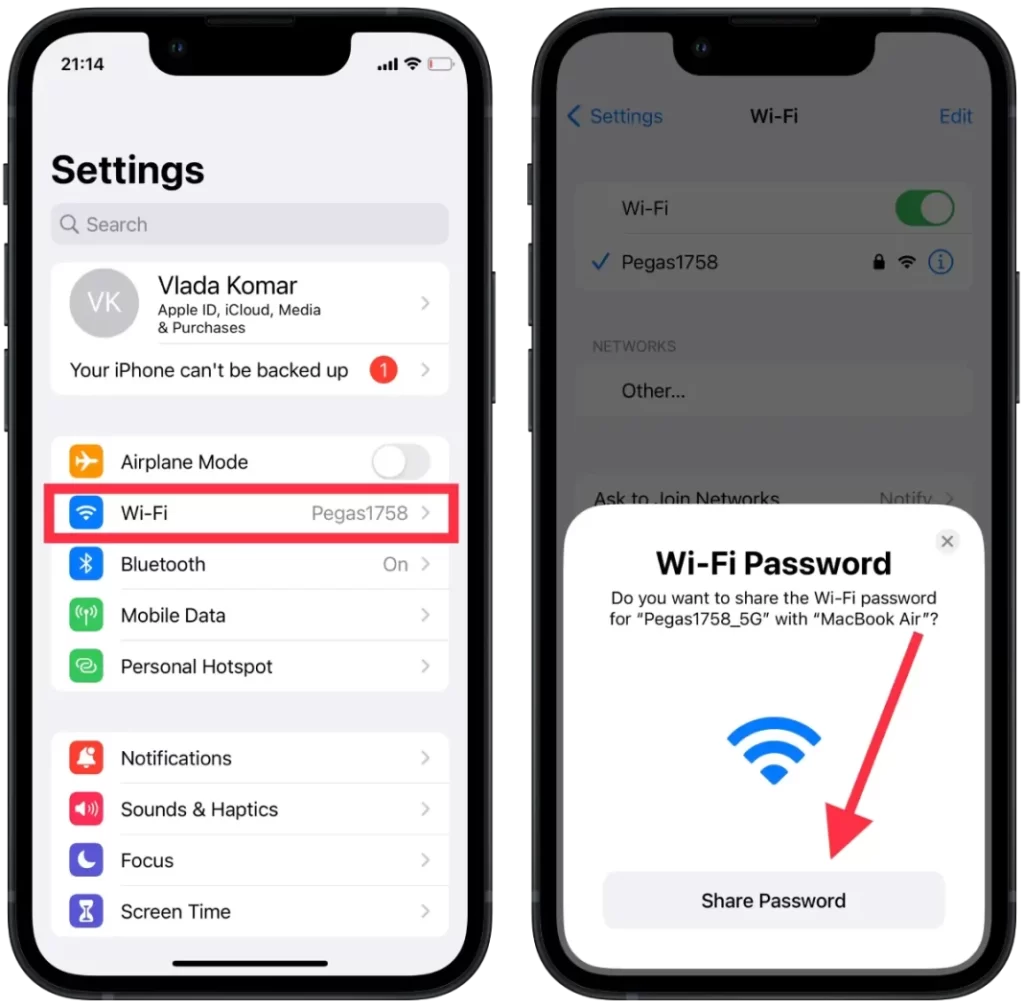
Após estes passos no Mac, a palavra-passe aparecerá imediatamente no campo. Tudo o que tem de fazer é clicar no botão “Join” (Aderir).
O que fazer se não conseguir partilhar a sua palavra-passe Wi-Fi com o Mac?
Há algumas semanas, quando fui trabalhar para um café perto de casa, tentei utilizar a funcionalidade Partilhar palavra-passe no meu Mac, mas a janela para o fazer não aparecia no meu iPhone. Se estiver familiarizado com esta situação, pode tentar seguir estes passos para a resolver:
- No iPhone, ligue e desligue o Wi-Fi. Muitas pessoas na rede escreveram que este método as ajudou, mas não no meu caso. Liguei e desliguei o Wi-Fi no meu iPhone e no Mac, mas a situação não se alterou. O método seguinte ajudou-me. Mas pode começar por aí, uma vez que só precisa de 2 cliques.
- Reinicie ambos os dispositivos. Tente reiniciar o Mac e o iPhone e, em seguida, tente novamente a opção Partilhar. Após este método, consegui partilhar a palavra-passe, mas este método demorou alguns minutos. Por isso, pode não funcionar para toda a gente.
- Introduza a palavra-passe manualmente. Utilize o método acima para copiar a palavra-passe nas definições do iPhone. Em seguida, envie essa palavra-passe para o Mac ou cole-a nas notas do iPhone e introduza a palavra-passe manualmente. Ou peça a alguém que lhe diga a palavra-passe.
Na vez seguinte em que utilizei esta função, não houve problemas, pelo que não aconselho a reposição das redes Wi-Fi. Uma vez que nem sempre é conveniente e é mais rápido introduzir a palavra-passe manualmente.









