Há alturas em que é necessário utilizar o sistema operativo móvel Android. No entanto, se não houver um smartphone com um sistema semelhante nas proximidades, pode tentar instalar o emulador Android no seu portátil ou PC.
O que precisa para emular o Android num PC
Instalar o Android num PC ou portátil pode ser necessário em duas situações: primeiro, quando precisa de testar o trabalho das aplicações criadas para este sistema operativo móvel, e não tem um smartphone no andróide, ou quando tem um ferro velho fraco, mas quer utilizá-lo, e decidiu colocá-lo num sistema operativo que será suficientemente potente.
No entanto, deve saber que não precisa de instalar o Android directamente através da BIOS como faz com o Windows ou Linux. Se o hardware do seu PC o permitir, pode descarregar e instalar um programa especial concebido para imitar o SO Android no seu PC.
Bem, aqui está como emular o Android no seu PC.
De que emulador precisa para experimentar o Android 11 num PC
Se é um programador ou um entusiasta, pode experimentar a versão mais recente do Android 11. Existem actualmente duas formas de experimentar o Android 11. A melhor maneira de experimentar e testar o Android 11 é instalá-lo num dispositivo suportado. No entanto, então nem todos têm um dispositivo suportado. A próxima opção é configurar o emulador Android para executar o Android 11.
Neste momento já deve saber que existem vários emuladores Android para instalar e executar o Android no Windows, O problema com a maioria deles é que podem não oferecer o Android 11 especificamente.
Felizmente, pode usar o Android Studio oficial para configurar o emulador para executar o Android 11. A melhor parte é que correr o Android 11 usando o Android Studio também é bastante fácil. Fornece todas as características de um dispositivo Android. Pode simular chamadas telefónicas, e mensagens de texto, testar as suas aplicações, aceder à Play Store, e muito mais.
Como instalar o emulador Android Studio num PC com Windows
Se quiser instalar o emulador Android Studio no seu PC com Windows, tem de seguir estes passos:
- Antes de mais, siga este link para descarregar o Android Studio a partir do website oficial.
- Depois, desça e clique no botão “I agree to the terms” (Concordo com os termos).
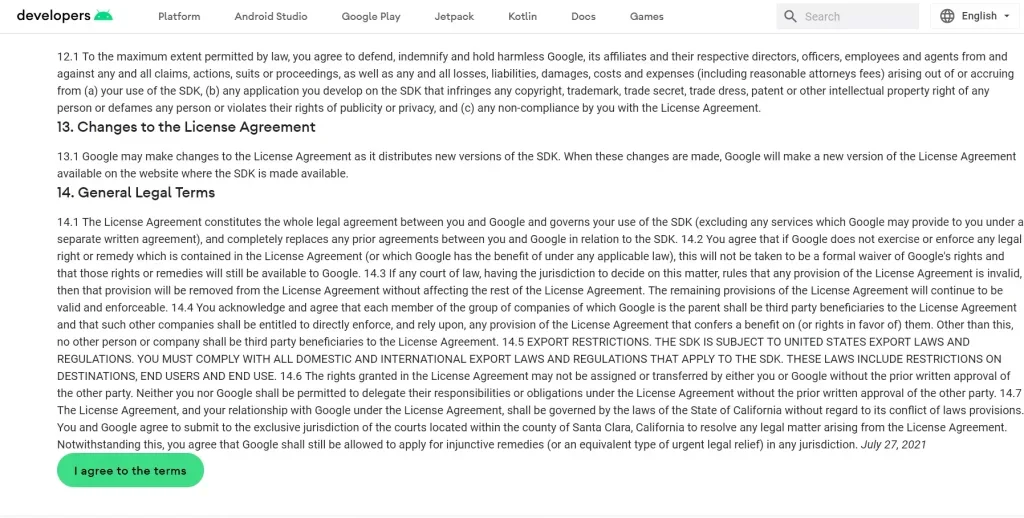
- Encontre o último lançamento do Android Studio e clique no link para Windows para o descarregar.
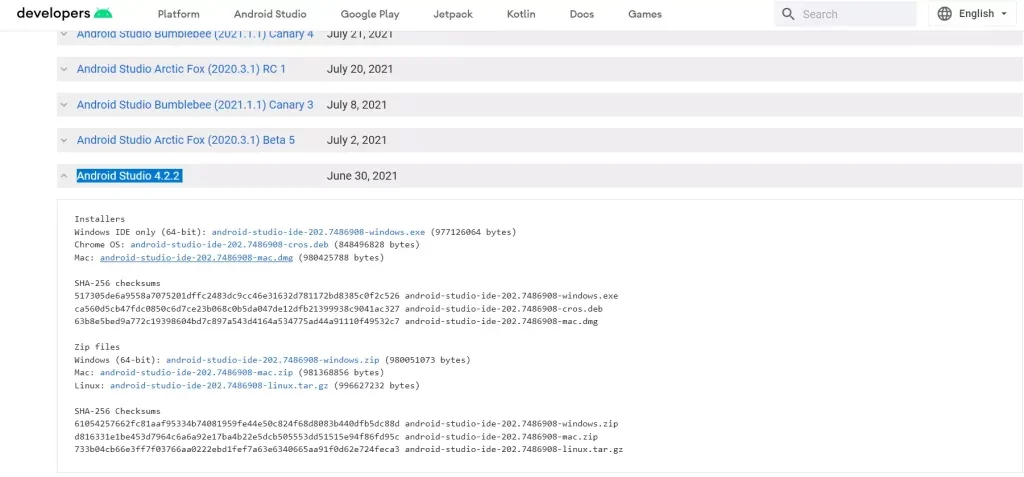
- Uma vez terminado o download, iniciar o ficheiro .exe e iniciar o processo de instalação.
- Na janela de abertura, clicar em “Next” (Seguinte) para começar.
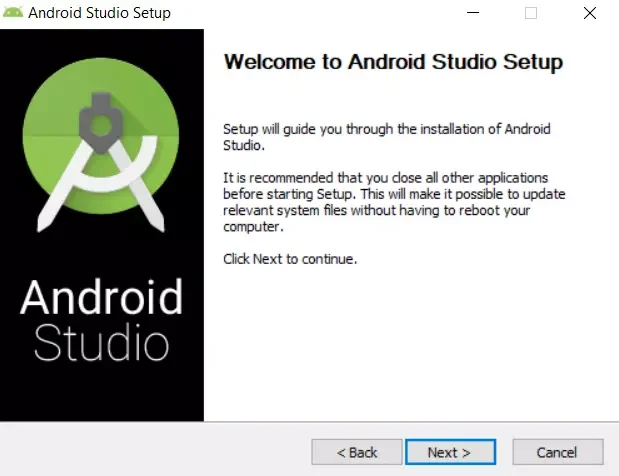
- Certifique-se de que tanto “Android Studio” como “Android Virtual Device” estão seleccionados e clique no botão “Next” (Seguinte).
- Depois disso, seleccione o local onde pretende guardar os ficheiros e clique em “Next” (Seguinte).
- Finalmente, clicar em “Instalar”.
Uma vez completados estes passos, poderá instalar o emulador Android Studio no seu PC Windows.
Quando se prime o botão “Finish”, o programa Android Studio inicia automaticamente.
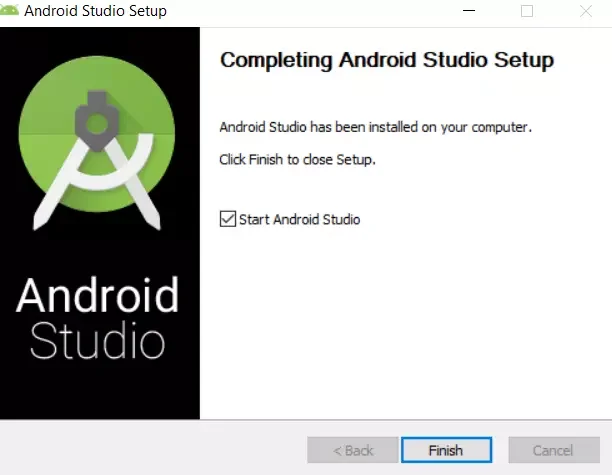
Caso contrário, inicie-o manualmente. Tenha em mente que pode demorar um minuto a iniciar o Android Studio pela primeira vez. Portanto, espere um pouco se não arrancar imediatamente.
Como criar o Android Studio
Depois de ter instalado e lançado o emulador Android Studio no seu PC Windows, tem de o configurar. Se quiser fazer isto, tem de seguir estes passos:
- Após o lançamento do Android Studio, receberá a seguinte caixa de diálogo. Seleccione a opção por defeito “Não importar configurações” e clique em “OK” para continuar.
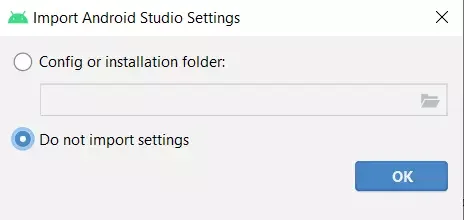
- Quando receber o seguinte ecrã, clique no botão “Enviar estatísticas de utilização ao Google” ou “Não enviar”, dependendo das suas visualizações de privacidade de dados pessoais.
- Depois disso, basta clicar em “Next” (Seguinte).
- Seleccione a opção “Standard” e clique em “Next” (Seguinte).
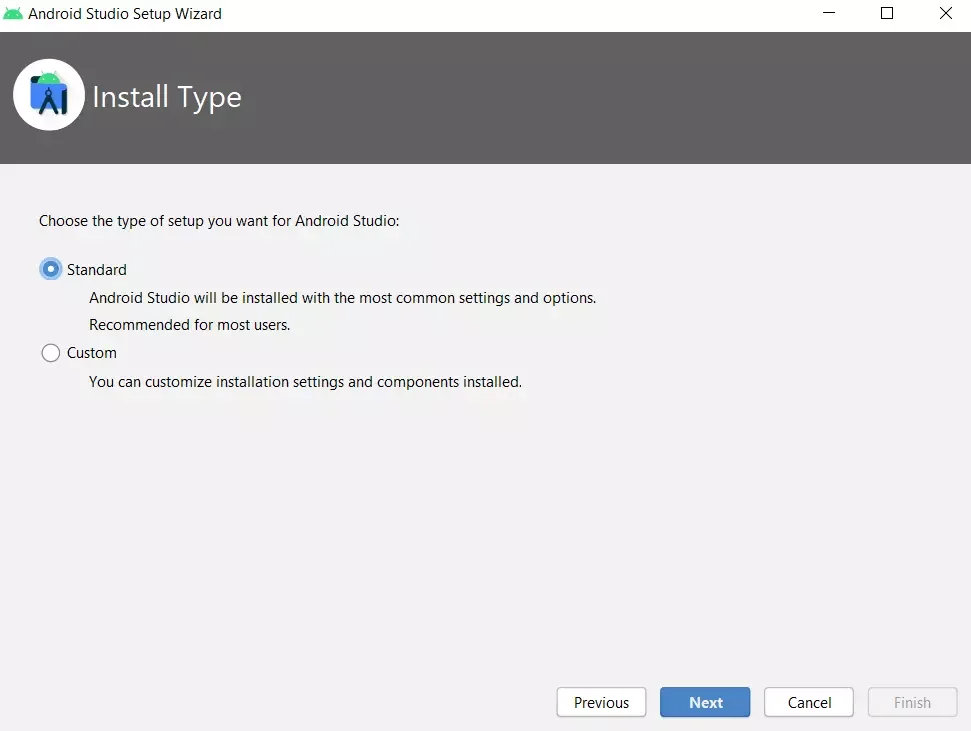
- Seleccionar um estilo de interface de utilizador.
- Finalmente, clicar em “Finish”.
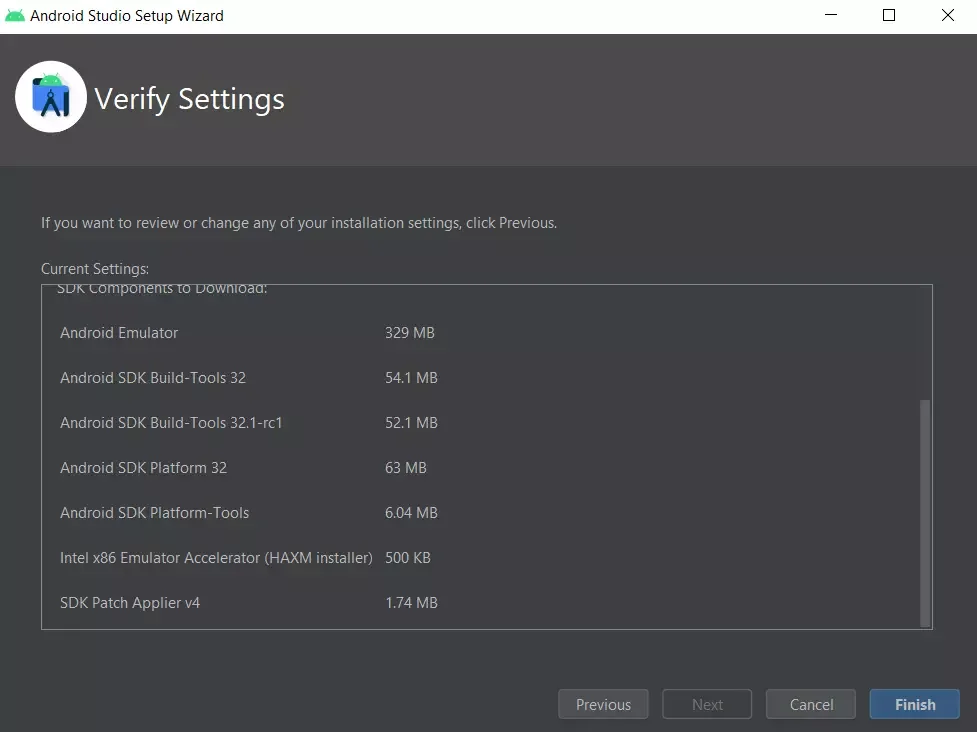
Uma vez completados estes passos, basta clicar novamente em “Finish” para terminar o processo de configuração.
Como criar um dispositivo virtual no emulador do Android Studio
Se quiser criar um dispositivo virtual no emulador do Android Studio, tem de seguir estes passos:
- Depois de ter configurado o programa, verá a janela “Bem-vindo ao Android Studio”.
- Clicar no ícone “Configurar” na parte inferior da janela e seleccionar “AVD Manager”.
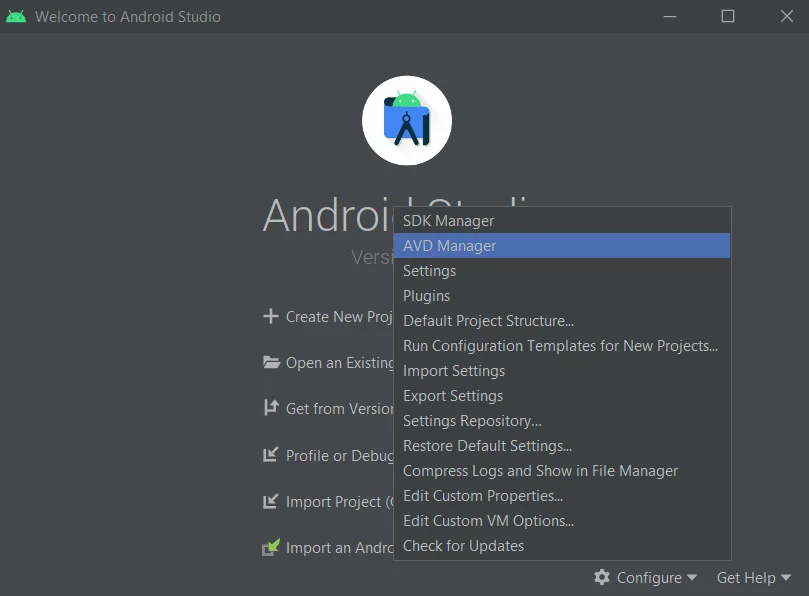
- Depois disso, clicar no botão “Create Vitrual Device” (Criar Dispositivo Vitrual).
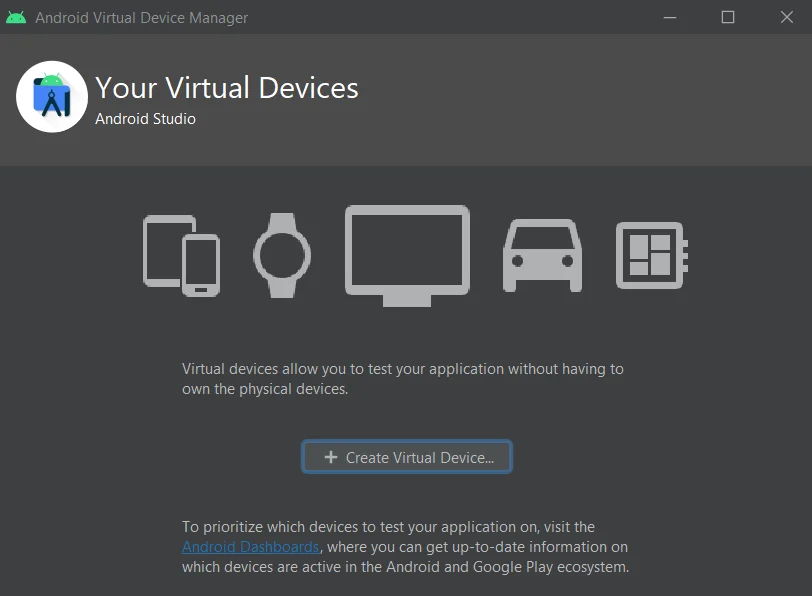
- Agora, seleccione o smartphone ou tablet a partir da lista de dispositivos e clique em “Next” (Seguinte).
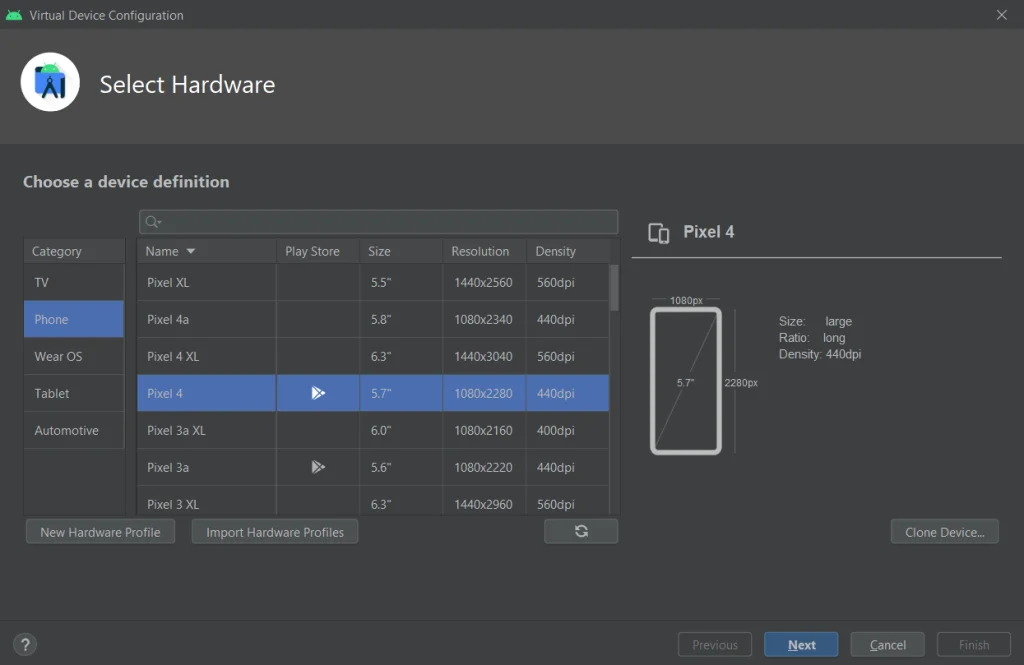
- Depois, seleccionar a opção “Android 11.0” e clicar no link “Donwload”.
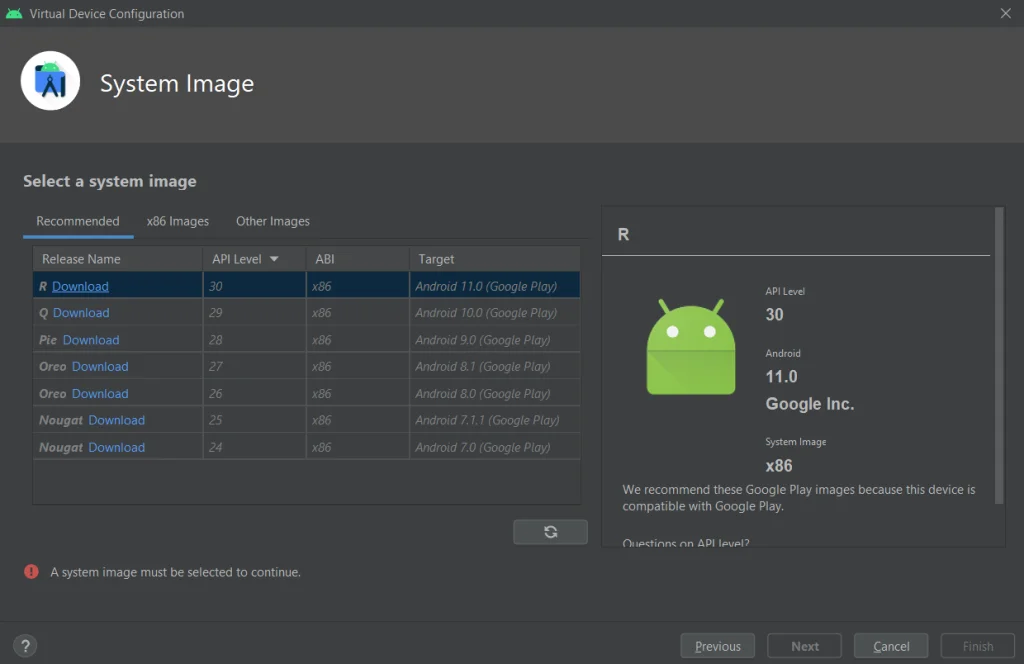
- Escolher “Aceitar” e clicar em “Seguinte” na janela que aparece.
- Assim que o download estiver completo, clicar novamente em “Next”.
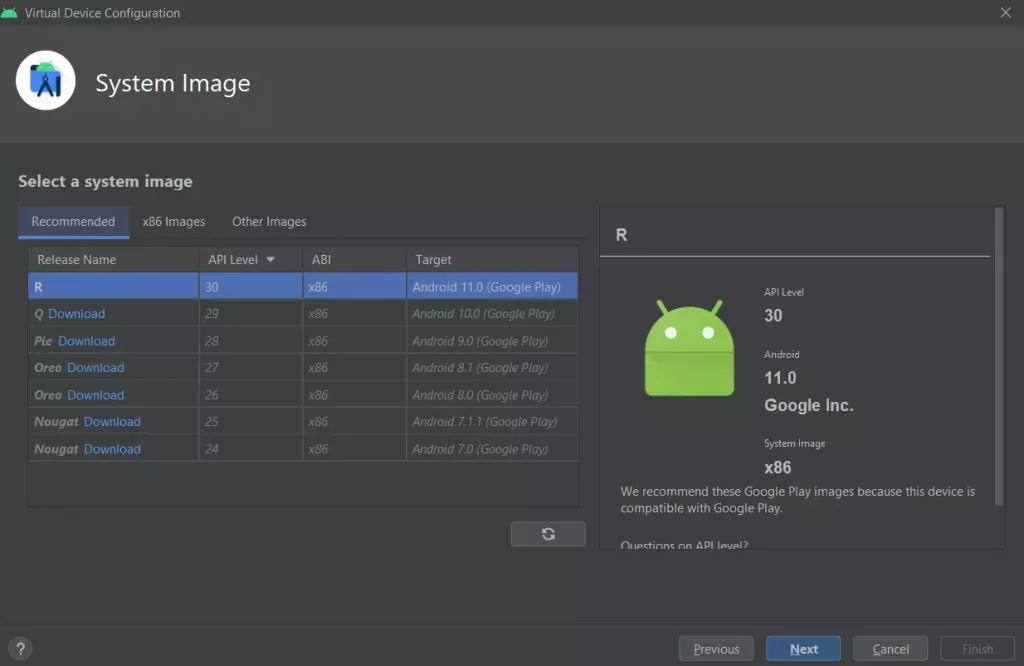
- Introduza “Nome AVD” e clique em “Finish”.
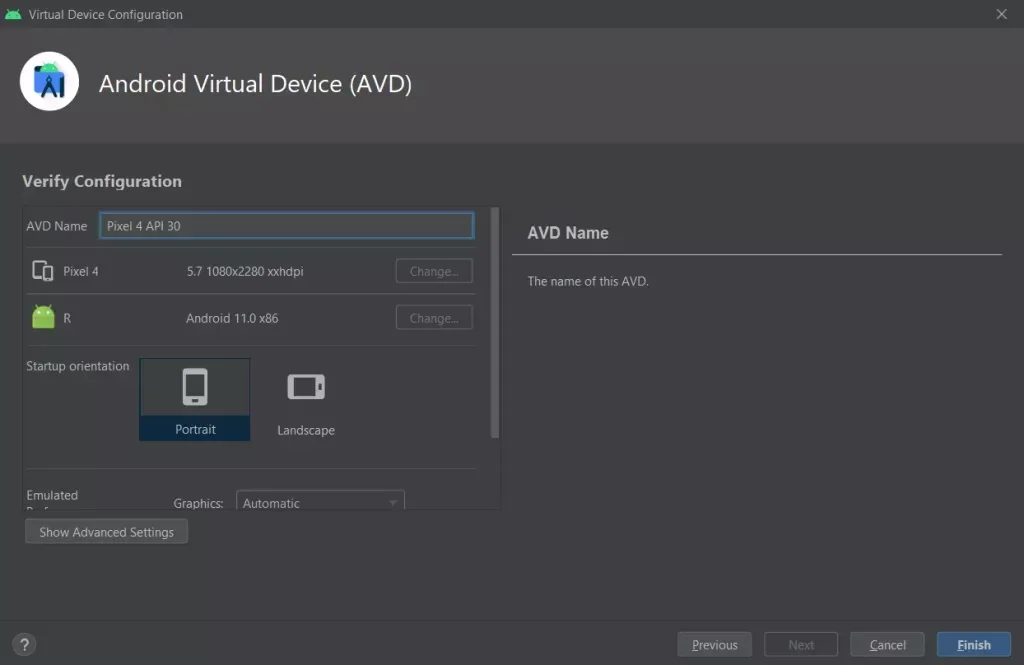
Uma vez concluídos estes passos, será capaz de criar um dispositivo virtual no Android Studio.
Finalmente, pode lançar a emulação do Android 11.0 clicando no botão “Play” (triângulo) na secção “Actions” (Acções).
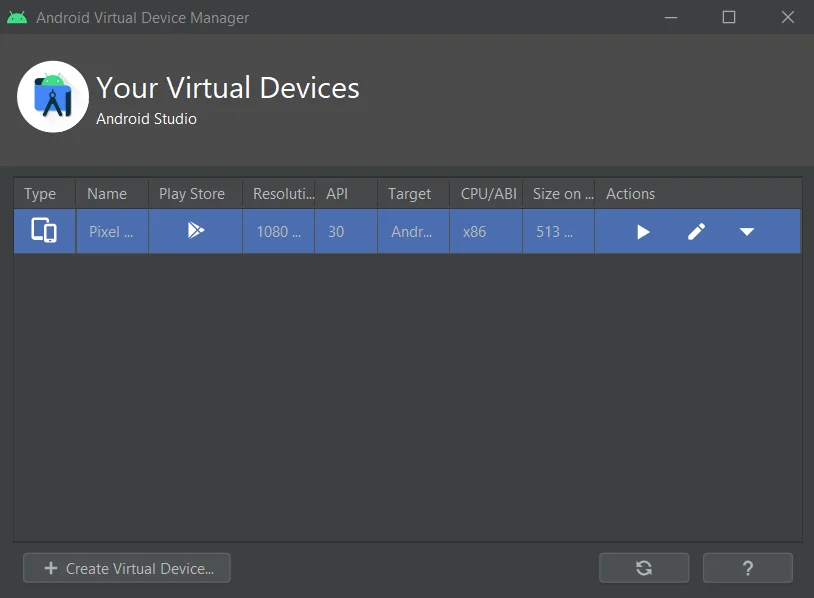
Por isso, eis o que parece:
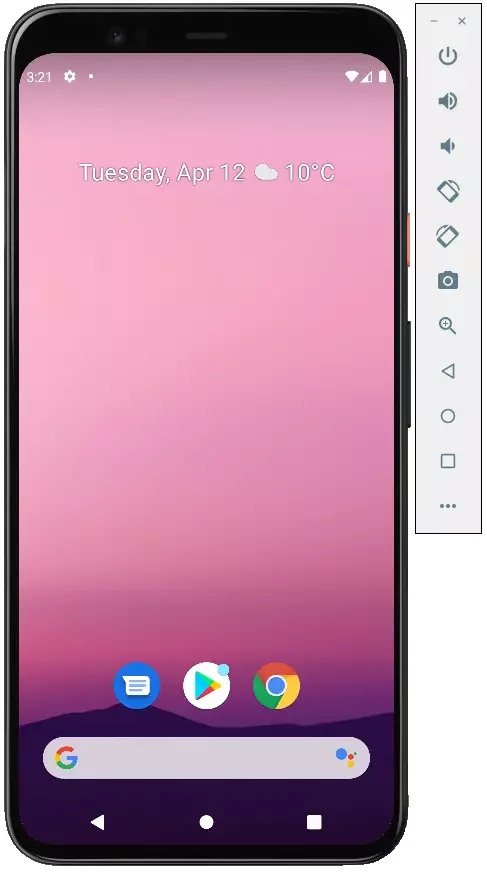
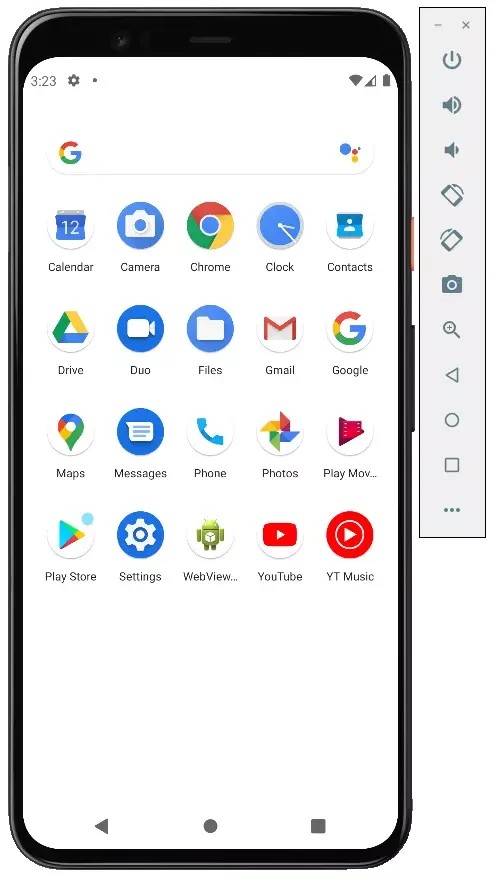
Bem, como pode ver e compreender, não é tão difícil imitar o Android no seu PC. O Android Studio ajuda-o a torná-lo possível. De qualquer modo, existem também outras aplicações e programas que o podem ajudar a fazer quase as mesmas coisas. Leia mais sobre algumas delas abaixo.
O que é o Nox App Player (NoxPlayer)
O Nox Player é um emulador muito famoso com excelentes opiniões de utilizadores. É bem compatível com uma grande variedade de jogos, e, curiosamente, permite utilizar diferentes versões do Android dentro de um emulador, o que lhe permite instalar uma versão mais recente, se necessário, ou se tiver um PC ou laptop fraco, um mais antigo, que pode ser mais eficiente em hardware específico.
De nuances adicionais interessantes – suporte não só para Windows 10, 8.1, e Windows 7, mas também a versão Mac OS do emulador, temas de design, gravação macro, e, o que também é importante – ajuda oficial em inglês, que é uma raridade para este tipo de produtos.
Outro detalhe importante: entre todos os emuladores Android que existem há muito tempo, o NoxPlayer é o que, em média, tem as melhores críticas dos utilizadores, e a percentagem de negativas é muito baixa.
O que é BlueStacks
Bluestacks é provavelmente o mais famoso e popular emulador Android: gratuito, actualizado regularmente, e existe há mais tempo do que outros programas semelhantes.
Entre as vantagens da última versão do emulador Bluestacks estão:
- Definições de desempenho flexíveis, permitindo-lhe definir os parâmetros adequados para o seu PC, incluindo PC não muito produtivo.
- Controlos personalizáveis do rato e do teclado em jogos e disponibilidade de definições pré-definidas para os jogos mais populares.
- Excelente compatibilidade: os jogos que falham noutros emuladores funcionam frequentemente com sucesso em Bluestacks.
- Apoio ao mercado de jogo integrado, ADB (Android Debug Bridge).
Ao mesmo tempo, alguns utilizadores relatam que especificamente nos seus dispositivos Bluestacks mostra menos desempenho do que outros emuladores.
O que é o Remix OS Player
O emulador Remix OS Player difere dos outros por ser baseado no Remix OS – uma modificação do Android x86, “afiado” especificamente para correr em PCs e computadores portáteis. Caso contrário, é o mesmo Android, neste momento – Android 6.0.1. O principal inconveniente – funciona apenas em processadores Intel.
O que é Koplayer
Koplayer é outro emulador gratuito que lhe permite executar facilmente jogos e aplicações Android no seu PC ou portátil com Windows. Tal como as variantes anteriores, Koplayer funciona suficientemente rápido em sistemas relativamente fracos e tem configurações semelhantes, incluindo a atribuição da quantidade de RAM para o emulador.
Bem, o mais interessante deste programa é uma configuração de teclado muito conveniente para cada jogo separadamente, e para as teclas, pode atribuir gestos no ecrã do Android, acções de acelerómetro, e pressionar em áreas individuais do ecrã.
O que é Genymotion
Os emuladores Genymotion Android têm como público-alvo os desenvolvedores que precisam de testar as suas aplicações num grande conjunto de dispositivos diferentes e estão disponíveis em duas variantes:
- Na nuvem com acesso directo no seu navegador, com depuração USB e outras funcionalidades como se fosse um emulador regular, bem como a capacidade de executar várias instâncias de dispositivos com características diferentes em simultâneo na nuvem. Esta opção, após um curto período de pagamento, só está disponível com pagamento para a execução de instâncias de dispositivos virtuais. A definição de parâmetros e a execução do emulador no browser estão disponíveis após o registo no site oficial. Há também documentação sobre como trabalhar com ele.
- Como emuladores offline, Genymotion Desktop é baseado no VirtualBox, disponível para Windows, Linux, e Mac OS. Esta versão é gratuita para utilização para fins não comerciais, o suporte ADB do Android SDK Tools também está presente. A versão offline está disponível para download no site oficial após a criação de uma conta. Ao descarregar é necessário especificar que o emulador será utilizado “Para uso pessoal” e descarregá-lo com ou sem VirtualBox
A versão para PC do emulador Genymotion é fácil de instalar e permite emular uma vasta gama de dispositivos reais com diferentes versões de SO Android, incluindo novas versões. E, talvez importante, corre rápido e suporta gráficos acelerados por hardware. Há integração com IDEs populares, simulação de chamadas recebidas, SMS, funcionamento de câmara, descarga de bateria, gravação de ecrã, e muitas outras características que os programadores devem considerar úteis.









