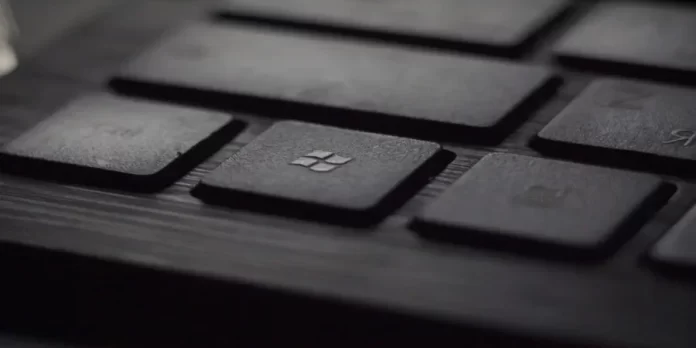Actualizar o seu sistema operativo Windows 10 PC pode ajudar a melhorar o desempenho geral do seu PC. Pode desfrutar de novas e acrescentadas funcionalidades, maior privacidade, e medidas de segurança, para não mencionar correcções de bugs e problemas decorrentes da actualização da versão anterior. No entanto, por vezes, quando actualiza, aparece por vezes um bug que pode arruinar tudo. Deve saber que pode ser corrigido.
O que precisa para corrigir o erro de actualização do Windows 10 0x80244018
Todos os dispositivos modernos requerem actualizações periódicas do software. Isto é especialmente verdade para PCs. Os criadores de sistemas operativos estão constantemente a lançar novas actualizações que incluem várias correcções de bugs ou actualizações de segurança para o seu PC.
Isto é particularmente verdade para o sistema operativo Windows. A Microsoft está constantemente a lançar novas actualizações que são concebidas para melhorar o sistema, adicionar várias novas funcionalidades, ou corrigir bugs.
Ao longo dos muitos anos do Windows, a Microsoft criou uma ferramenta bastante útil para actualizar o seu sistema operativo.
Hoje, pode utilizar o Windows Update para descarregar a última actualização. No entanto, por vezes, ao utilizar esta função, os utilizadores podem encontrar o erro 0x80244018.
Bem, aqui está como corrigir este erro. Vamos avançar passo a passo.
O que é erro 0x80244018
0x80244018 erro ocorre normalmente quando se tenta instalar o Feature Update via Windows Update num PC com Windows 11 ou Windows 10. Neste caso, a tentativa de instalar a actualização falhará com o código de erro 0x80244018.
A principal razão para este erro é que o seu PC está ligado à Internet através de um servidor proxy.
Tenha em mente que existem outras possíveis causas e razões de erro 0x80244018 quando actualizar o seu PC Windows 10 ou instalar aplicações Microsoft Store. Identificar isto irá ajudá-lo a concentrar os seus esforços na forma de o corrigir para que possa continuar a actualização.
Como corrigir o erro 0x80244018 no Windows
Se se deparar com um tal problema, não se assuste. De facto, a sua resolução é bastante fácil. Para o fazer, precisa de o fazer:
Desactivar Servidor Proxy
Uma vez que a descrição do erro diz que o seu PC está ligado através de um servidor proxy, pode tentar desactivar ou remover qualquer servidor proxy do seu PC. Em seguida, volte a executar a actualização e veja se isso resolve o problema.
O problema também pode ser causado por um serviço VPN. Isto deve-se a interferências que bloqueiam a ligação entre o PC cliente Windows e o servidor Windows Update. Neste caso, desactive a VPN, se a tiver instalado previamente.
Desactivar o antivírus e o gestor de downloads
Os antivírus e o software de monitorização de rede podem impedir ou bloquear downloads de aplicações a partir da Loja Windows.
De acordo com o feedback dos utilizadores, verificou-se que o Avira Security Suite e os pacotes de segurança AVG estão envolvidos no bloqueio. Portanto, se estiver a utilizar estes antivírus, tente desactivar temporariamente a protecção em tempo real. Para o fazer, clique com o botão direito do rato no ícone do antivírus localizado na barra de tarefas e seleccione o item correspondente.
Se tiver gestores de descarregamento instalados no seu PC, será melhor desactivá-los ou desinstalá-los. Os gestores de descarregamento podem por vezes interferir com o Microsoft Baseline Security Analyzer (MBSA). Podem mesmo impedir o analisador de descarregar a actualização de segurança Mssecure.cab.
Verifique a sua rede e ligação à Internet
Verifique se a sua ligação à Internet é estável. Isto também pode causar problemas com a sua actualização. Se puder tentar reconectar o seu dispositivo a outra rede ou ponto de acesso. Muitas vezes isto ajuda a resolver problemas com a actualização.
Reiniciar o serviço de BITS
Pode estar a experimentar um erro 0x80244018 porque o Background Intelligent Transfer Service (BITS) foi manualmente interrompido ou desactivado por uma aplicação de terceiros. Para o iniciar, siga estas instruções:
- Abra os serviços do sistema com o comando “services.msc” a partir da janela Executar (prima “Win + R”).
- Depois, encontrar e fazer duplo clique no serviço BITS para expandir as suas propriedades.
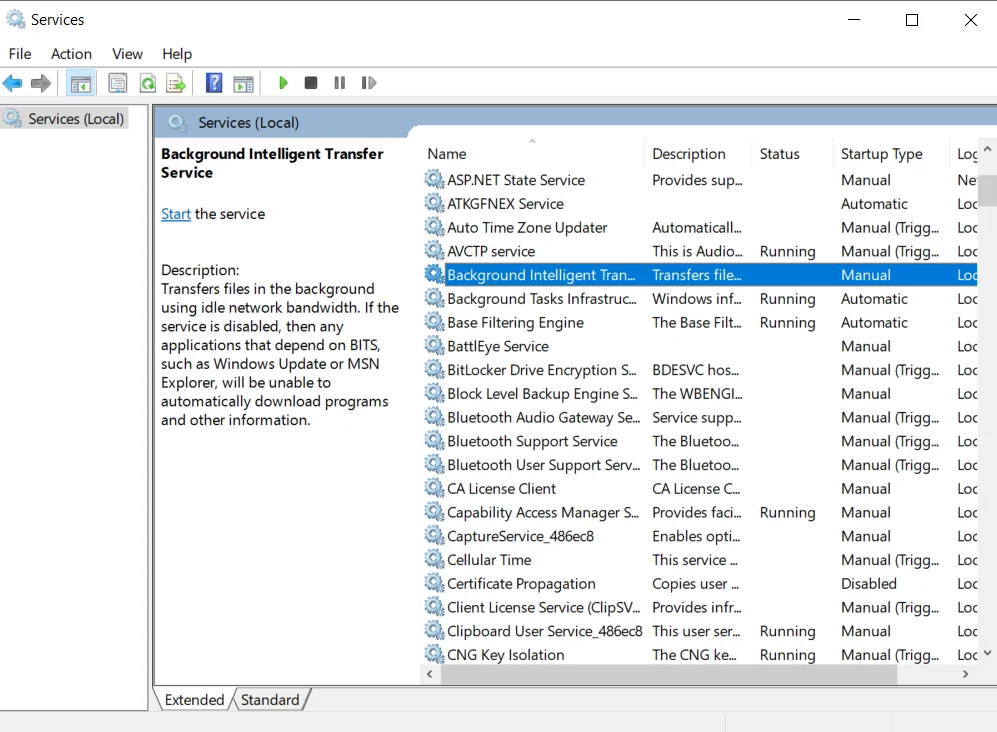
- Depois disso, clicar na lista pendente “Tipo de arranque” e alterar o valor para “Automático (arranque atrasado)”.
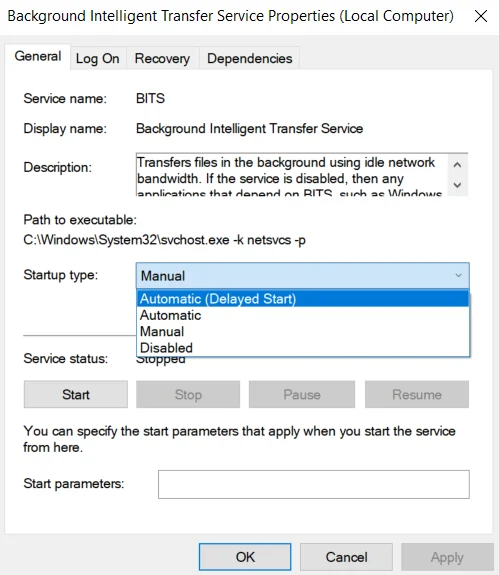
- Em seguida, forçar o serviço a começar e guardar as alterações para “OK”.
Executar o Windows Update Troubleshooter
O Windows tem um troubleshooter incorporado chamado Windows Update Troubleshooter. Tente executá-lo e depois volte a executar a actualização. Veja se o procedimento está completo sem erros.
Para o fazer, é necessário seguir estes passos:
- Antes de mais nada, prima “Win + R”.
- Depois, digite o comando “ms-settings:troubleshoot” no campo de texto.
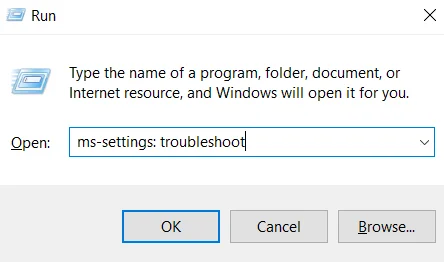
- Depois disso, clicar no link “Outros solucionadores de problemas”.
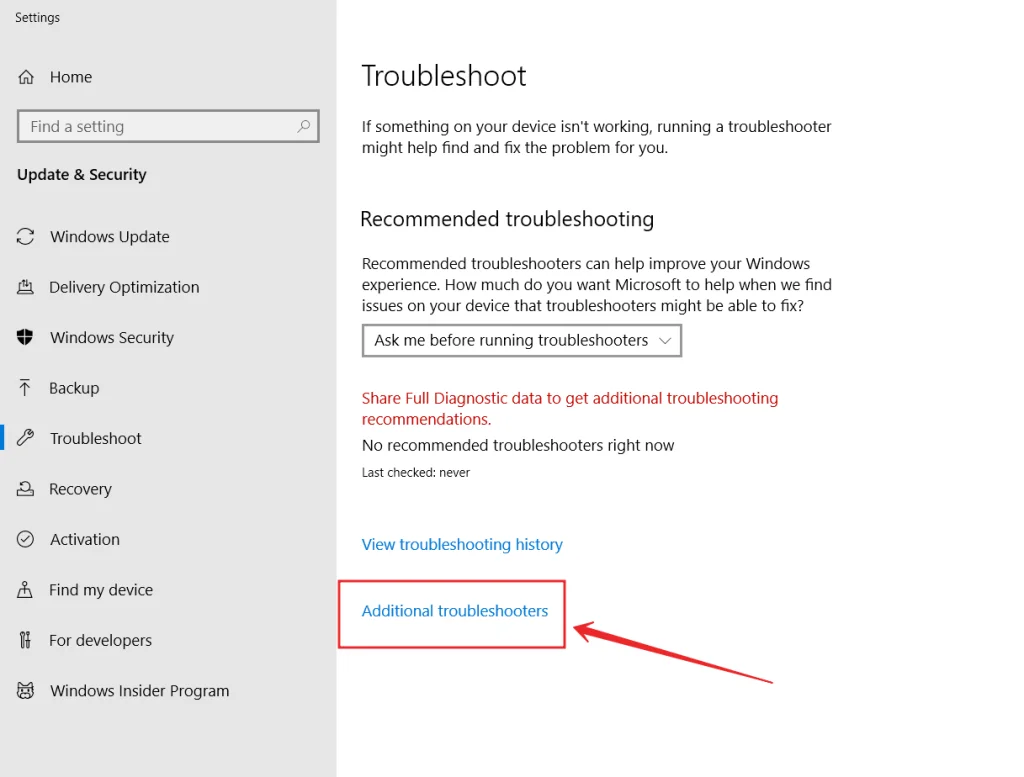
- Finalmente, clicar na opção “Windows Update”.
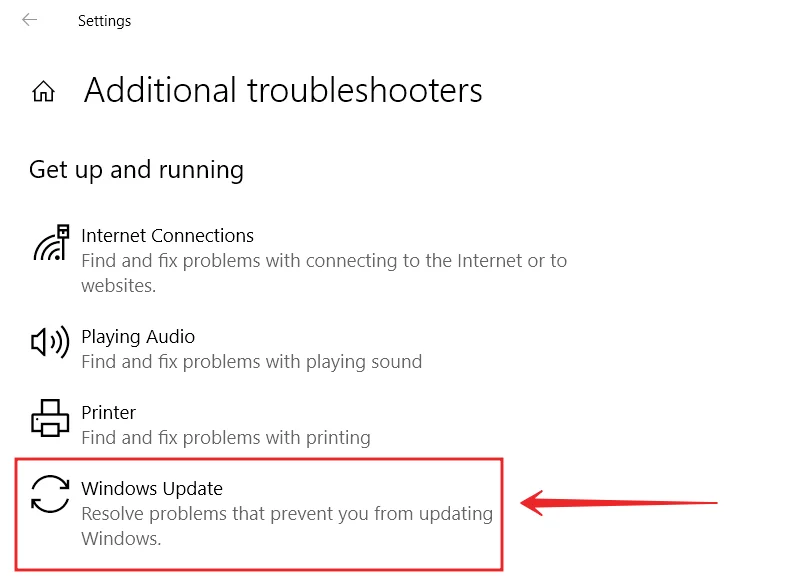
Aguardar que a utilidade complete a varredura inicial. Se forem encontradas quaisquer inconsistências, confirmar o pedido clicando no botão “Aplicar esta correcção”.
Quando terminar, reinicie o seu PC e veja se a aplicação é interrompida por erro 0x80244018.
Actualização com o Windows 11/10 ISO
Se estiver a actualizar através do Windows Update ou a utilizar o Assistente de Actualização do Windows poderá necessitar de uma ligação à Internet. Pode usar a ISO do Windows 11/10 para actualizar, este método não requer que esteja ligado à Internet ao actualizar.
Tudo o que precisa depois de descarregar a imagem ISO é de poder desligar o dispositivo da Internet, montar a imagem ISO, depois fazer duplo clique em setup.exe para iniciar o processo de actualização no local do Windows. Uma vez concluído com êxito o processo de actualização, pode ligar o seu PC à Internet, verificar se há actualizações, e instalar quaisquer actualizações disponíveis.
Uma instalação limpa do Windows 11/10
Se isso não funcionar, pode criar uma cópia de todos os ficheiros de que necessita numa unidade amovível. Depois basta fazer uma instalação limpa do Windows 11/10 no seu PC.