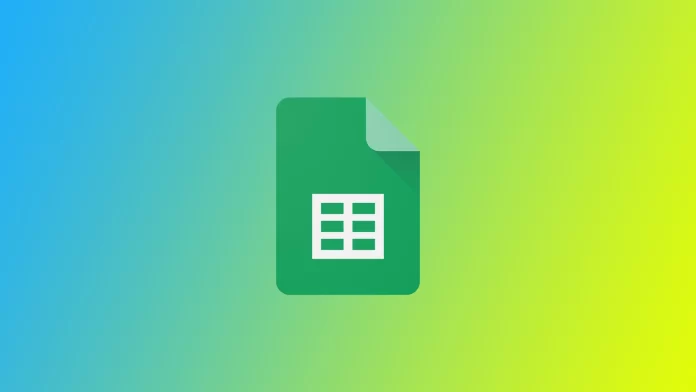O Google Sheets tornou-se indispensável para inúmeros profissionais, permitindo-lhes organizar, analisar e colaborar com dados sem esforço. No entanto, mesmo os utilizadores mais experientes encontram ocasionalmente erros de análise de fórmulas que podem perturbar o seu fluxo de trabalho. Existem vários tipos de erros no Planilhas Google. Primeiro, é necessário compreender a diferença entre eles para que possa editar a sua fórmula corretamente.
O que é um erro de análise de fórmulas no Google Sheets e porque é que o pode encontrar
O erro de análise de fórmula no Google Sheets refere-se a uma mensagem de erro que aparece quando uma fórmula não pode ser corretamente avaliada ou interpretada pela aplicação. Quando se depara com um erro de análise, o Planilhas Google não consegue calcular o resultado esperado da fórmula e indica que existe um problema na própria fórmula.
Poderá encontrar erros de análise de fórmulas no Google Sheets por vários motivos:
- Erros de sintaxe: Os erros de sintaxe ocorrem quando a estrutura ou a sintaxe de uma fórmula está incorrecta. Isto pode incluir nomes de funções mal escritos, parênteses mal colocados ou em falta, utilização incorrecta de operadores ou referências de células inválidas. Mesmo um pequeno erro tipográfico pode resultar num erro de análise.
- Referências circulares: Uma referência circular ocorre quando uma fórmula cria um loop referindo-se à sua própria célula ou criando uma cadeia de referências de células que, em última análise, aponta para si própria. O Planilhas Google não oferece suporte a referências circulares e, portanto, gera um erro de análise para evitar um loop infinito.
- Parênteses ou colchetes incompatíveis: Ao usar parênteses ou colchetes em uma fórmula, é crucial garantir que eles estejam devidamente equilibrados e na ordem correta. Se houver um desequilíbrio, como um parêntese/colchete de fecho em falta ou a mais, o Google Sheets não consegue analisar a fórmula corretamente e lança um erro.
- Referências de intervalo incorrectas: A utilização de referências de intervalo incorrectas ou inválidas numa fórmula pode conduzir a erros de análise. É importante verificar se os intervalos referenciados são precisos, estão corretamente formatados e existem na folha. Um erro de digitação ou a referência a um intervalo inexistente pode desencadear um erro de análise.
- Argumentos de função inválidos: Cada função do Planilhas Google requer argumentos específicos para funcionar corretamente. Se fornecer argumentos inválidos ou incompatíveis a uma função, como utilizar o tipo de dados incorreto ou um número incorreto de argumentos, o Folhas Google apresentará um erro de análise.
Os erros de análise de fórmulas podem ser frustrantes, mas compreender as causas potenciais ajuda-o a identificar e a resolver os problemas de forma eficaz. Ao rever cuidadosamente as suas fórmulas, verificar a existência de erros de sintaxe, resolver referências circulares, equilibrar parênteses/colchetes, verificar referências de intervalos e garantir argumentos de função válidos, pode ultrapassar os erros de análise de fórmulas nas Folhas de Cálculo do Google e obter cálculos e análises de dados precisos.
O que fazer para corrigir erros comuns de análise de fórmulas do Planilhas Google
A correção de erros comuns de análise de fórmulas do Planilhas Google requer uma abordagem sistemática para identificar e resolver os problemas específicos que causam os erros. Aqui estão as etapas que você pode seguir para corrigir esses erros no Planilhas Google:
#DIV/0! Erro
O erro #DIV/0! ocorre quando uma fórmula tenta dividir um valor por zero. Por exemplo, se tiver uma fórmula como “=A1/B1” e B1 contiver um valor zero, ocorrerá o erro.
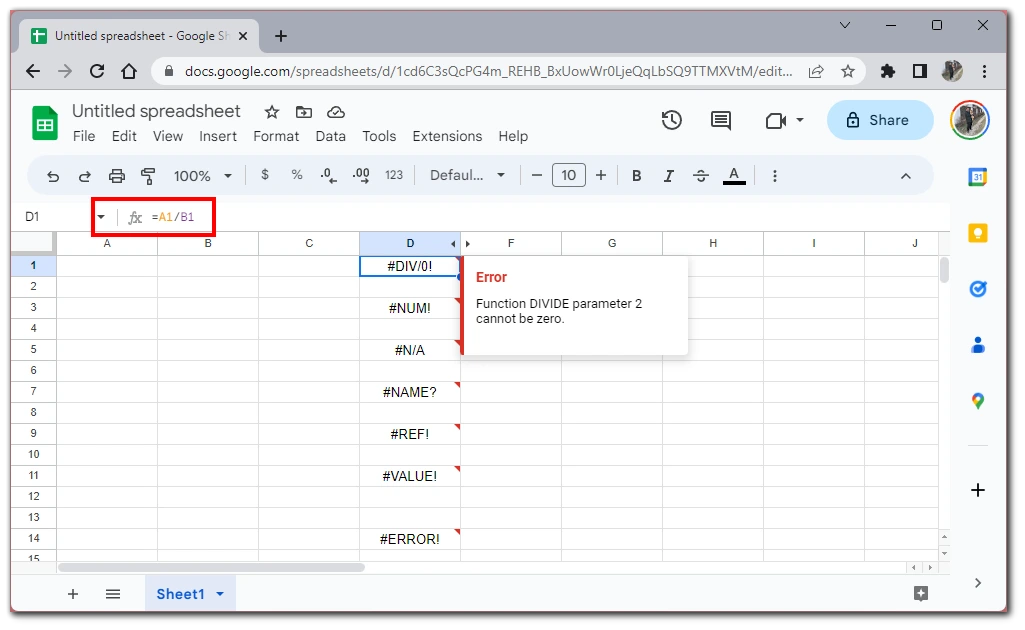
Para corrigir este erro, pode utilizar a função IF para adicionar um teste lógico e apresentar um resultado alternativo quando o divisor é zero. Eis um exemplo: “=IF(B1=0, “Erro de divisão por zero”, A1/B1)”
#NUM! Erro
O erro #NUM! indica um erro de valor numérico na fórmula. Por exemplo, se tiver uma fórmula como “=SQRT(-1)” para calcular a raiz quadrada de um número negativo, ocorrerá este erro.
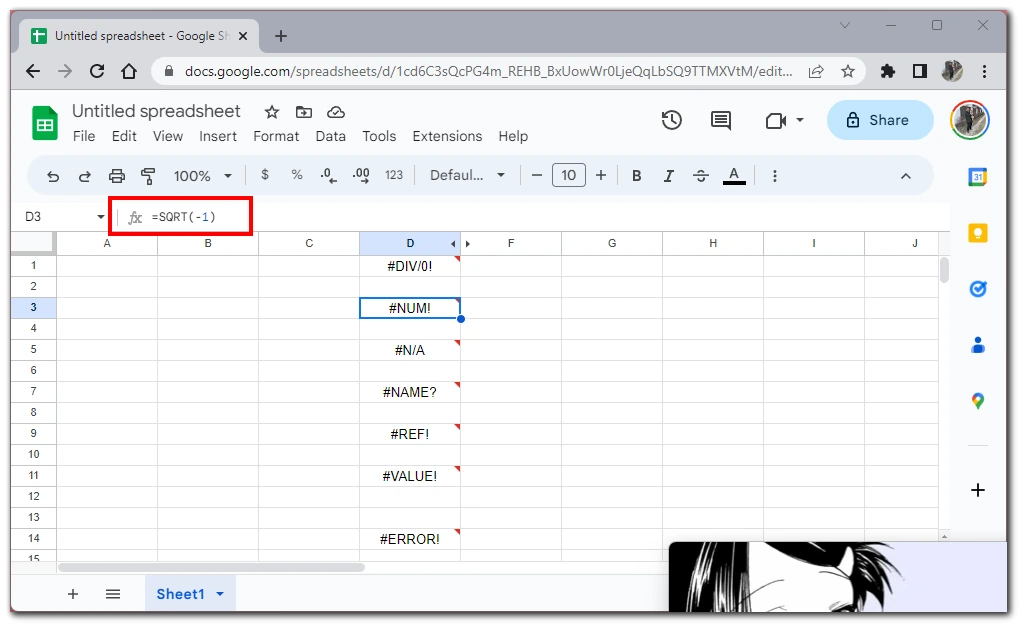
Para o corrigir, reveja a fórmula e verifique se existem operações matemáticas inválidas. Certifique-se de que os valores utilizados na fórmula são válidos e estão dentro do intervalo adequado.
Erro #N/A
O erro #N/A ocorre quando uma fórmula se refere a dados que não estão disponíveis ou não podem ser encontrados. Por exemplo, se tiver uma fórmula VLOOKUP “=VLOOKUP(A1, B1:C10, 2, FALSE)” e o valor em A1 não existir no intervalo B1:C10, ocorrerá o erro.
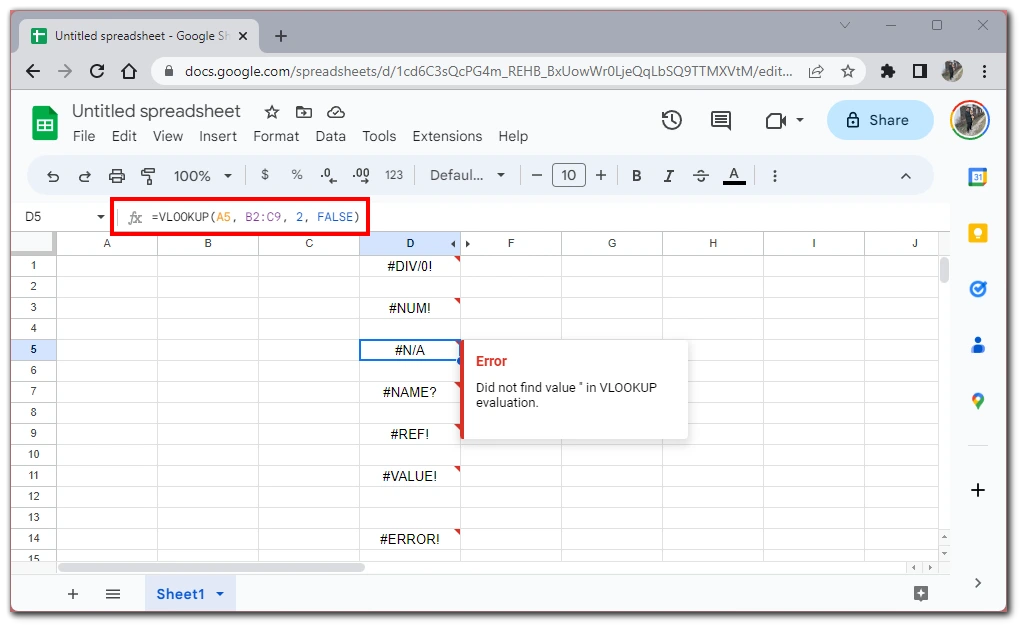
Para tratar este erro, é possível utilizar funções de tratamento de erros. Exemplo: “=IFNA(VLOOKUP(A1, B1:C10, 2, FALSE), “Não encontrado”)”
#NOME? Erro
O erro #NAME? indica que uma fórmula contém um nome de função ou de intervalo não reconhecido ou incorretamente escrito. Por exemplo, se escrever incorretamente a função SUM como “=SUme(A1:A10)”, ocorrerá o erro.
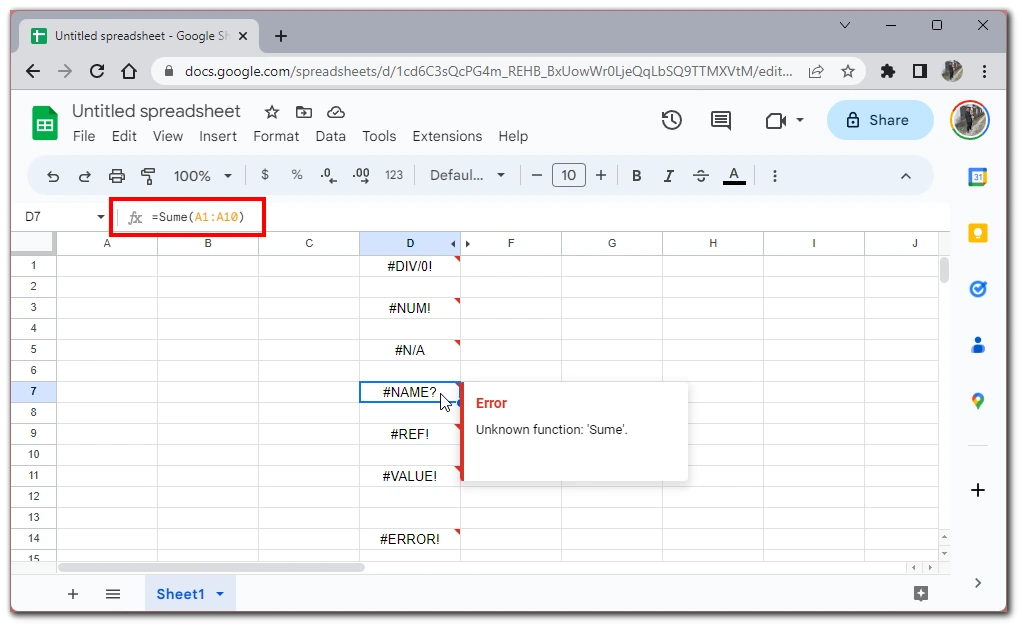
Para o corrigir, verifique o nome da função ou do intervalo utilizado na fórmula e certifique-se de que está corretamente escrito. Exemplo: “=SUM(A1:A10)”
#REF! Erro
O erro #REF! ocorre quando uma fórmula se refere a uma célula ou intervalo que foi eliminado, movido ou que já não é válido. Por exemplo, o erro ocorrerá se tiver uma fórmula “=A1+B1” e eliminar a coluna B.
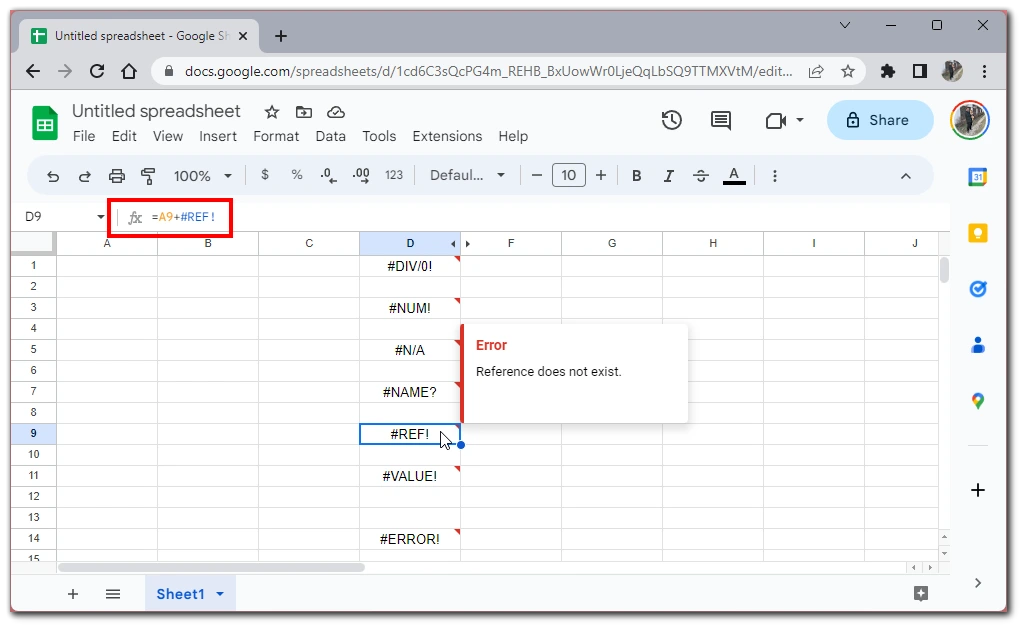
Para resolver este erro, identifique a referência que está a causar o problema e actualize a fórmula para se referir à célula ou ao intervalo correto. Exemplo: “=A1+C1” (assumindo que a coluna C é a nova referência).
#VALOR! Erro
O erro #VALOR! indica um problema com o tipo de dados utilizados na fórmula. Por exemplo, o erro ocorrerá se tiver uma fórmula “=A1:B1” e uma das células do intervalo contiver dados não numéricos.
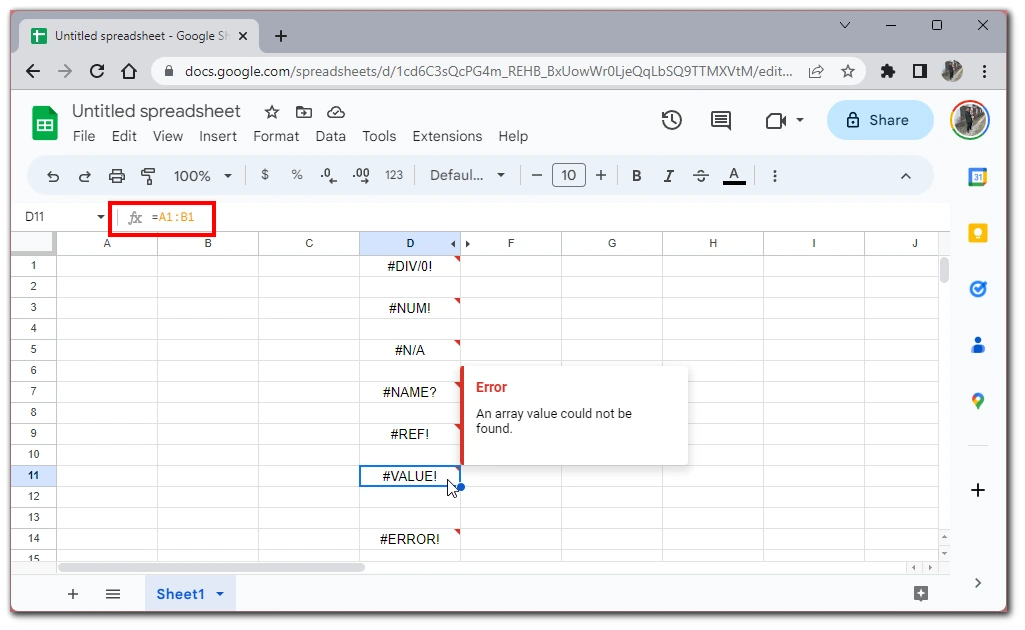
Para o corrigir, verifique se existem tipos de dados inválidos ou formatos de dados inconsistentes. Certifique-se de que os valores utilizados nos cálculos são adequados para a fórmula que está a ser utilizada.
#ERROR! Erro
O erro #ERROR! é um erro geral que ocorre quando uma fórmula encontra um problema inesperado. Por exemplo, se tiver uma fórmula com uma sintaxe incorrecta como “=IF(A1>, “True”, “False”, “Error”)”, o erro ocorrerá. Para o corrigir, reveja a fórmula para detetar quaisquer inconsistências ou operações inválidas. Divida as fórmulas complexas em partes mais pequenas para identificar a área específica que está a causar o erro.
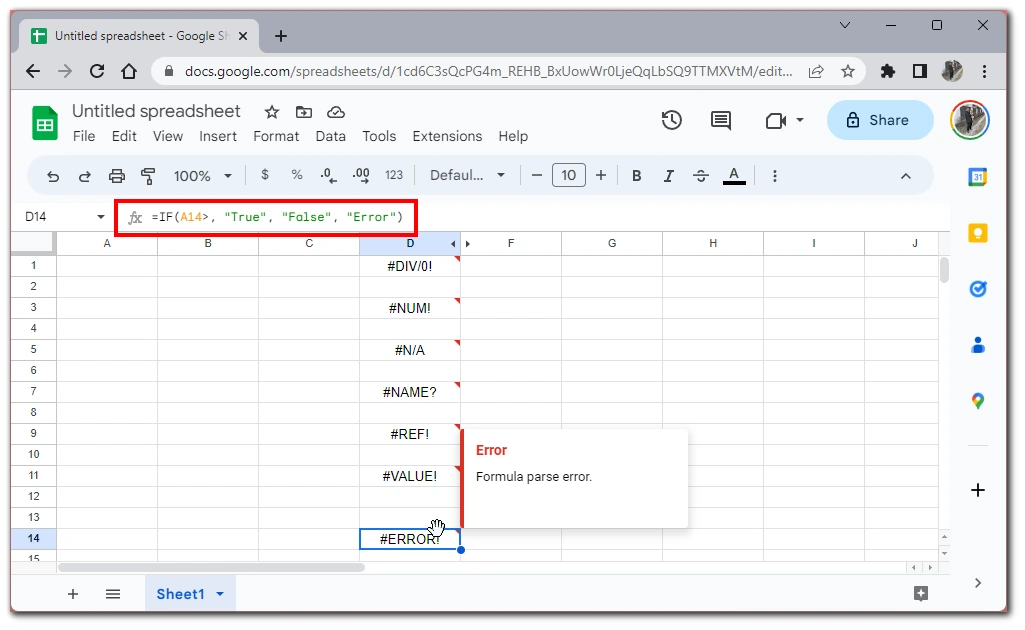
Ao compreender estes exemplos e seguir os passos descritos para cada erro, pode solucionar e corrigir eficazmente erros comuns de análise de fórmulas do Google Sheets.