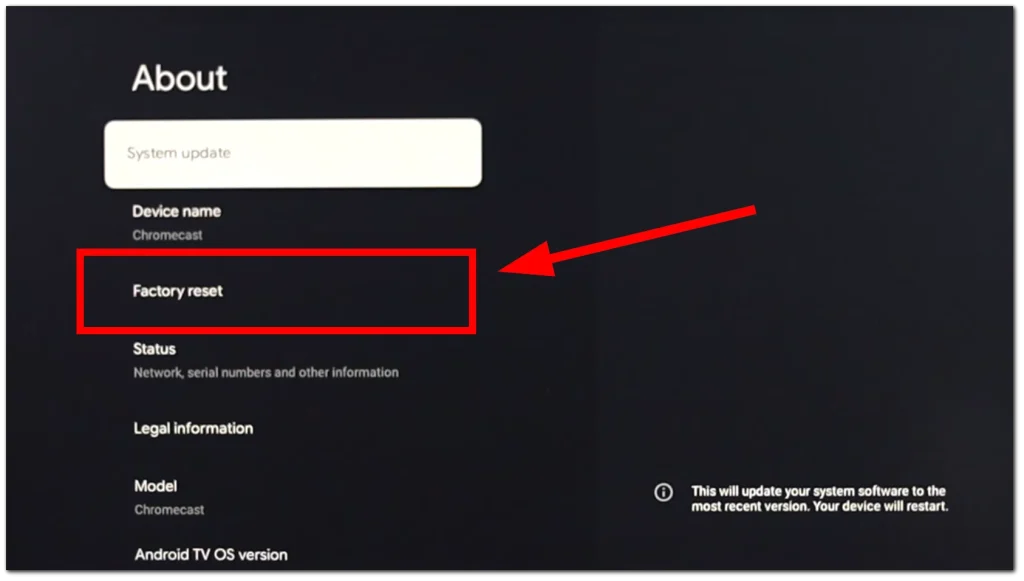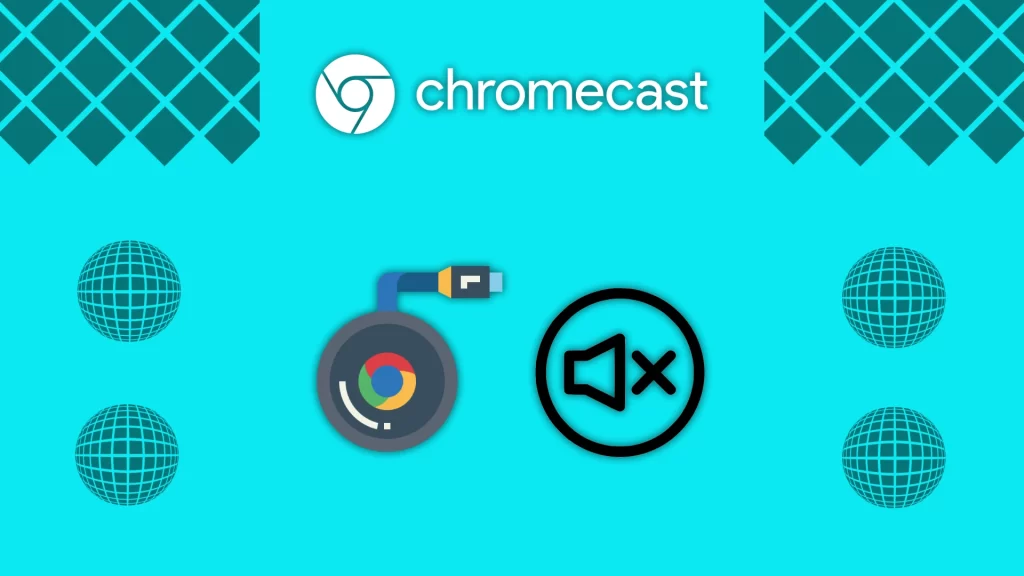Se o seu dispositivo Chromecast não está emitindo som, não se preocupe. Este é um problema comum relacionado com portas HDMI, e existem várias formas de solucioná-lo.
A maneira mais simples é desligar e ligar o Chromecast novamente. Isso reiniciará a conexão HDMI, e se o problema estiver relacionado ao fato de o televisor não ter detectado corretamente a fonte de som, o problema será resolvido. Se o som ainda não funcionar, você precisará verificar outros aspectos. Abaixo está um guia detalhado de solução de problemas.
Passo 1: Verifique o som da TV
Comece verificando o volume da sua TV com o controle remoto. É possível que o som tenha sido acidentalmente silenciado. Se você estiver usando alto-falantes externos, como uma barra de som, certifique-se de que estão corretamente conectados à TV e ligados.
Em seguida, verifique se o som funciona em outras fontes:
- Mude para um canal de TV a cabo, se disponível.
- Se você tiver uma Smart TV, abra um aplicativo como YouTube (geralmente pré-instalado em todas as Smart TVs) e verifique se há som.
Se o som estiver funcionando em todos os lugares, exceto no Chromecast, passe para o próximo passo.
Passo 2: Reinicie o Chromecast
Se você tiver certeza de que o problema de falta de som está relacionado ao seu dispositivo, pode ser um erro de software. Existem duas formas de reiniciar o Chromecast.
A primeira é simplesmente desconectar o dispositivo Google da tomada, esperar entre 10 e 20 segundos e reconectar. O dispositivo será reiniciado e, se o problema for causado por um erro de software, tudo funcionará após o reinício.
Você também pode reiniciar o Chromecast pelas configurações internas — esta é uma função padrão fornecida pelos desenvolvedores e não exige desconectar o dispositivo.
Usando as configurações do Chromecast
- Abra Configurações e vá para a seção Sistema.
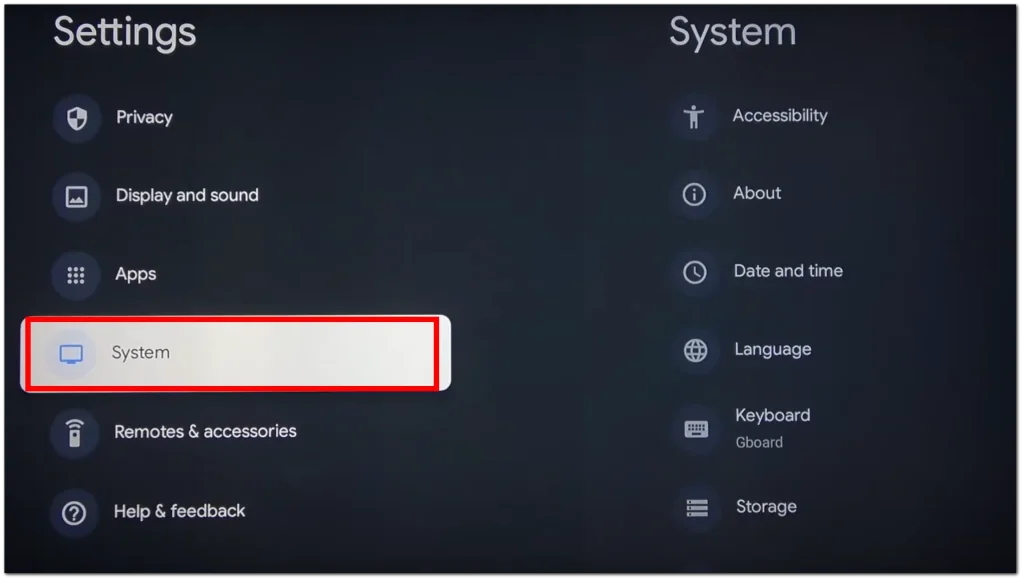
- Role para baixo e selecione Reiniciar.
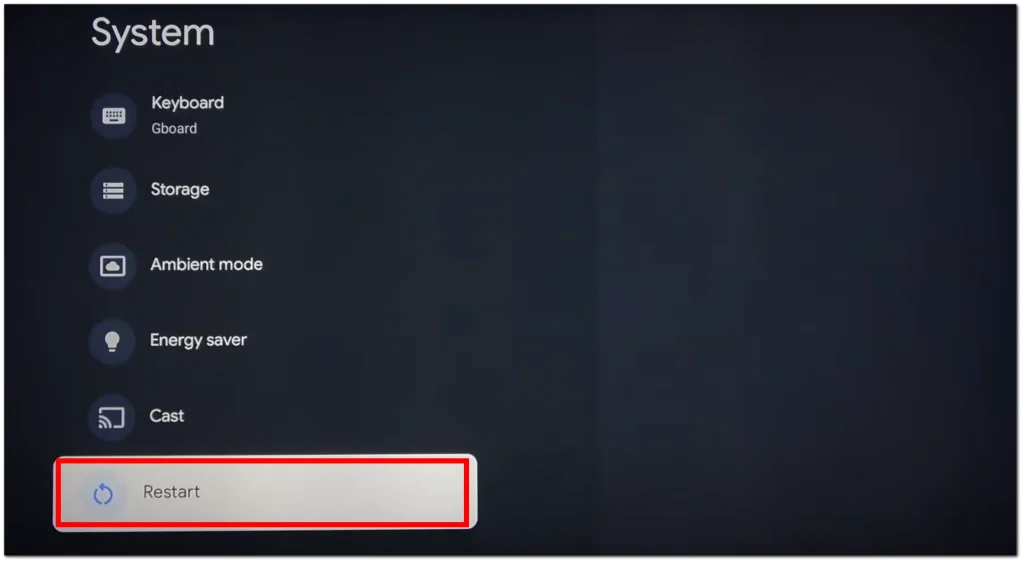
Passo 3: Reinicie a TV ou verifique as configurações de som
Reiniciar a TV também pode ajudar. Embora as TVs modernas geralmente usem decodificadores de som separados, em alguns modelos os codecs podem estar integrados ao sistema operacional.
Além disso, considere que pode haver situações em que o filme que você deseja assistir contém faixas de áudio em um formato que sua TV não suporta. Por exemplo, as TVs Samsung não são compatíveis com a decodificação de áudio no formato DTS. Nesse caso, o som pode não ser reproduzido por esse motivo simples. Abra o YouTube no Chromecast e verifique se o som funciona.
Passo 4: Restauração de fábrica do Chromecast
Se os passos anteriores não resolveram o problema, você pode precisar restaurar o Chromecast para as configurações de fábrica. Esta é uma solução radical, pois você precisará se autenticar novamente em todos os aplicativos. O processo é um pouco longo e inconveniente, mas, em alguns casos, é necessário. Essa situação não é comum, mas pode ocorrer se a atualização do Chromecast entrar em conflito com configurações anteriores.
Para realizar a restauração, siga estas instruções:
- Vá para Configurações e selecione Sistema.
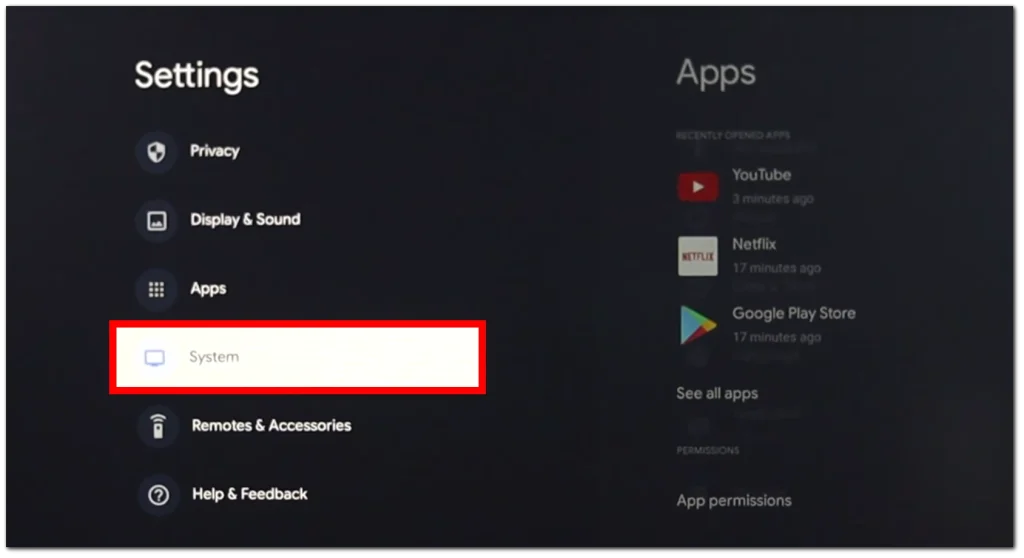
- Em seguida, vá para Sobre e clique em Restaurar para as configurações de fábrica.