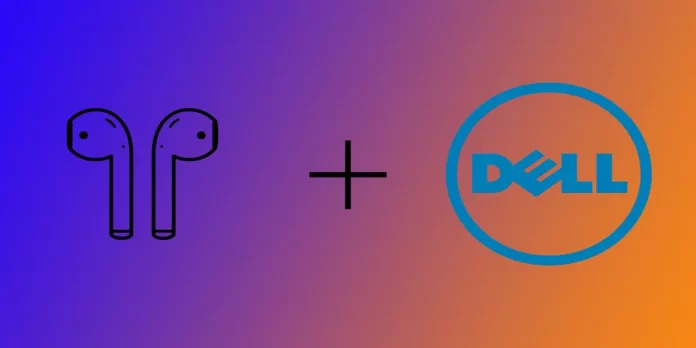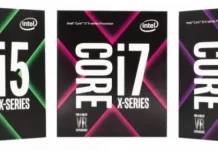Comprou recentemente um novo portátil Dell Windows para substituir o seu antigo Mac e tem os seus AirPods à mão? Não se preocupe. Os AirPods são compatíveis com todos os dispositivos Windows, tal como os dispositivos Apple. Ligar os AirPods a um portátil Dell é fácil e o processo é idêntico ao de qualquer outro auricular Bluetooth. Deve-se notar que não é tão conveniente como no caso dos dispositivos Apple, porque o Windows não faz parte do famoso “ecossistema Apple”. No entanto, vou mostrar-lhe como ligar os AirPods ao seu Windows 10 ou 11 e até fazer com que o seu microfone funcione em conjunto com o som.
Como adicionar AirPods a um portátil Dell no Windows 11
Se o seu portátil Dell tiver o Windows 11 instalado e um adaptador Bluetooth ativo, a ligação dos AirPods será bastante fácil. Antes de configurar os AirPods, certifique-se de que o estojo de carregamento está carregado e que ambos os AirPods estão no estojo de carregamento. Para tal, necessita do seguinte:
- Clique no botão Iniciar na barra de tarefas do Windows 11 e clique em Definições (ícone de engrenagem) para abrir as definições do Windows 11.
- Clique em “Bluetooth e dispositivos” no painel esquerdo da janela Definições.
- Certifique-se de que o botão Bluetooth está ativado. Se estiver desligado, clique nele para o ligar.
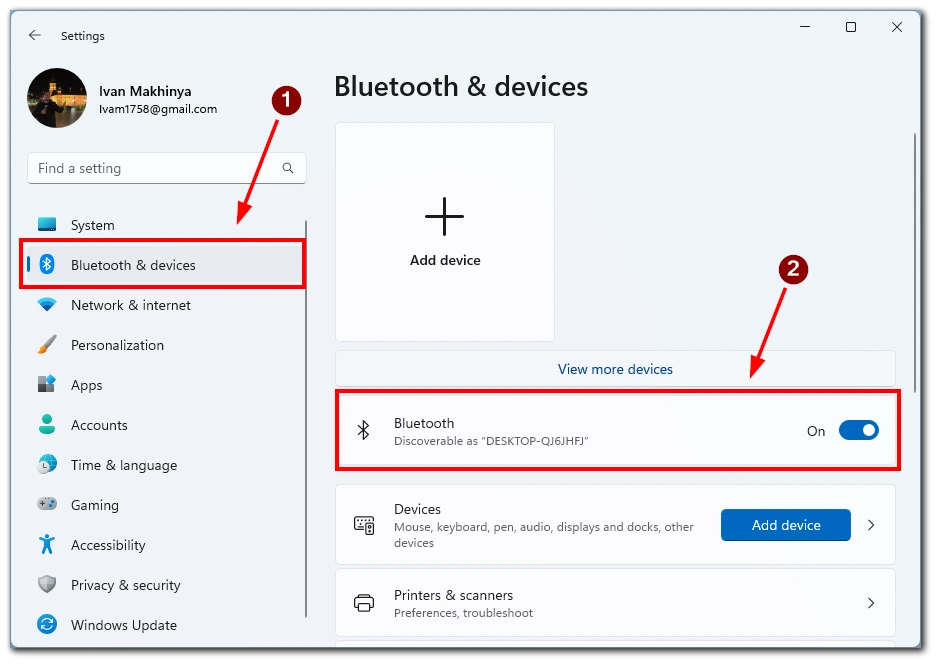
- Prima e mantenha premido o pequeno botão na parte de trás da caixa dos AirPods até a luz LED na parte da frente da caixa começar a piscar a branco.
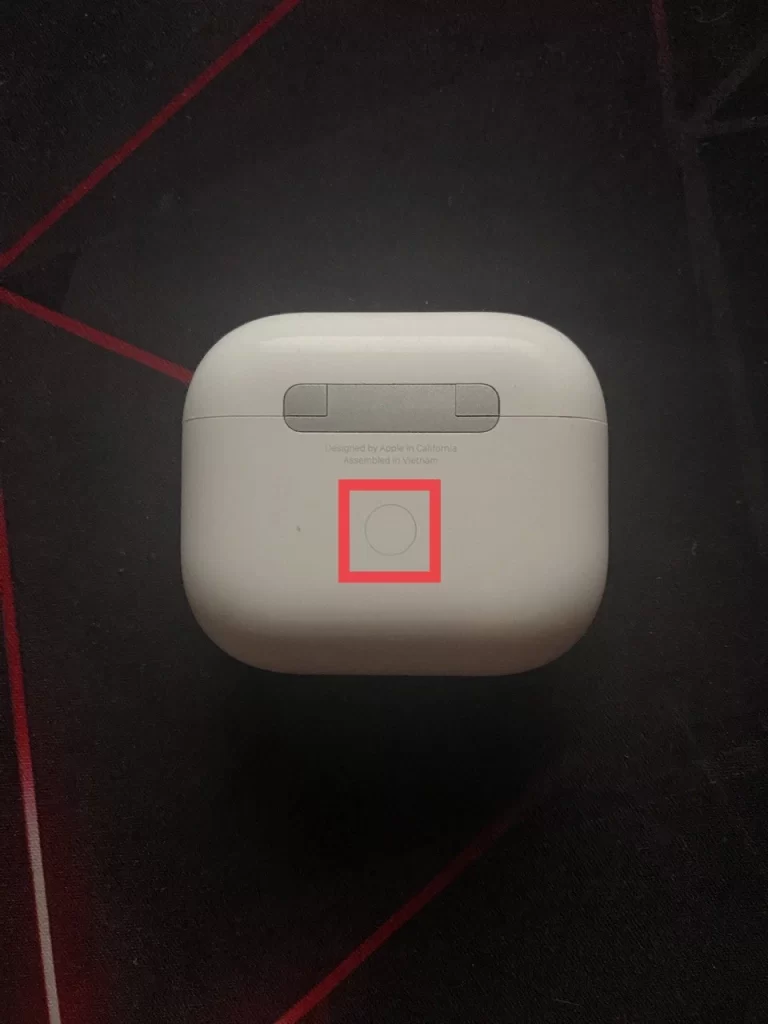
- Regressar à secção “Bluetooth e dispositivos” da janela Definições do Windows 11.
- Clique em “Adicionar dispositivo”.
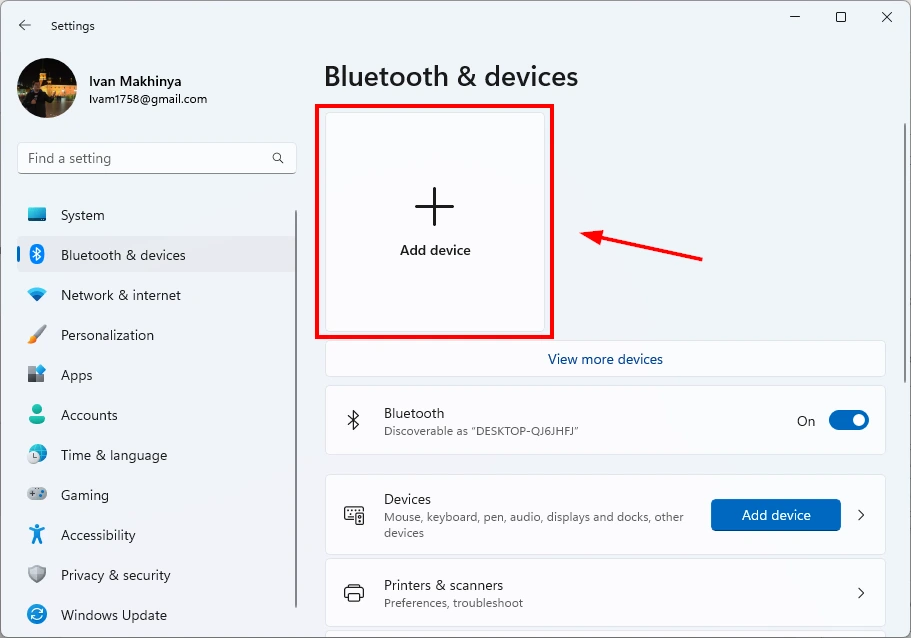
- Na janela “Adicionar um dispositivo” que aparece, seleccione “Bluetooth”.
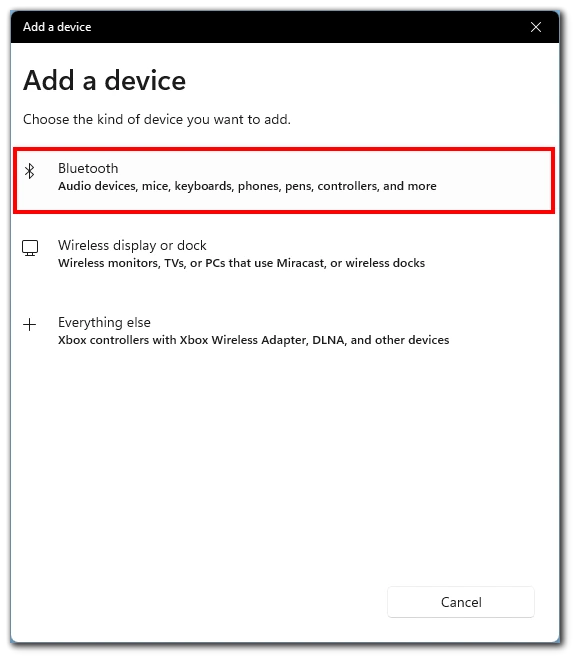
- O portátil Dell irá agora procurar dispositivos Bluetooth disponíveis. Seleccione os AirPods na lista de dispositivos disponíveis.
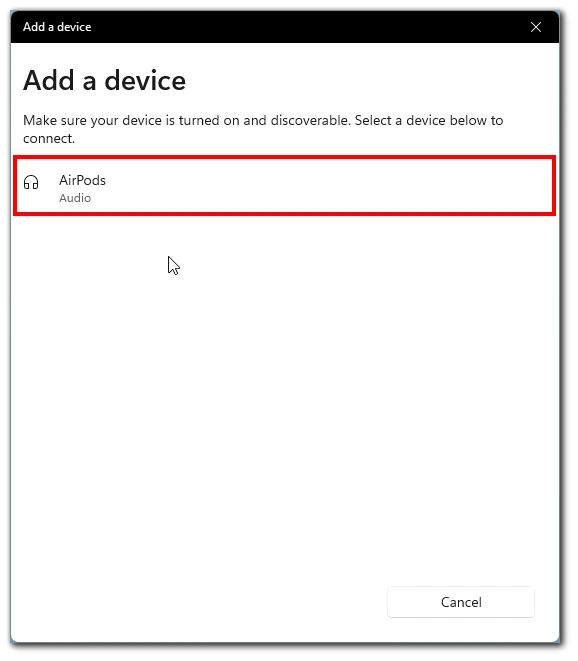
- Siga as instruções no ecrã para concluir o processo de emparelhamento.
Depois de ter ligado com êxito os AirPods ao computador portátil Dell, pode testar a ligação reproduzindo música ou fazendo chamadas. Tenha em atenção que, por vezes, a entrada de som do computador portátil pode não mudar automaticamente. Nesse caso, clique no ícone do altifalante no canto inferior direito da barra de tarefas e seleccione os AirPods na lista.
Como adicionar AirPods a um portátil Dell no Windows 10
Se o seu portátil Dell tiver um Windows 10 mais antigo, não se preocupe, os AirPods são suportados pelo Windows 10. Os passos são muito semelhantes às instruções para o Windows 11. Primeiro, coloque os dois AirPods num estojo de carregamento e, em seguida, siga estes passos:
- Abra a aplicação Definições no Windows 10. Para o fazer, pode premir a tecla Windows + I em simultâneo.
- Quando a aplicação Definições estiver aberta, navegue até à opção “Dispositivos”.
- Na opção “Dispositivos”, certifique-se de que o Bluetooth está ativado. Se não estiver, active o interrutor para o ligar.
- Seleccione “Adicionar Bluetooth ou outros dispositivos”.
- No ecrã “Adicionar um dispositivo”, seleccione “Bluetooth” como o tipo de dispositivo a adicionar.
- Retire os AirPods do estojo e prima o botão na parte de trás até a luz LED começar a piscar.
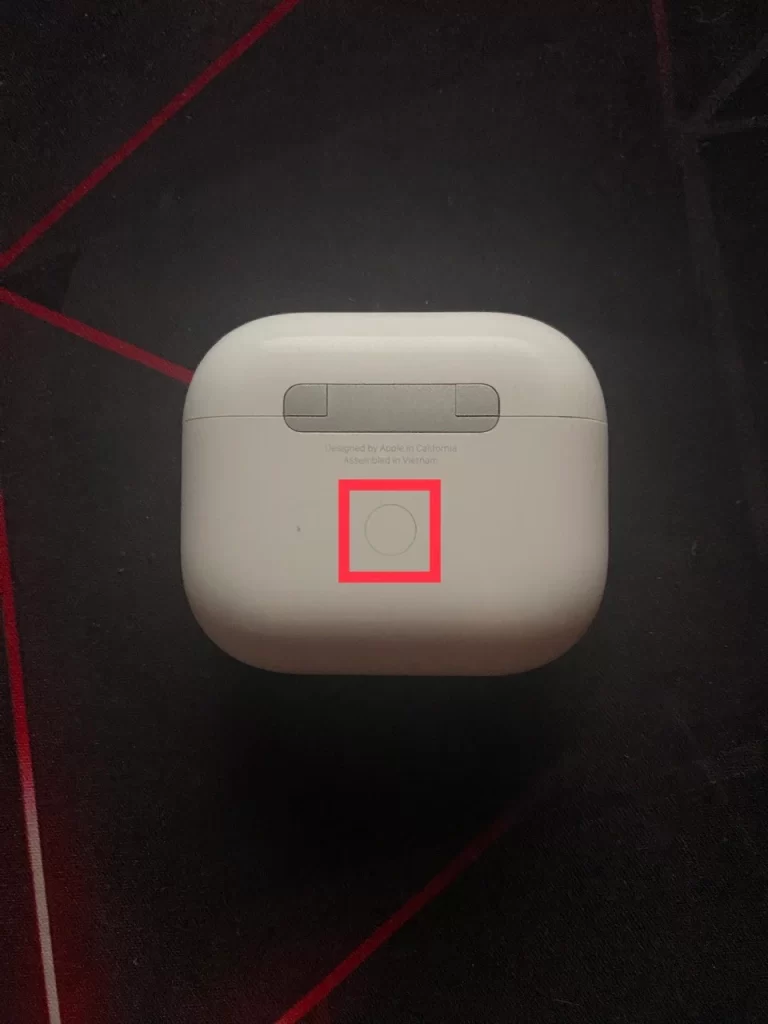
- O PC com Windows 10 irá procurar os dispositivos disponíveis. Quando os AirPods aparecerem na lista, seleccione-os para iniciar o emparelhamento. Aguarde até que o processo de emparelhamento esteja concluído.
Após o emparelhamento, os AirPods aparecerão como dispositivos ligados no PC com Windows 10. Receberá também uma notificação a confirmar que o dispositivo está pronto. Assim que os AirPods estiverem emparelhados e ligados ao PC com Windows 10, pode desfrutar de áudio sem fios e chamadas em modo mãos-livres.
Como ativar o microfone nos AirPods ligados a um portátil Dell
Se estiver a utilizar os AirPods com o seu computador portátil Dell e pretender utilizar a funcionalidade de microfone, poderá ter de a ativar manualmente. Muitos utilizadores consideram que o microfone não muda automaticamente para os AirPods quando os auriculares são ligados ao computador portátil. Para o fazer, é necessário:
- Antes de ligar o microfone, certifique-se de que os AirPods estão corretamente ligados ao computador portátil Dell. Emparelhe os AirPods seguindo os passos que descrevi anteriormente.
- Quando os AirPods estiverem ligados ao portátil Dell, aceda às definições de som. Para o fazer, vá a Definições, escolha “Sistema” e “Som” na lista.
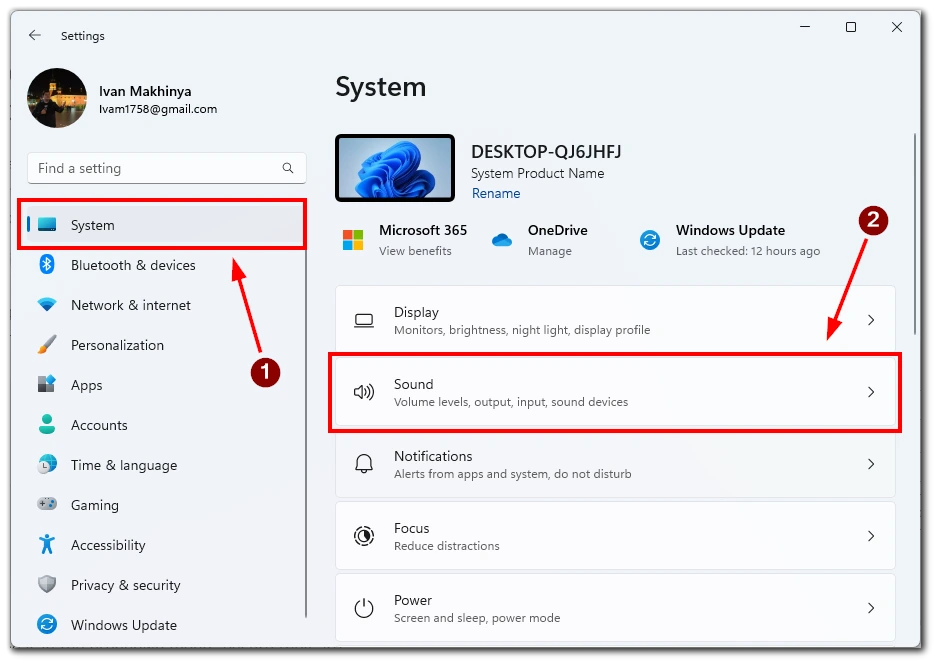
- Nas definições de som, localize a secção “Input” (Entrada) e seleccione os AirPods no menu pendente como dispositivo de entrada. Se os AirPods não aparecerem no menu pendente, certifique-se de que estão corretamente ligados ao computador portátil Dell e tente novamente.
- Depois de ter selecionado os AirPods como dispositivo de entrada, pode testar o microfone falando para eles. Deverá ver o medidor de som responder à sua voz. Se isso não acontecer, verifique se os AirPods estão corretamente ligados e seleccionados como dispositivo de entrada.
- Se o volume do microfone for demasiado baixo, pode ajustar as definições de som deslocando o cursor de volume do microfone na parte inferior.
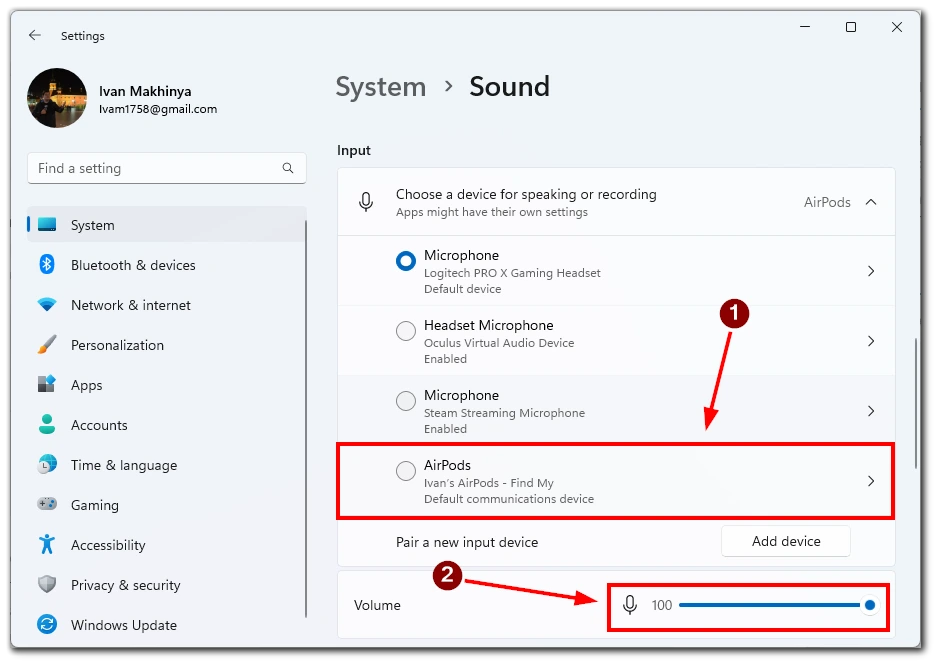
Depois de ter ativado o microfone e ajustado as definições, pode utilizar os AirPods para chamadas ou gravações. Seleccione os AirPods como dispositivo de entrada em qualquer aplicação com que os queira utilizar.
Em conclusão, ativar o microfone nos AirPods ligados a um computador portátil Dell é simples. Basta seguir estes passos para selecionar os AirPods como dispositivo de entrada e ajustar as definições do microfone para começar a utilizar os AirPods para chamadas ou gravações no portátil Dell.
Resolução de problemas ao ligar os AirPods a um portátil Dell
Ligar os AirPods a um portátil Dell é uma forma prática de desfrutar de áudio sem fios sem fios. No entanto, há casos em que a ligação dos AirPods a um portátil Dell pode ser problemática. Neste guia, discutiremos alguns dos problemas mais comuns que pode encontrar ao ligar os AirPods a um portátil Dell e como os resolver.
Os AirPods não se ligam a um portátil Dell
Se os AirPods não se ligarem ao portátil Dell, certifique-se de que o portátil é compatível com Bluetooth e tem o Bluetooth ativado. Se o portátil não tiver Bluetooth, poderá ser necessário adquirir um adaptador Bluetooth. Se o portátil Dell e os AirPods continuarem a não se ligar, tente reiniciá-los seguindo estes passos:
- Coloque os AirPods no estojo de carregamento e feche a tampa.
- Mantenha premido o botão na parte de trás da caixa durante pelo menos 15 segundos até o LED piscar a âmbar.
- Coloque os AirPods perto do portátil Dell e tente ligá-los novamente.
No entanto, deve ter em atenção que isto irá reiniciar os AirPods. Poderá ser necessário voltar a ligá-los a todos os dispositivos que ligou anteriormente.
Má qualidade áudio
Se a qualidade de áudio for fraca quando utilizar os AirPods com o portátil Dell, tente o seguinte:
- Aproxime o portátil dos AirPods. O Bluetooth tem um alcance limitado, pelo que a qualidade do áudio pode deteriorar-se se se afastar demasiado.
- Remova quaisquer outros dispositivos Bluetooth que possam estar a interferir com a ligação.
- Certifique-se de que os AirPods estão totalmente carregados. Uma bateria com pouca carga pode causar problemas de áudio.
- Limpe os AirPods para remover quaisquer detritos que possam estar a bloquear o som.
Note-se também que o problema pode ocorrer sem os controladores mais recentes. Neste caso, é necessário ligar os AirPods a qualquer dispositivo com ligação à Internet e aguardar alguns minutos. Estes devem atualizar automaticamente o firmware.
AirPods a desligarem-se frequentemente
Se os AirPods continuarem a desligar-se do portátil Dell, tente o seguinte:
- Certifique-se de que os AirPods estão totalmente carregados.
- Remova quaisquer outros dispositivos Bluetooth que possam estar a interferir com a ligação.
- Aproxime o seu computador portátil dos AirPods.
- Para repor os AirPods, coloque-os no estojo de carregamento e mantenha premido o botão na parte de trás até a luz LED piscar a âmbar.
- Actualize os controladores Bluetooth do seu computador portátil Dell.
Os AirPods não aparecem como um dispositivo
Se os AirPods não estiverem a aparecer como um dispositivo no portátil Dell, tente o seguinte:
- Certifique-se de que os AirPods estão no modo de emparelhamento premindo e mantendo premido o botão na parte de trás da caixa até a luz LED piscar a branco.
- Aproxime os AirPods do seu portátil Dell.
- Reinicie o portátil Dell e tente novamente.
- Para repor os AirPods, coloque-os no estojo de carregamento e mantenha premido o botão na parte de trás até a luz LED piscar a âmbar.
Em conclusão, a ligação dos AirPods a um portátil Dell pode, por vezes, ser problemática, mas estes passos de resolução de problemas podem ajudá-lo a resolver a maioria dos problemas. Seguindo estes passos, pode desfrutar de áudio sem fios dos AirPods sem quaisquer problemas de conetividade.