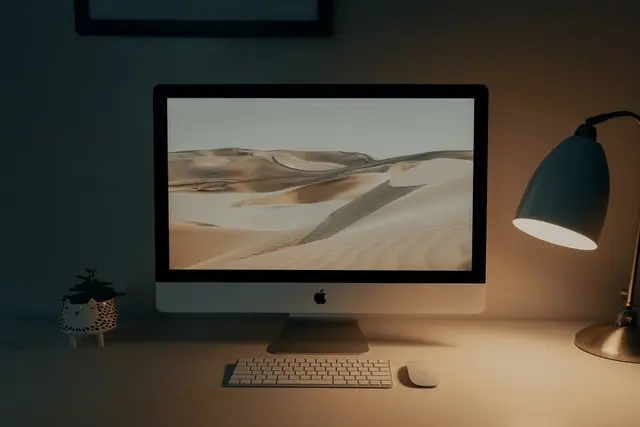A calibragem do monitor consiste em ajustar e alinhar as definições de cor e brilho do ecrã para garantir a reprodução de cores mais exacta possível. Envolve o ajuste das definições de cor do monitor de acordo com as normas da indústria para tornar realistas as cores que vê no ecrã.
O processo de calibragem envolve normalmente a apresentação de amostras de cores no ecrã e o ajuste das definições do monitor até que as amostras correspondam à imagem de referência. Isto garante que as cores no monitor correspondem aos padrões, permitindo-lhe ver cores exactas em diferentes dispositivos e plataformas.
Neste artigo, começarei por descrever os passos para calibrar o monitor. Depois, na secção seguinte, explicarei as recomendações para cada item a calibrar. Também irei analisar os perfis de cor predefinidos no Mac.
Como é que se calibra a cor do ecrã do Mac?
A calibragem de cores é um processo importante para garantir que as cores no ecrã do Mac são exactas. Em seguida, descrevo os passos a seguir. Na secção seguinte, escreverei também recomendações e requisitos para cada secção. Para calibrar a cor do ecrã do Mac, é necessário seguir estes passos:
- Clique no ícone da Apple no canto superior esquerdo do ecrã e seleccione “Definições do sistema“.
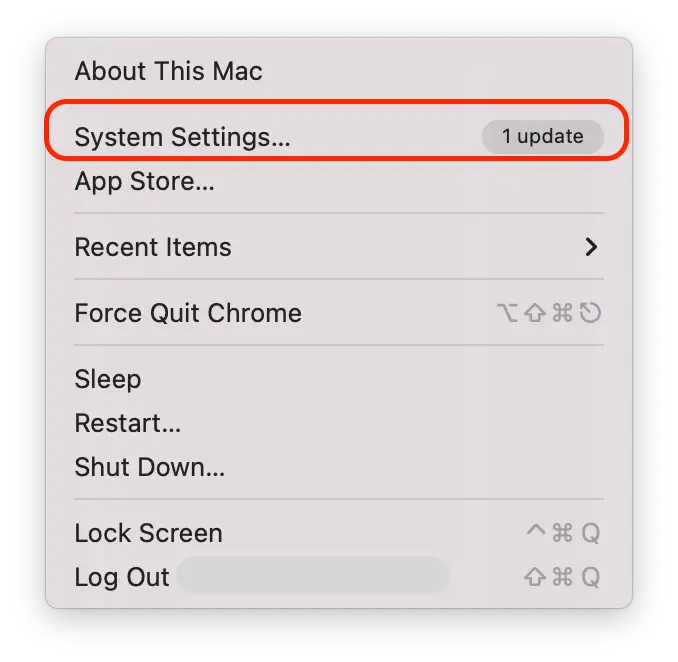
- Em seguida, abra a secção “Ecrãs” no lado esquerdo do ecrã.
- Clique em “Perfil de cor“.
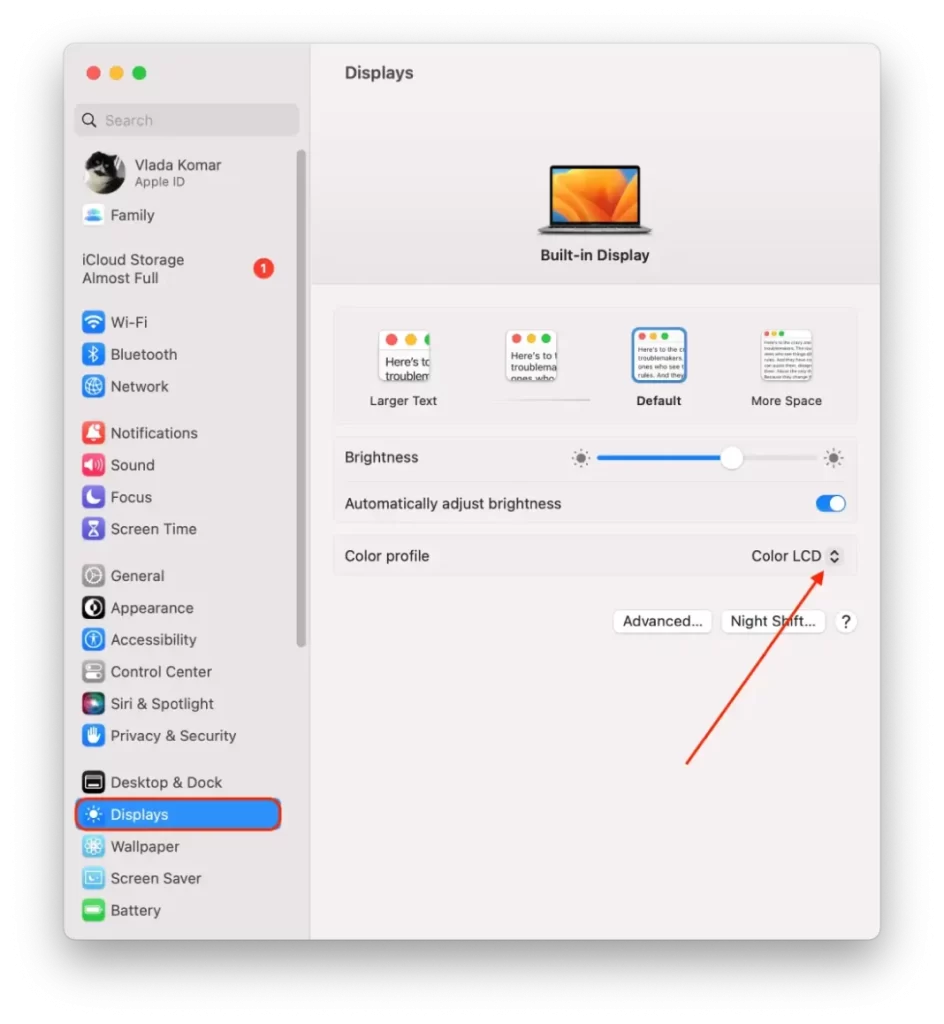
- Na lista pendente, seleccione a opção “Personalizar“.
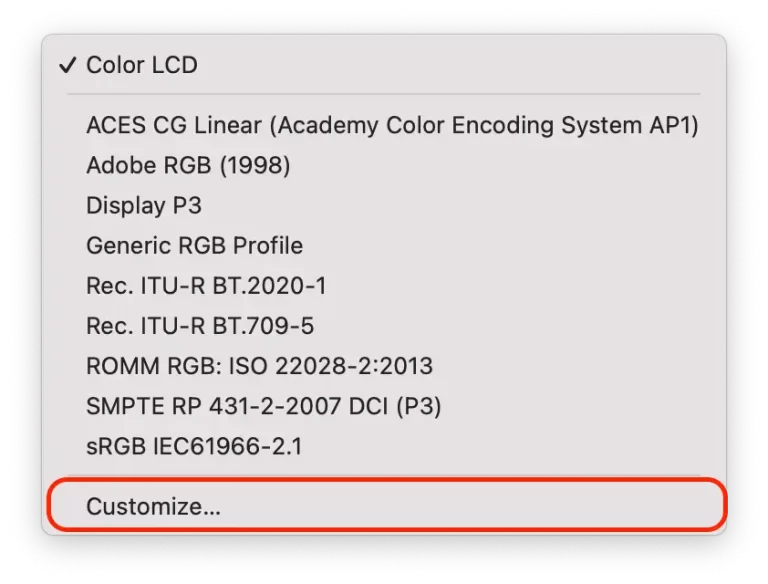
- Em seguida, mantenha premido o botão “Opção” e clique no ícone “+”. Se mantiver premido o botão “Opção” e clicar em “+” ao mesmo tempo, verá mais opções para personalizar o seu ecrã.
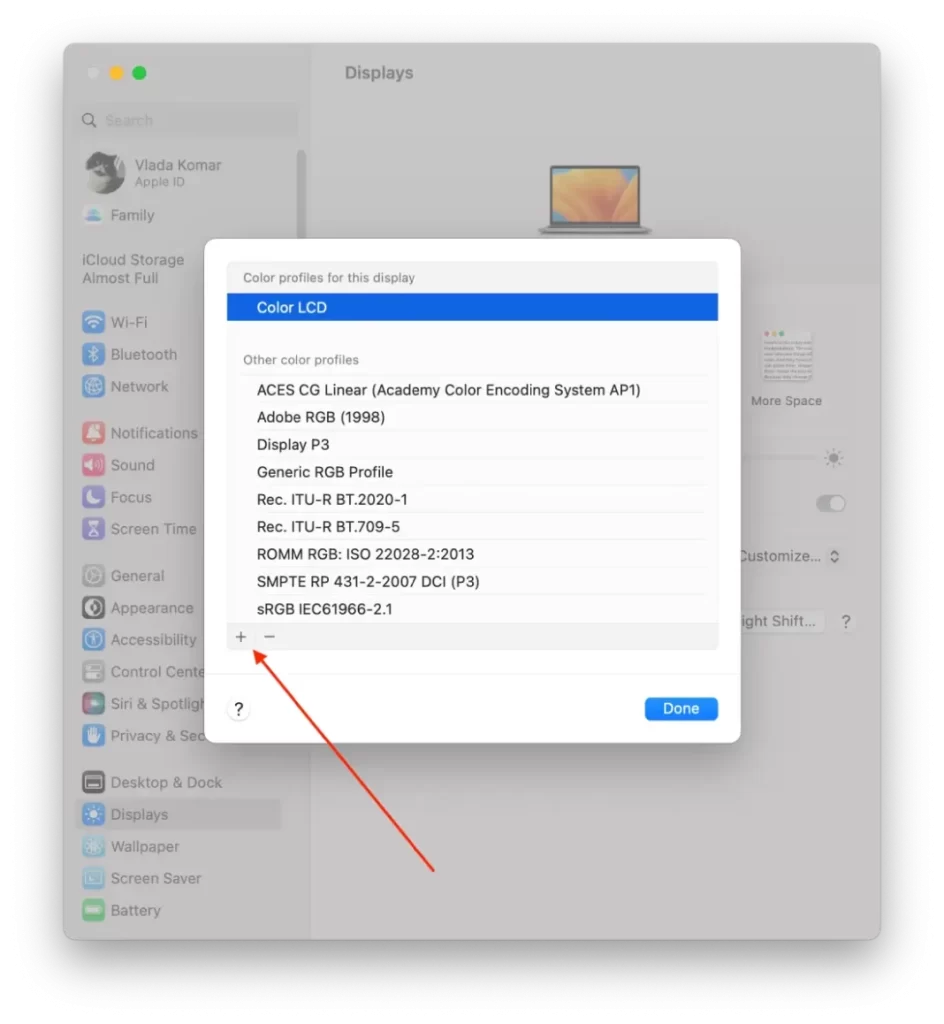
- Em seguida, numa nova janela, leia a introdução e clique em “Continuar“.
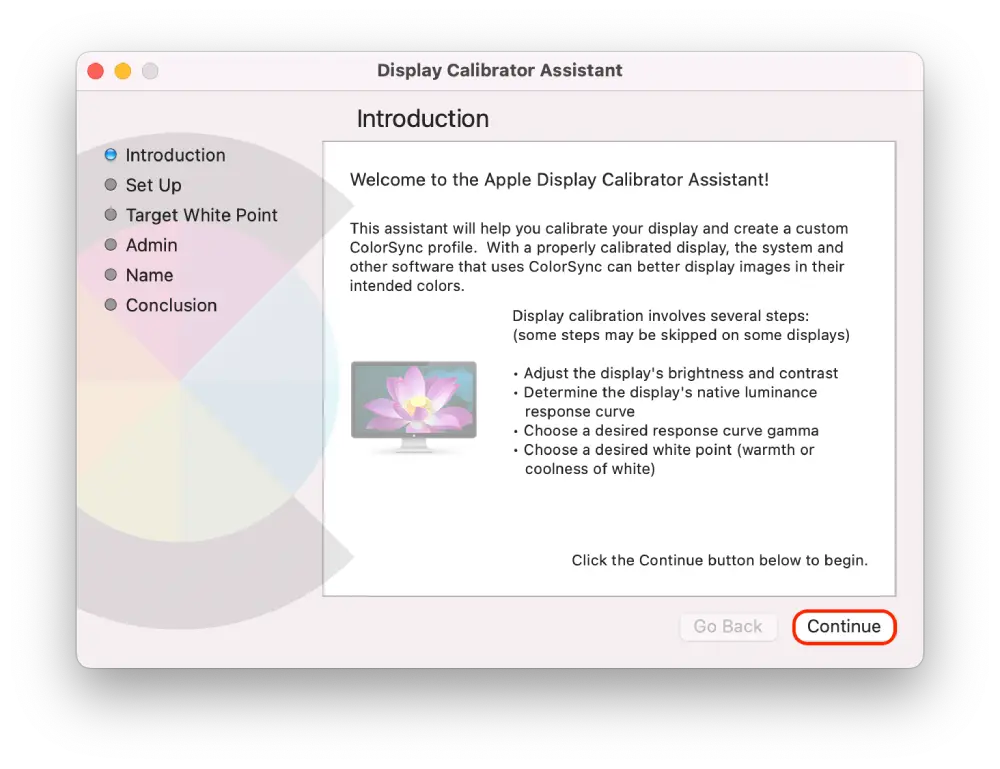
- Ajuste o cursor esquerdo até que o brilho do logótipo da Apple coincida com o fundo. Em seguida, ajuste o cursor direito até que a forma do logótipo da Apple seja neutra em comparação com o fundo. E clique em “Continuar“.
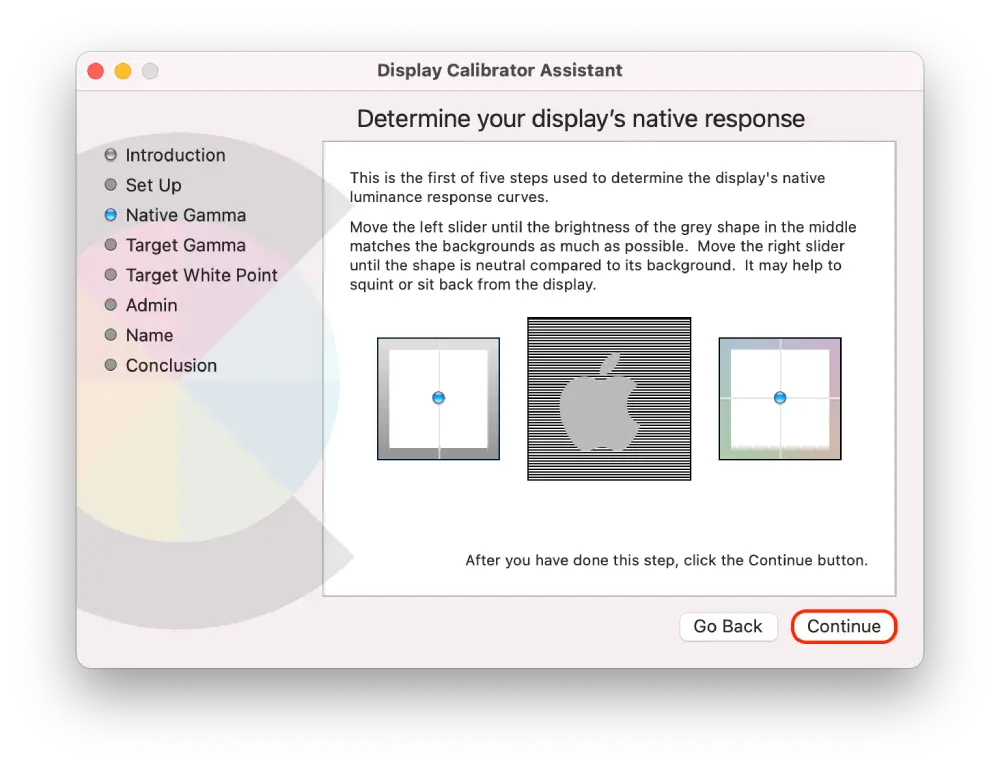
- Em seguida, mova o cursor até atingir o contraste pretendido e clique em “Continuar“. (Também pode seleccionar a caixa de verificação “utilizar gama nativa”).
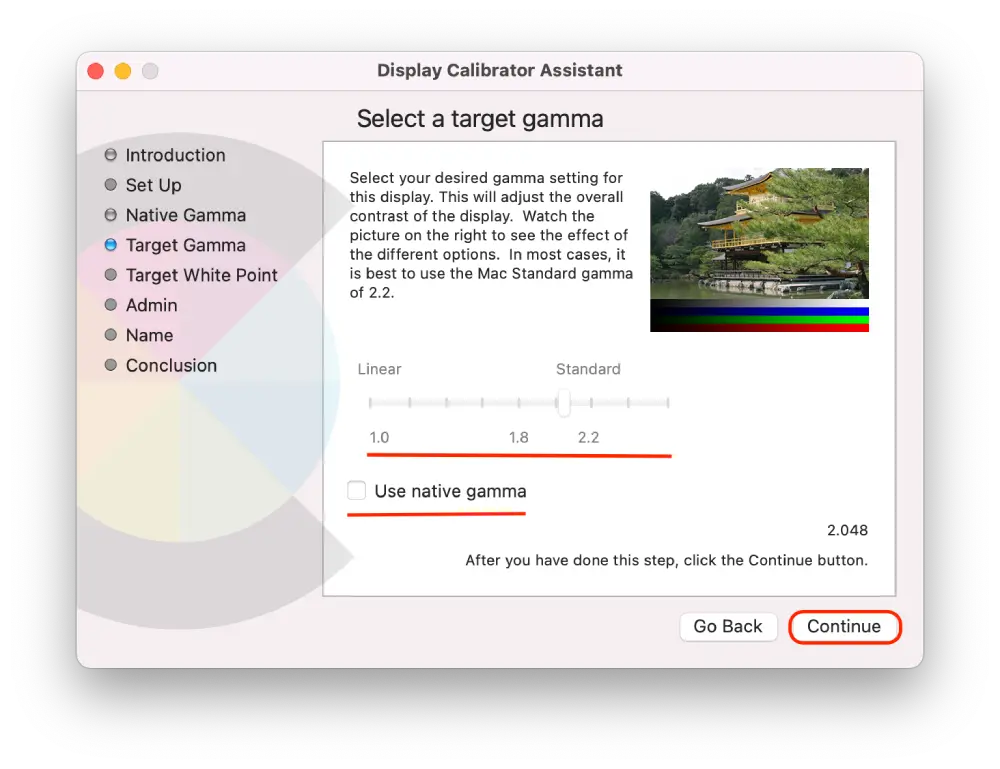
- Agora, ajuste a tonalidade geral da cor do seu ecrã utilizando o cursor.
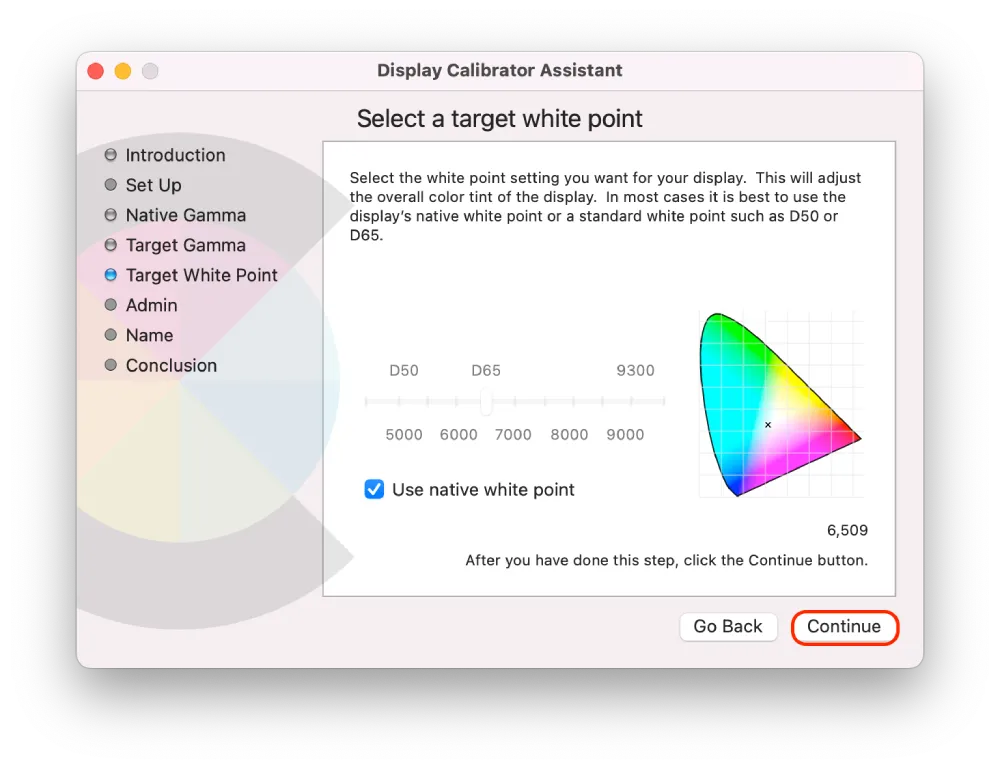
- Se quiser permitir que outros utilizadores vejam o ecrã calibrado, marque a caixa.
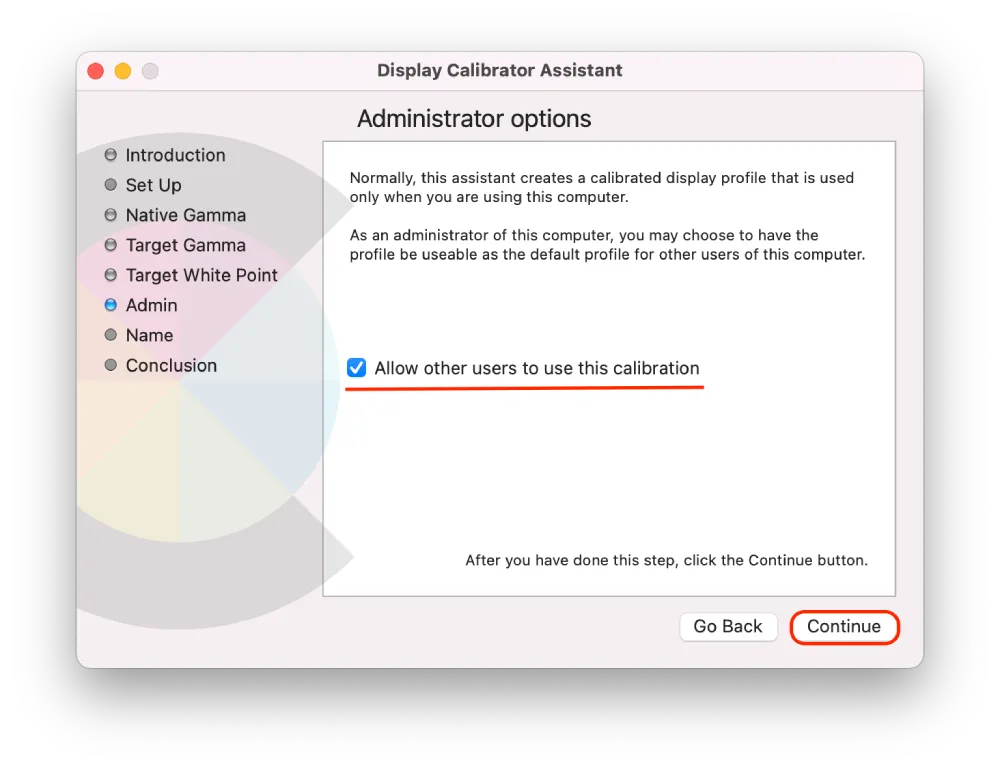
- Em seguida, dê um nome ao seu perfil e clique em “Continuar“.
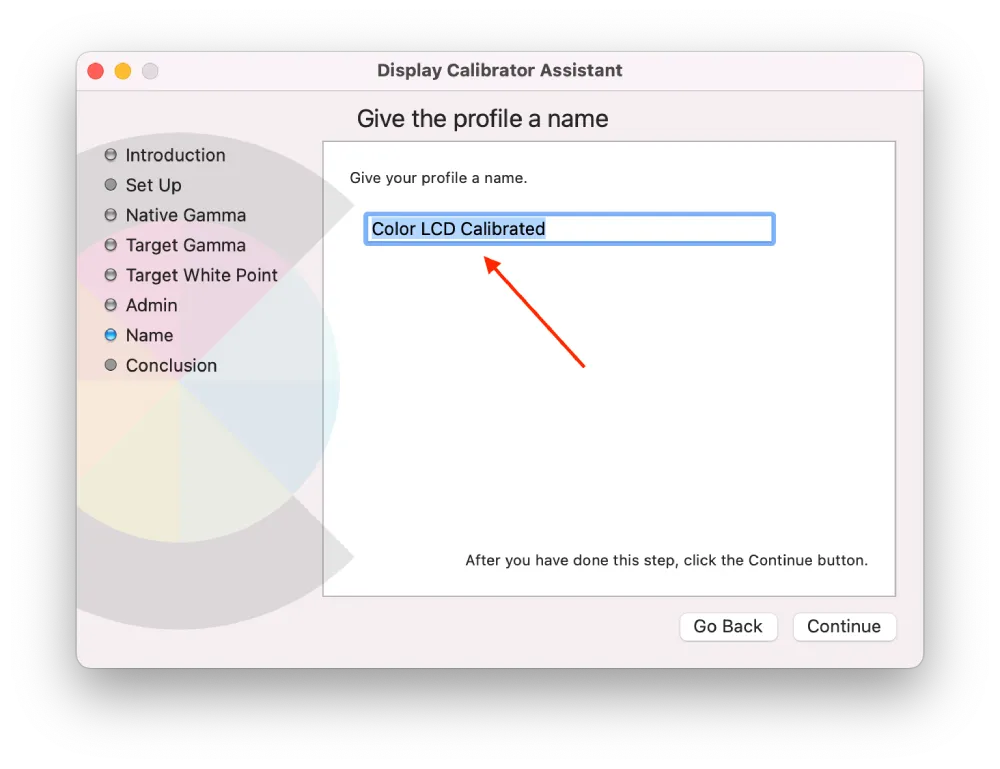
- Uma nova janela mostrará todas as suas definições. Clique em “Concluído” para o terminar.
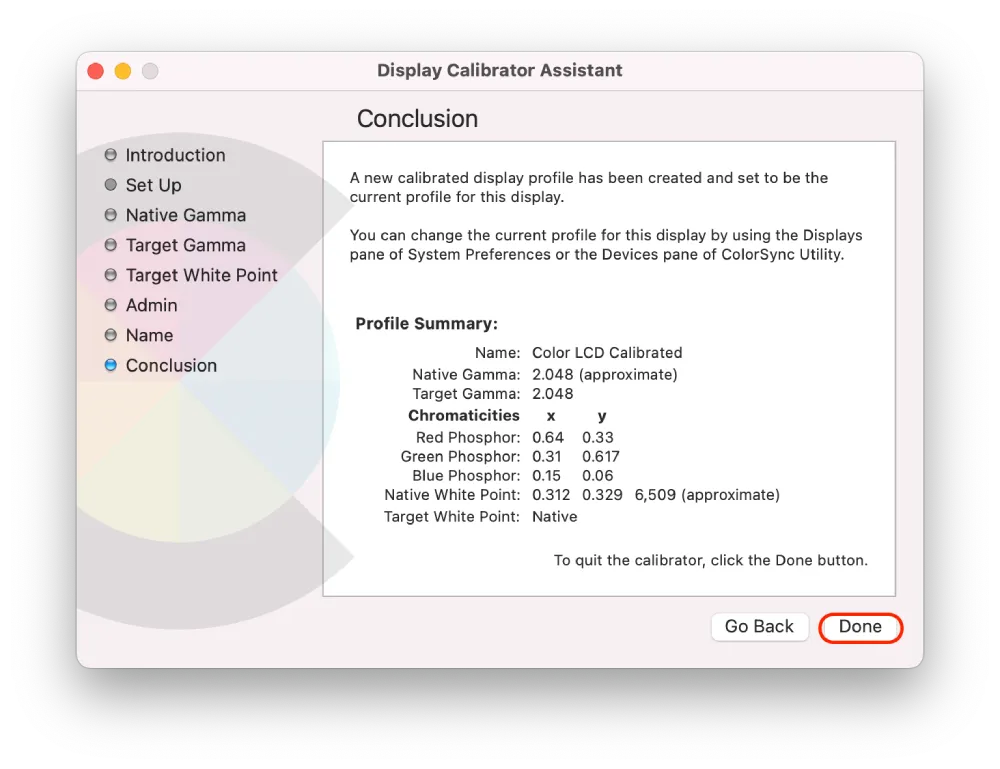
Se for a primeira vez que o faz, não se preocupe, pois cada nova janela tem breves directrizes para o fazer.
Após estes passos, obterá uma representação mais precisa das cores, facilitando a edição de fotografias, vídeos e outros materiais visuais.
Como calibrar correctamente cada opção?
Quando abrir o Assistente de calibragem do monitor, verá três opções para configurar de acordo com as suas necessidades. Em seguida, descrevo algumas recomendações para cada opção ao calibrar o ecrã para a gama de origem, a gama de destino e o ponto branco:
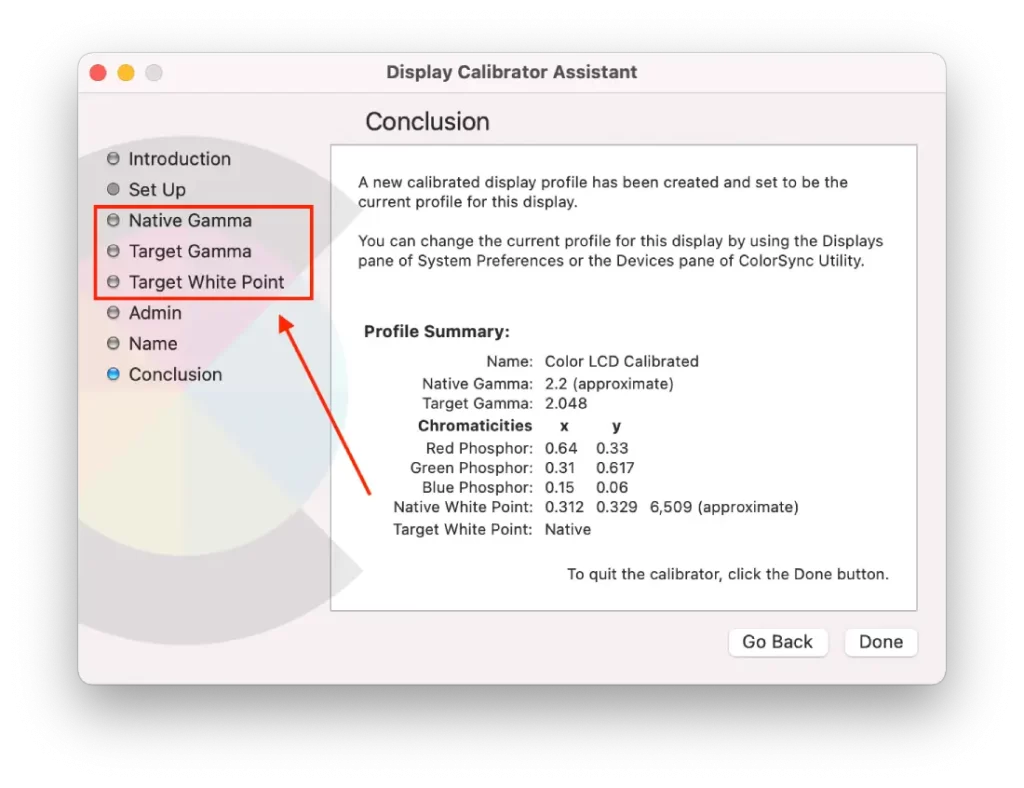
Gama nativa
- Para um ecrã Mac, a definição recomendada de gama nativa é normalmente 2.2. Esta definição é a predefinição para a maioria dos ecrãs, mas é importante verificar o seu modelo específico para ter a certeza.
- Ajuste a gama até conseguir ver todos os tons de uma imagem em escala de cinzentos. Deverá ser possível distinguir entre os tons mais escuros e mais claros sem qualquer mistura ou perda de pormenor.
- Se estiver a trabalhar numa sala com pouca luz, poderá ter de ajustar ligeiramente a gama para compensar as condições de pouca luz.
- Tenha cuidado para não tornar o ecrã demasiado claro ou escuro, pois isso pode causar cansaço visual e afectar a sua capacidade de ver detalhes.
- Para esta definição, é útil olhar de soslaio ou afastar-se pelo menos um metro do ecrã.
Gama alvo
- Escolha um valor de gama alvo que se adeqúe ao seu caso de utilização. Por exemplo, se estiver a trabalhar com fotografias, pode escolher um valor de gama de 2,2. Se estiver a trabalhar com vídeo, é melhor escolher um valor de gama de 2,4.
- O valor gama pretendido é uma preferência pessoal, pelo que poderá ter de experimentar diferentes valores para encontrar o que funciona melhor para si.
Ponto Branco Alvo
- O ponto branco permite-lhe ajustar a temperatura da cor do ecrã de acordo com as condições de iluminação do local de trabalho.
- A definição do ponto branco é normalmente medida em graus Kelvin (K), com os valores mais baixos a indicarem cores mais quentes e os valores mais altos a indicarem cores mais frias.
- Os valores de ponto branco mais comuns são 6500K (D65), considerado branco neutro, e 5000K (D50), considerado branco quente.
- Ao calibrar o ecrã, escolha um valor de ponto branco que corresponda às condições de iluminação do seu espaço de trabalho.
- O cinzento neutro deve ter um aspecto neutro, sem qualquer coloração visível.
- Tenha cuidado para não tornar o ponto branco demasiado quente ou demasiado frio, afectando a precisão da cor.
Deve utilizar os perfis de cor predefinidos num Mac?
A utilização dos perfis de cor predefinidos no Mac depende do seu caso de utilização e necessidades específicas. No meu caso, por exemplo, não é uma necessidade. Mas há cerca de seis meses, quando abri as definições de visualização por interesse, achei muito mais agradável trabalhar no meu Mac.
Para a maioria dos utilizadores, os perfis de cor predefinidos num Mac serão suficientes para a utilização diária, como ver páginas Web, ver vídeos ou editar documentos. Os perfis predefinidos, como o sRGB ou o Display P3, foram concebidos para fornecer cores precisas e consistentes em todos os dispositivos e plataformas.
No entanto, se for um fotógrafo profissional, videógrafo ou designer gráfico, poderá ter de utilizar perfis de cor mais especializados.
Que perfis de cor incorporados no Mac podem funcionar para fotógrafos ou videógrafos?
Para fotógrafos e videógrafos, o Mac tem vários perfis de cor incorporados que se podem adaptar às suas necessidades específicas.
Adobe RGB (1998)
Este perfil de cor foi concebido para impressão profissional e fluxos de trabalho de design gráfico. Proporciona uma gama de cores mais ampla do que o sRGB e é frequentemente utilizado em monitores e impressoras topo de gama. Se estiver a trabalhar com software profissional de edição de fotografia ou vídeo, como o Adobe Photoshop ou o Lightroom, este perfil pode ser uma boa escolha.
DCI-P3
Este perfil de cor foi concebido especificamente para utilização em fluxos de trabalho de cinema digital. Proporciona uma gama de cores mais alargada do que o sRGB e é frequentemente utilizado em software de edição de vídeo profissional, como o Final Cut Pro.
Ecrã P3
Este é um perfil de cor mais recente que é utilizado para ecrãs Mac mais recentes, como os do MacBook Pro e do iMac Pro. Proporciona uma maior gama de cores do que o sRGB, o que pode ser útil para a edição profissional de fotografias e vídeos.
Mas, na minha opinião, não são perfeitos. Testei cada um deles e cheguei à conclusão de que é melhor criar o seu próprio perfil para se sentir mais confortável a trabalhar com ele. Se não quiser lidar com isso, eles não são maus.