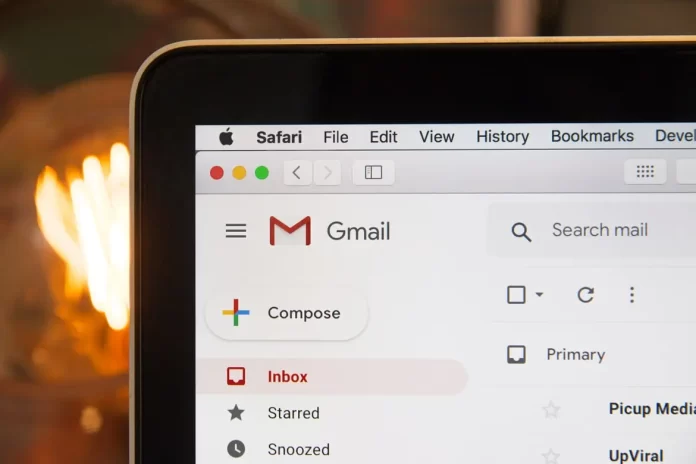Hoje em dia, os serviços de correio electrónico tornaram-se tão cómodos e fáceis de utilizar quanto possível. Isto inclui a expansão da sua funcionalidade. Por exemplo, pode inserir uma tabela do Google Sheets no seu e-mail. No entanto, muitos utilizadores do Gmail ainda não sabem como adicionar tabelas aos seus e-mails. De facto, isto pode ser feito de forma bastante rápida e fácil.
O que precisa para adicionar uma tabela à sua mensagem Gmail
Os utilizadores modernos estão constantemente a comunicar na Internet. Isto pode ser mensagens em vários fóruns, editoras, vídeos em redes sociais, ou imagens na Instagram, por exemplo. A comunicação entre pessoas de diferentes regiões do mundo nunca foi tão fácil. Basta ligar o seu dispositivo, seja um PC, portátil ou smartphone, e todos os seus amigos em todo o mundo estão a apenas alguns cliques de distância.
Além disso, o advento da Internet tornou a comunicação entre os diferentes empregados de muitas empresas muito mais fácil. No mundo empresarial actual, cada vez mais empresas estão a recorrer a técnicas de externalização. Isto significa que uma parte significativa das pessoas que trabalham em diferentes projectos pode estar noutra cidade ou mesmo noutro país. Com a ajuda da Internet, é possível construir uma comunicação operacional entre os diferentes empregados e departamentos.
Se na comunicação informal as pessoas preferem utilizar vários mensageiros e redes sociais, no mundo dos negócios os e-mails são mais populares. Podem ser tanto formais como informais.
Esta é uma forma bastante conveniente de passar toda a informação a outra pessoa de uma forma estruturada. Os e-mails podem conter muita informação, anexar vários ficheiros, e muito mais. É o formato mais popular para a comunicação empresarial.
No entanto, quando se trata de informação estruturada, especialmente quando se trabalha com números, muitos utilizadores perguntam como podem incorporar uma tabela, por exemplo? Será possível fazê-lo num dos serviços de correio electrónico mais populares, o Gmail?
É possível adicionar uma tabela a um e-mail utilizando o serviço Gmail
O Gmail não tem capacidade oficial para adicionar tabelas aos seus e-mails. Não pode criar uma tabela usando ferramentas integradas no site. No entanto, tem a oportunidade de fazer um pequeno truque e criar uma tabela no seu correio electrónico usando o Google Sheets.
Uma vez que não há maneira de adicionar ou criar uma tabela no Gmail no ecrã de edição de e-mail, só há uma maneira de ir. Pode criá-la no Google Sheets e depois copiá-la para adicioná-la ao seu e-mail do Gmail. Será suficiente apenas criar a tabela de que necessita e copiá-la. O Gmail irá também copiar a formatação e não terá de editar mais nada. A tabela deve ter o mesmo aspecto em Folhas e nos seus e-mails Gmail.
Pode usar os mesmos métodos exactos para adicionar tabelas de programas como Microsoft Excel ou Google Docs ou similares. Todos eles devem ser suportados pelo serviço Gmail e disponíveis para a adição de tabelas a partir deles.
Como adicionar uma tabela ao Gmail a partir do Google Sheets utilizando o website
Para este método, precisará do seu PC ou Mac. Será bastante fácil de fazer. Também pode ser feito a partir de absolutamente qualquer dispositivo com um browser. Para o fazer, precisará de um:
- Abra o seu navegador favorito no seu PC ou Mac e inicie sessão na sua Conta Google.
- Depois tem de ir à página web do Google Sheets.
- Depois é necessário criar uma nova folha de cálculo ou apenas abrir uma já existente.
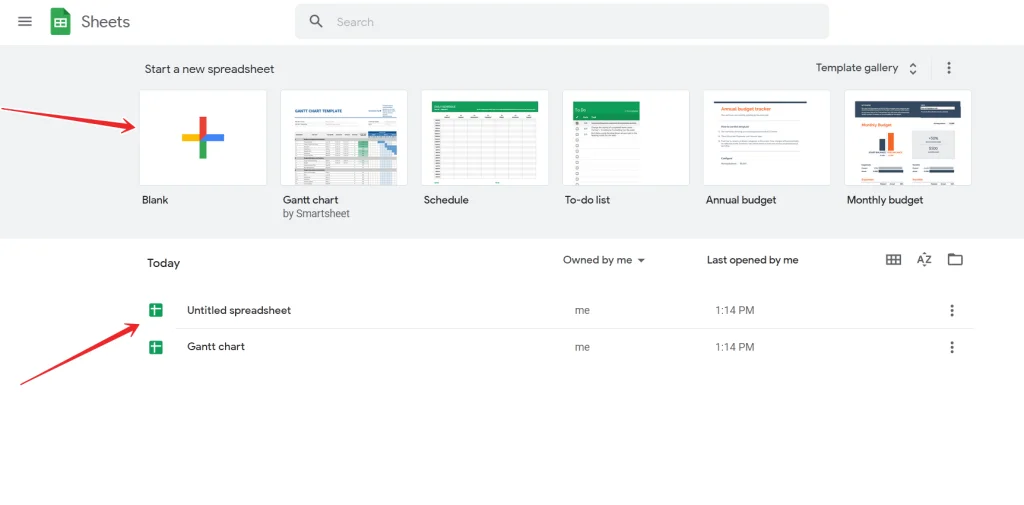
- Clique no botão “Em branco” para criar uma nova tabela.
- Se tiver criado uma nova tabela, introduza aí todos os dados de que necessita.
- A seguir, é necessário seleccionar toda a área de dados que pretende inserir no e-mail. A melhor maneira de o fazer é utilizar o seu rato e teclado com as setas do teclado.
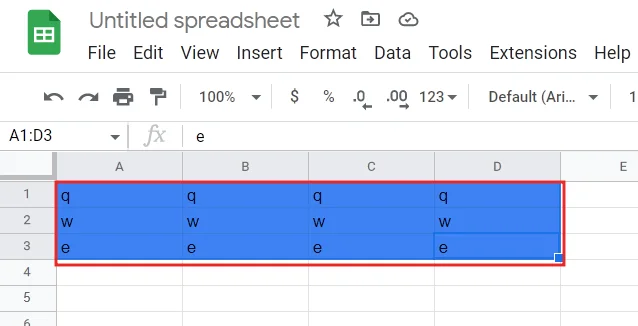
- Agora precisa de copiar a área seleccionada para a prancheta. Para o fazer, prima Edit > Copy in Sheets menu bar. Em alternativa, prima Ctrl + C no Windows ou Command + C no Mac para copiar a tabela.
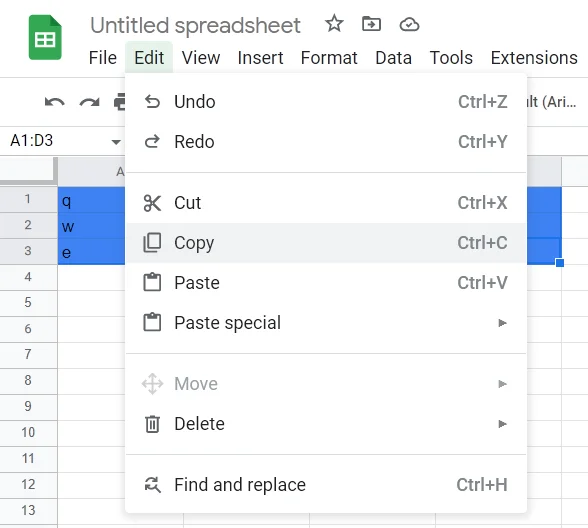
- Depois terá de o colar no seu correio electrónico no serviço Gmail.
- Abra um novo separador no seu navegador de Internet e inicie o website do Gmail. No canto superior esquerdo, escolha o botão “Compor” para escrever um novo e-mail.
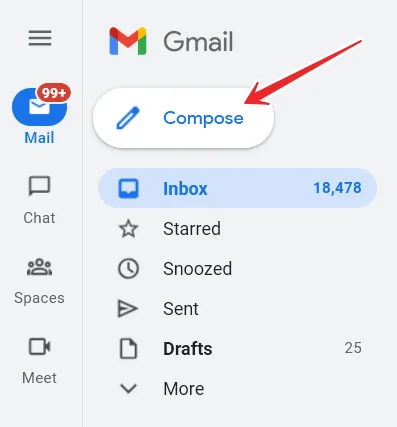
- Verá uma janela de “Nova Mensagem”. Nesta janela, clique com o botão direito do rato sobre o fundo branco e seleccione “Colar” a partir da lista.
- Também pode premir Ctrl + V (Windows) ou Command + V (Mac).
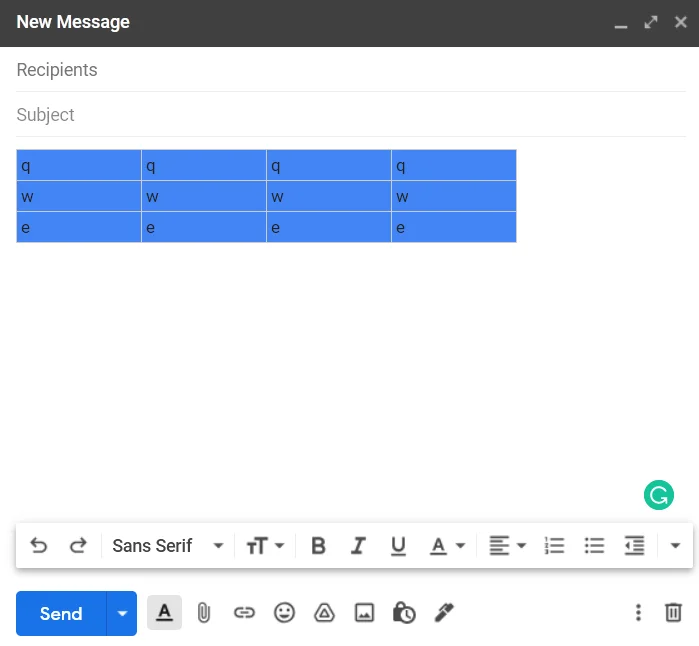
- O seu e-mail irá agora conter a tabela das folhas do Google. Pode enviá-la e o seu receptor pode ver esta tabela.
Terá de preencher o resto dos campos na nova janela de e-mail a fim de completar o envio do e-mail. Terá de especificar o destinatário e o assunto do e-mail. Depois poderá ver como a sua tabela será exibida na secção de correio electrónico enviado. Aí poderá ver o seu correio electrónico.
Como inserir uma tabela utilizando a aplicação móvel
Se precisar de enviar uma carta com uma mesa e só tiver à mão o seu iPhone, iPad, ou smartphone Android, também é útil saber como fazer uma mesa usando uma aplicação móvel. Para o fazer, necessitará de descarregar e instalar as Google Apps e Google Sheets. Estes programas funcionam exactamente como as suas versões web. Para o fazer, só precisa de :
- Lance a aplicação Google Sheets no seu telefone e inicie sessão na sua conta Google, se necessário.
- Na aplicação, clique sobre a tabela que já criou, se tiver uma.
- Se precisar de fazer um novo, basta clicar no “+” no canto inferior direito da aplicação
- Se estiver a criar uma nova folha de cálculo, terá de introduzir manualmente todos os dados para a sua folha de cálculo.
- Depois de preencher todas as colunas com a informação que deseja, clique na coluna mais à esquerda e comece a arrastar o dedo para o canto inferior direito da sua folha de cálculo. Desta forma, pode destacar a sua folha de cálculo.
- Depois é preciso copiá-lo para a prancheta. Para o fazer, clique sobre ela e mantenha-a premida até ver surgir um menu.
- Seleccionar Copiar.
- Agora precisa de abrir a aplicação Gmail.
- Depois disso, no canto inferior direito, clicar em Compor.
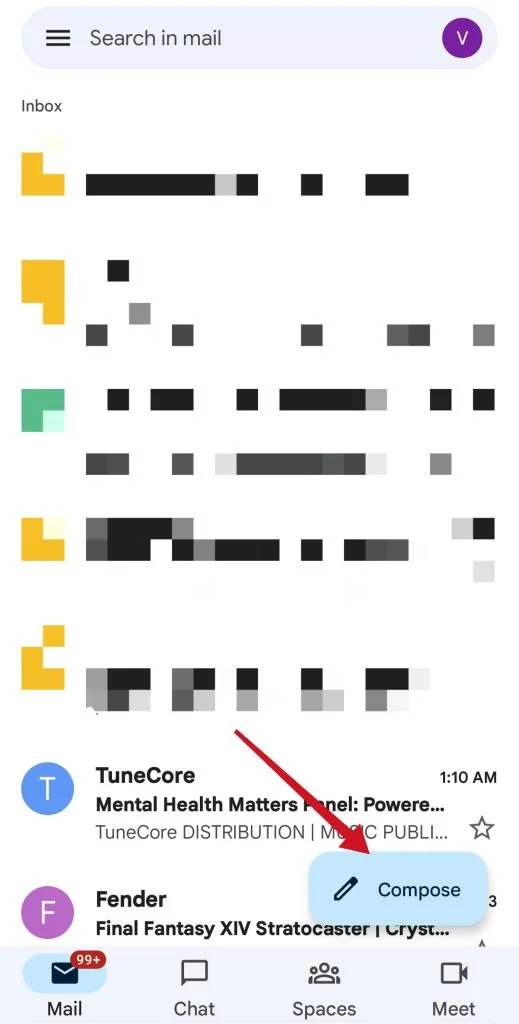
- No ecrã seguinte, toque e mantenha no campo Compose Email.
- No menu popup que aparece, toque em Colar.
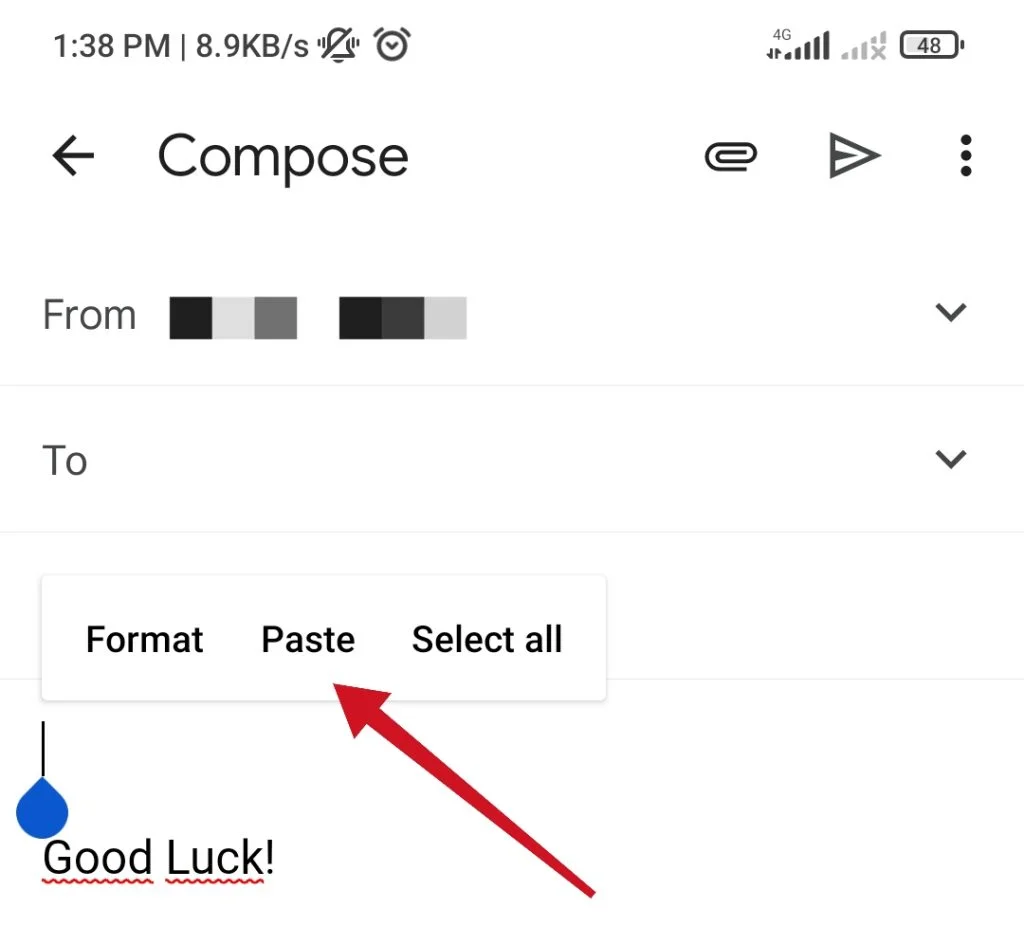
- A tabela que criou anteriormente deve ser adicionada ao seu e-mail.
- Agora precisa de preencher os outros campos e enviá-lo para o receptor.
Pode fazer o mesmo com qualquer outro serviço de folha de cálculo online ou offline. Os passos básicos serão exactamente os mesmos. A única diferença pode ser o processo de criação de tabelas no próprio programa.
Bem, é tudo o que tem de saber sobre como adicionar uma tabela ao seu e-mail Gmail.
Como tornar o Gmail melhor, mais conveniente e mais rápido
O Gmail é de longe a aplicação de correio electrónico mais popular para Android, e o básico é provavelmente óbvio para a maioria das pessoas. A aplicação também tem truques úteis com os quais pode, por exemplo, limpar a sua caixa de correio ou alterar o design.
Configurar o modo escuro
O Gmail é uma aplicação de correio electrónico com um belo design, mas é bastante poderosa. Se ainda estiver a enviar e-mails à noite, é melhor ligar o modo escuro. Esta funcionalidade assegura que, como seria de esperar do nome, o Gmail fica escuro. As superfícies brancas tornam-se escuras, e vice-versa.
Comutação rápida
No Gmail, pode trocar perfis de uma só vez, graças a um prático deslize. Faz isto deslizando no seu ícone de perfil no canto superior direito. Agora deve mudar para outro endereço de correio electrónico. Claro, também pode mudar para o modo “antiquado”, deslizando o ícone do seu perfil e depois deslizando outra conta.
Usando gestos de deslize
No que diz respeito à questão dos golpes, o Gmail tem gestos de golpes personalizáveis. Isto permite-lhe escolher o que acontece quando se desloca para a esquerda ou para a direita a partir da sua caixa de entrada. Desta forma pode, por exemplo, marcar os e-mails como spam, arquivar uma mensagem ou movê-la para outras pastas.