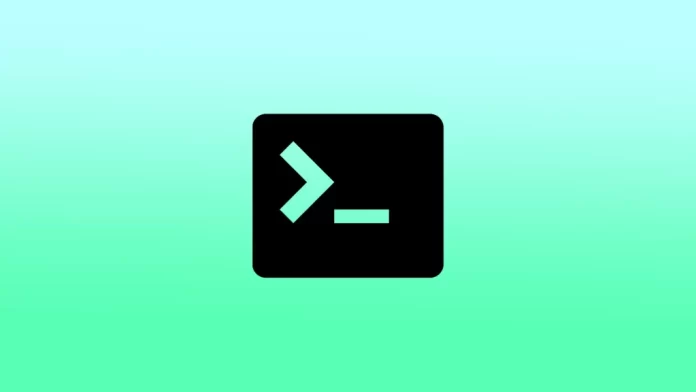O Terminal é uma ferramenta poderosa no Mac que lhe permite interagir com o sistema operativo e executar vários comandos. É uma interface de linha de comandos para executar tarefas e pode ser utilizado para uma variedade de fins, desde a simples gestão de ficheiros até tarefas mais complexas de administração do sistema.
Mas para começar a utilizar o Terminal, é necessário abri-lo primeiro. Para o fazer, tem três formas de o fazer. Pode abrir o Terminal utilizando a pesquisa Spotlight, a partir do Launchpad ou a partir da sua pasta de aplicações.
O que é um terminal?
O terminal no Mac é uma interface de linha de comandos que lhe permite interagir com o sistema operativo do Mac utilizando comandos de texto. Ou seja, tem de escrever comandos utilizando o teclado em vez de clicar em botões e ícones com o rato para o controlar.
É uma aplicação incorporada em todos os Macs que fornece uma ligação directa ao sistema operativo, permitindo-lhe executar comandos e realizar várias tarefas. Estes comandos podem ajudá-lo a gerir ficheiros, executar programas e alterar definições no seu Mac.
O Terminal proporciona uma forma poderosa e flexível de interagir com o Mac e pode ser utilizado para uma vasta gama de tarefas. Incluindo a gestão de ficheiros e directórios, a execução de scripts, a depuração de software e o ajuste das definições do sistema. Embora possa parecer assustador no início, dominar o Terminal pode melhorar bastante a sua produtividade e dar-lhe mais controlo sobre o seu Mac.
Como abrir o Terminal utilizando a pesquisa Spotlight?
O Spotlight é uma funcionalidade de pesquisa nos Macs que lhe permite encontrar e aceder rapidamente a ficheiros, pastas, aplicações e outros conteúdos. Para abrir o Terminal utilizando a pesquisa Spotlight, pode seguir estes passos:
- Clique no ícone da lupa no canto superior direito da barra de menus para abrir a Pesquisa Spotlight.
- Escreva “Terminal” na barra de pesquisa.
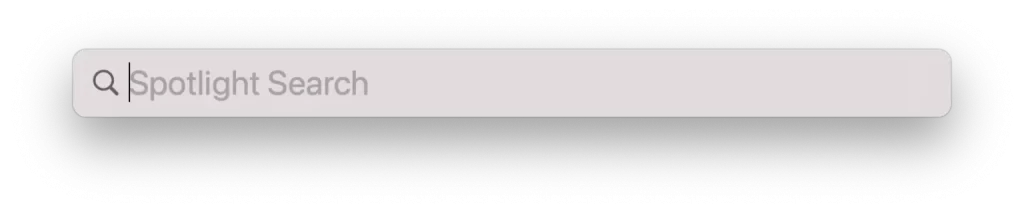
- Quando o Terminal aparecer nos resultados da pesquisa, clique nele para abrir a aplicação Terminal.
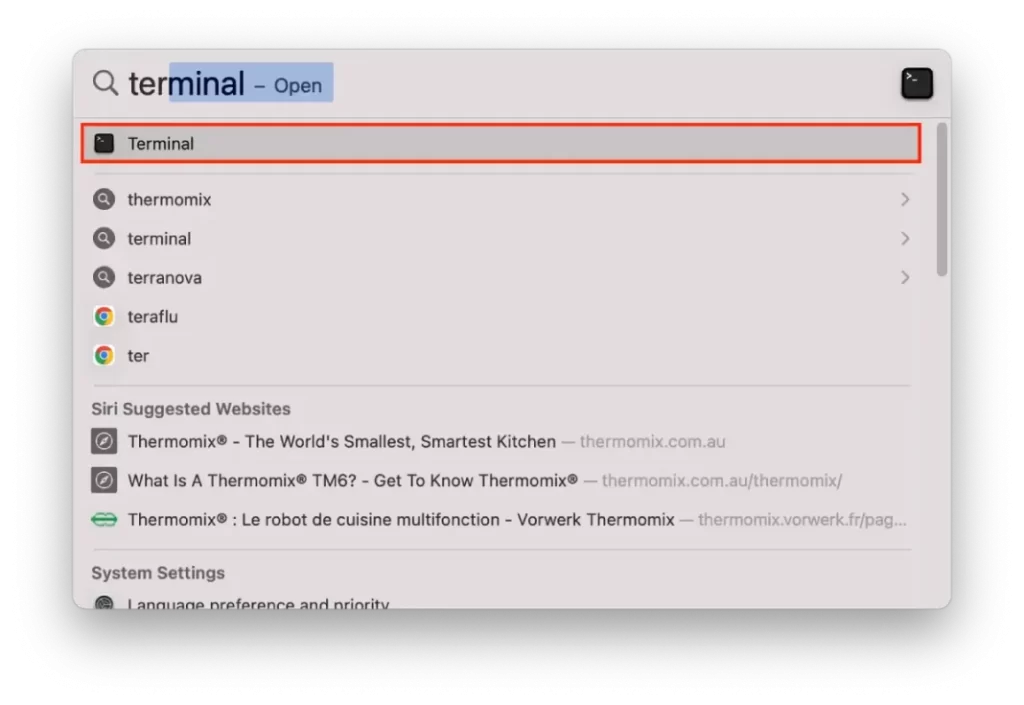
Também pode utilizar o atalho de teclado “Comando + Espaço” para abrir uma pesquisa Spotlight e, em seguida, efectuar outros passos.
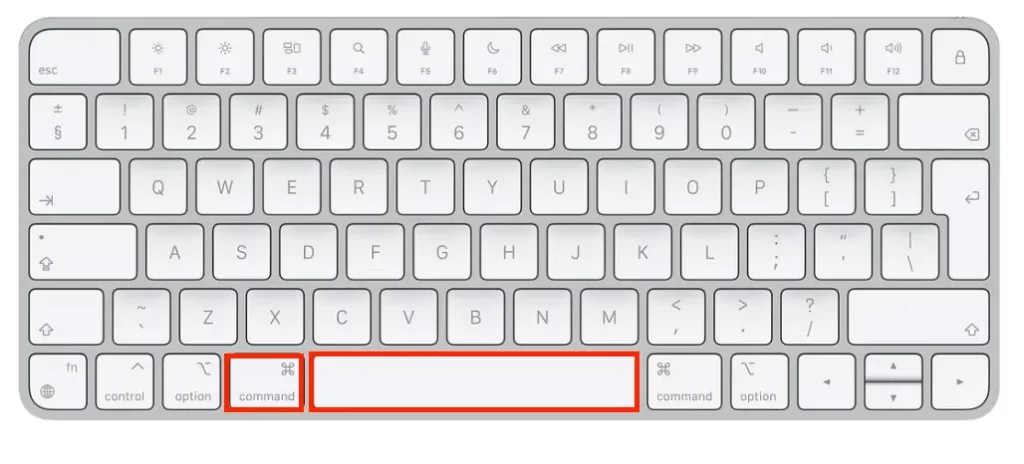
Quando o Terminal estiver aberto, pode começar a escrever comandos e a utilizá-los para interagir com o sistema operativo do Mac.
Como abrir o Terminal a partir do Launchpad?
Para abrir o Terminal a partir do Launchpad, pode seguir estes passos:
- Clique no ícone do Launchpad no Dock.

- Ou utilize o atalho de teclado “F4” para abrir o Launchpad.
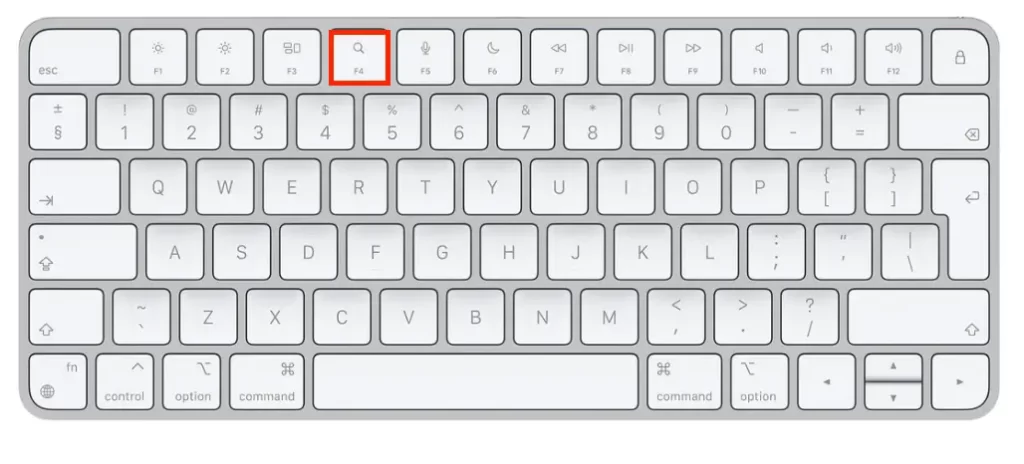
- Quando o Launchpad estiver aberto, pode utilizar o rato ou o trackpad para navegar para a pasta “Outros”, que contém aplicações utilitárias como o Terminal. Em alternativa, pode utilizar a barra de pesquisa na parte superior do ecrã para procurar “Terminal”.
- Depois de localizar o Terminal, clique no respectivo ícone para abrir a aplicação.
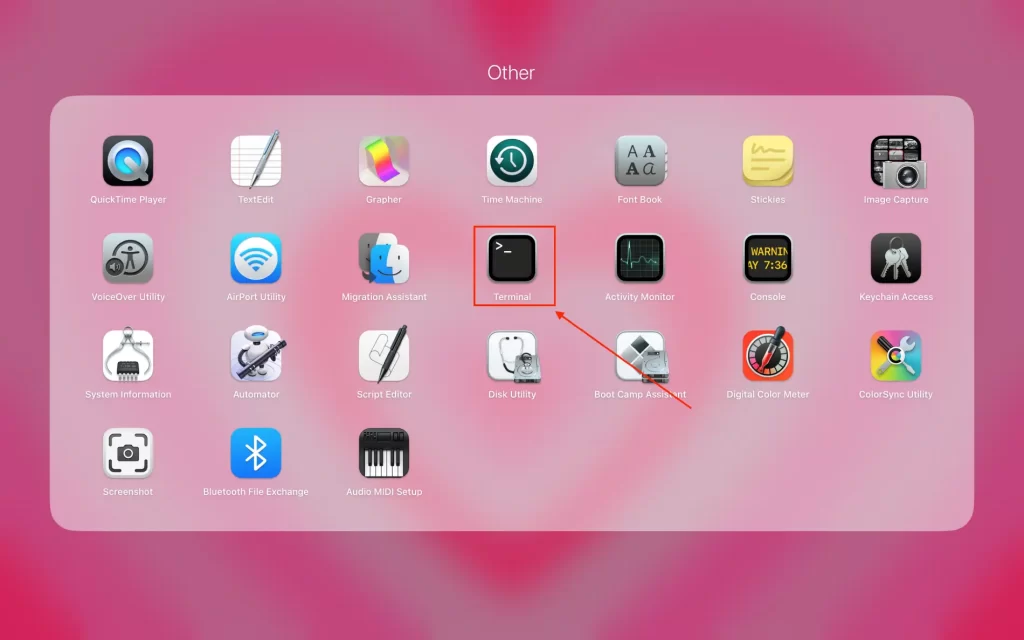
Após estes passos, o Terminal será aberto e pode começar a introduzir comandos. E utilize o Terminal para trabalhar com o sistema operativo do seu Mac.
Como abrir o Terminal a partir da sua pasta de aplicações?
Para abrir o Terminal a partir da sua pasta Apps, pode seguir estes passos:
- Clique no ícone do Finder no Dock para abrir uma janela do Finder.

- Clique na pasta “Aplicações” na barra lateral para abrir a pasta Apps. Em alternativa, pode abrir a pasta Aplicações se premir “Shift + Command + A” no teclado.

- Desloque-se para baixo ou utilize a barra de pesquisa no canto superior direito da janela do Finder para localizar o Terminal.
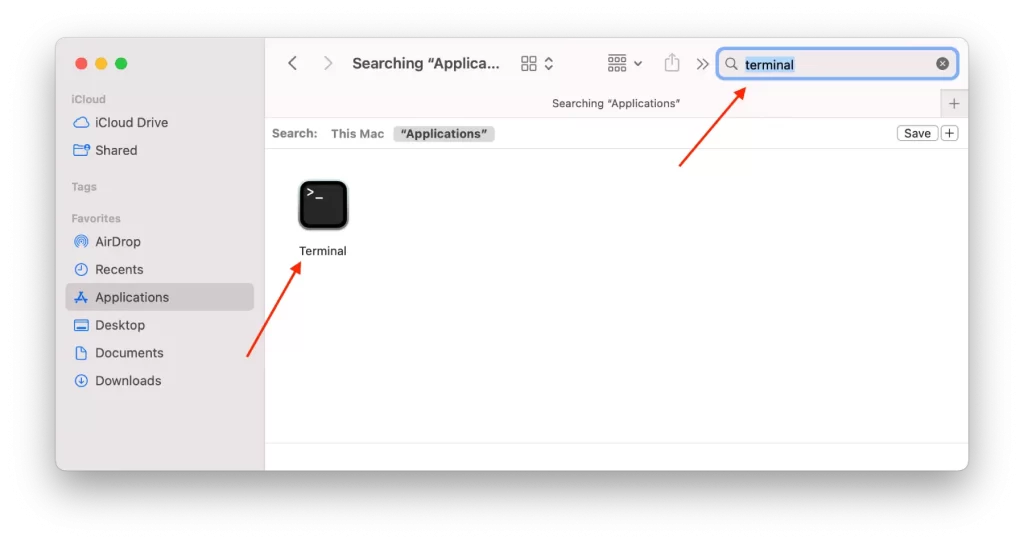
Após estes passos, só precisa de fazer duplo clique no ícone do Terminal para abrir a aplicação Terminal. Depois disso, pode escrever comandos e utilizá-los.
Como é que se utiliza o Terminal num Mac?
Para utilizar o Terminal num Mac, pode seguir estes passos:
- Abra a aplicação Terminal utilizando um dos métodos descritos anteriormente.
- Quando a aplicação Terminal estiver aberta, verá uma linha de comandos à espera dos seus dados.
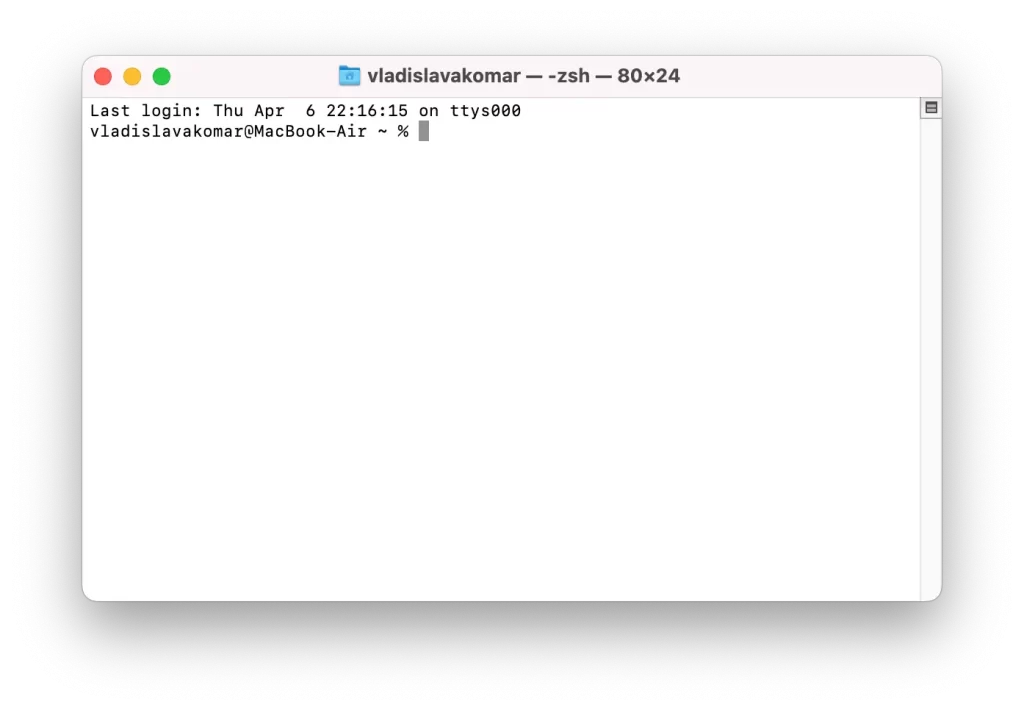
- Para introduzir um comando, basta escrevê-lo na linha de comandos e premir “Return” no teclado.
- Para obter ajuda sobre uma determinada equipa, pode escrever “word” seguido directamente do nome do comando.
- Pode utilizar a tecla “Tab” do seu teclado para completar automaticamente comandos e nomes de ficheiros. Por exemplo, se começar a escrever “cd Dow” e depois premir “Tab”, o Terminal irá completar automaticamente o comando para “cd Downloads”.
- Também pode utilizar atalhos de teclado, como “Control + C” para interromper um comando em execução ou “Control + D” para sair da aplicação Terminal.
Muitos comandos do Terminal podem ter consequências graves para o seu sistema operativo Mac se forem utilizados incorrectamente, pelo que é sempre aconselhável proceder com cuidado e certificar-se de que compreende o que o comando faz antes de o executar.
Que comandos do Terminal pode utilizar para melhorar a sua experiência no Mac?
Existem muitos comandos do Terminal que podem melhorar a sua experiência num Mac. Aqui estão alguns exemplos:
- “defaults write” – Este comando pode ser usado para alterar várias configurações e preferências do sistema. Por exemplo, ao escrever “defaults write com.apple.screencapture location ~/Pictures”, a localização predefinida para guardar as capturas de ecrã é a pasta “Pictures” no seu directório pessoal.
- “open” – Este comando pode ser utilizado para abrir ficheiros e aplicações a partir do Terminal. Por exemplo, digitar “open ~/Downloads/myfile.pdf” abriria o ficheiro “myfile.pdf” na pasta Downloads.
- “grep” – Este comando pode ser usado para procurar texto dentro de ficheiros ou saída de outros comandos. Por exemplo, digitando “grep ‘error’ logfile.txt” procuraria no ficheiro “logfile.txt” por quaisquer linhas que contivessem a palavra “error”.
Estes são apenas alguns exemplos dos muitos comandos do Terminal disponíveis num Mac. Com um pouco de prática, pode sentir-se mais confortável com a utilização do Terminal e encontrar formas de personalizar o seu Mac e optimizar o seu fluxo de trabalho.