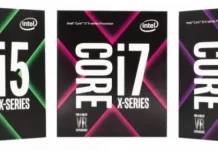O brilho automático é uma funcionalidade que ajusta automaticamente o brilho do ecrã com base na luz ambiente. Embora esta funcionalidade possa ser útil em algumas situações, também pode ser irritante se preferir controlar o brilho por si próprio. Felizmente, desligar o brilho automático no Windows 11 é um processo simples. Pode fazê-lo no Windows 11 directamente a partir das Definições, mas como alternativa, pode utilizar o Painel de Controlo no caso do Windows 10 ou se o método das Definições não funcionar para si.
Como desactivar o brilho automático no Windows 11
No Windows 11, desactivar o brilho automático no seu computador é muito simples. Pode fazê-lo directamente a partir das Definições do Sistema, utilizando as definições de visualização. Para fazer isso, é necessário:
- Abra a aplicação Definições do Windows. Para abrir a aplicação Definições do Windows, clique nos ícones Iniciar e, em seguida, Definições. Em alternativa, pode premir a tecla Windows + I no teclado para abrir a aplicação Definições.
- Na aplicação Definições, clique na opção Sistema.
- Nas definições do sistema, clique na opção Ecrã no lado esquerdo da janela.
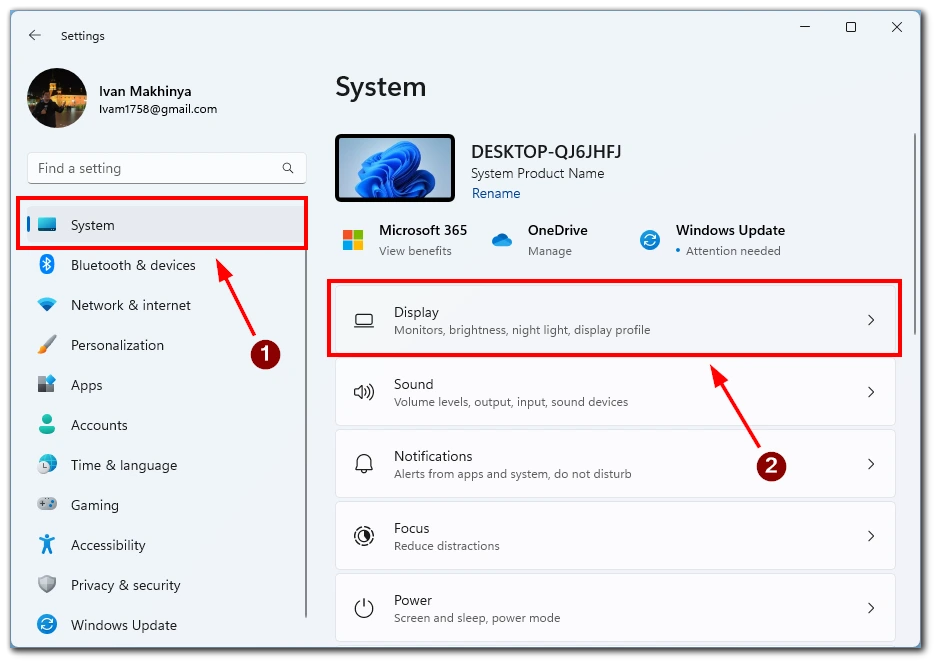
- Nas definições do ecrã, desloque-se para baixo até à secção “Brilho”. Em seguida, desactive a opção “Ajude a melhorar a bateria optimizando o conteúdo apresentado e o brilho.” para desactivar o brilho automático no seu dispositivo Windows 11.
- Depois disso, aceda às definições do sistema e seleccione Energia e bateria.
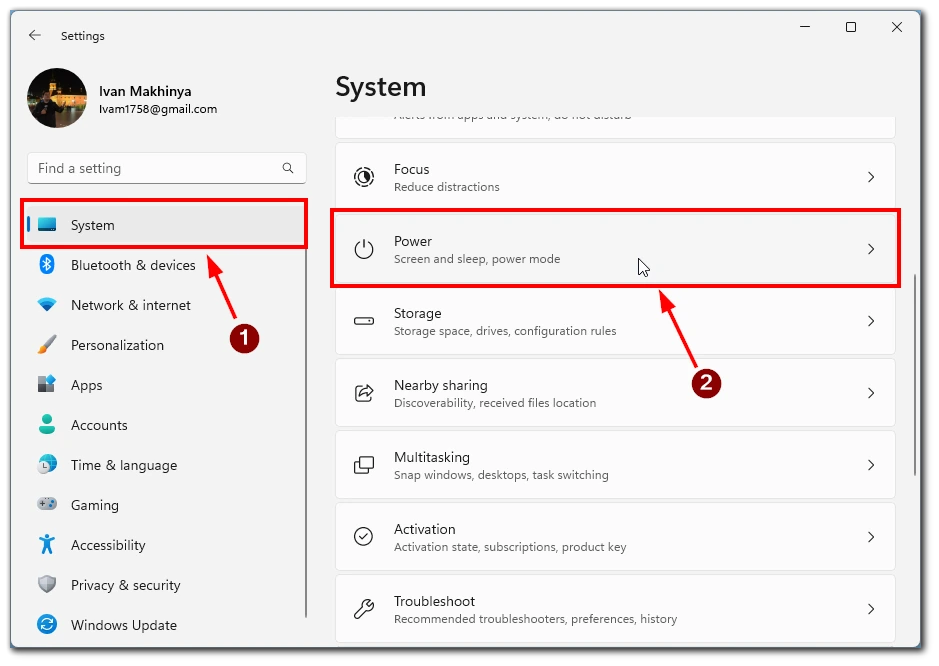
- Aqui terá de encontrar e seleccionar “Poupança de bateria”.
- Na janela seguinte, alterne o interruptor junto a “Reduzir o brilho do ecrã quando utilizar a poupança de bateria“.
Depois de concluir estes passos, o brilho automático será desactivado no seu dispositivo Windows 11 e poderá ajustar manualmente o brilho do ecrã conforme necessário. Se não vir a opção “Ajude a melhorar a bateria optimizando o conteúdo apresentado e o brilho.” nas definições de Ecrã, poderá ser porque o seu dispositivo não suporta o brilho automático. Além disso, esta função não funciona se utilizar um monitor externo; só funciona em computadores com monitores incorporados, como os computadores portáteis.
Como desactivar o brilho automático no Windows 11/10 utilizando o Painel de Controlo
O Painel de Controle é um recurso clássico do Windows que permite aos usuários personalizar várias configurações em seus dispositivos. Aqui estão as etapas para desativar o brilho automático usando o Painel de Controle no Windows 11 ou 10:
- Para abrir o Painel de Controlo, clique no botão Iniciar e procure “Painel de Controlo”. Em alternativa, pode premir a tecla Windows + X no teclado e seleccionar “Painel de Controlo” na lista de opções.
- Aceda à secção “Hardware e Som” no Painel de Controlo.
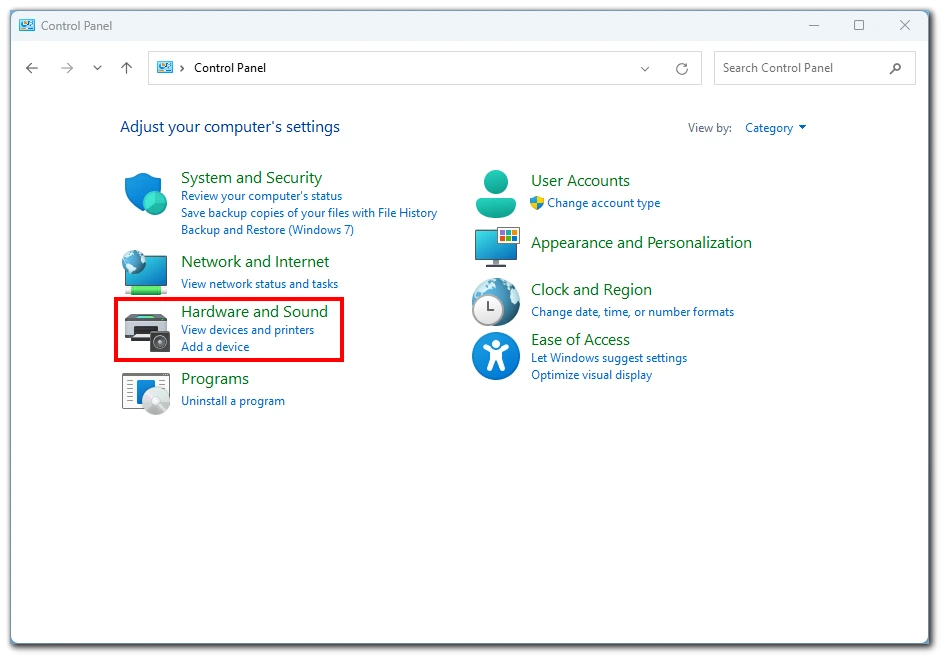
- Depois disso, clique no ícone “Opções de energia” para aceder às definições de energia do seu dispositivo.
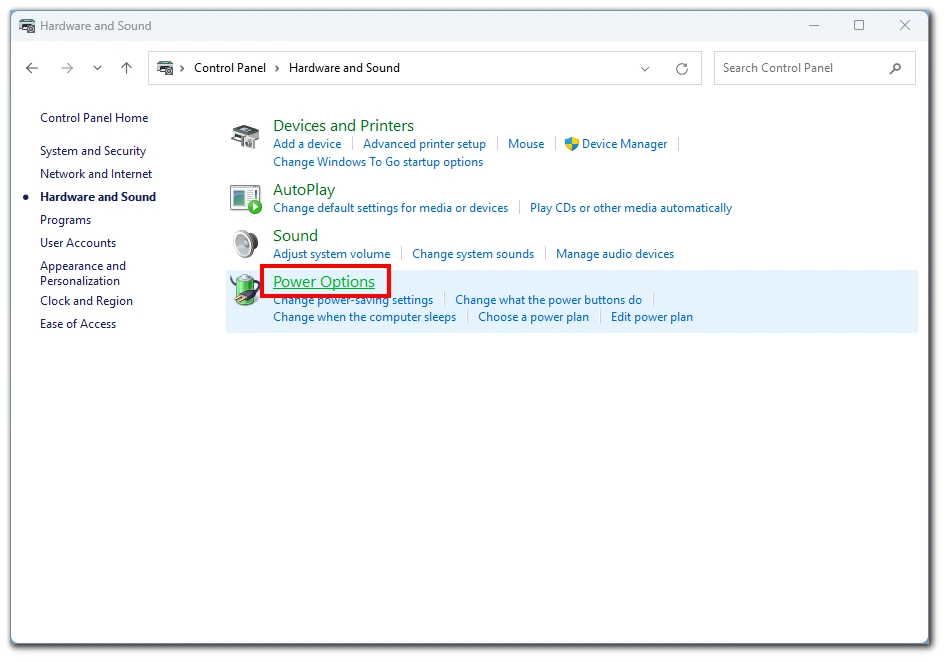
- Em seguida, clique na ligação “Alterar definições do plano” para o plano de energia que está actualmente seleccionado no seu dispositivo. Por predefinição, o plano de energia “Equilibrado” é normalmente seleccionado.
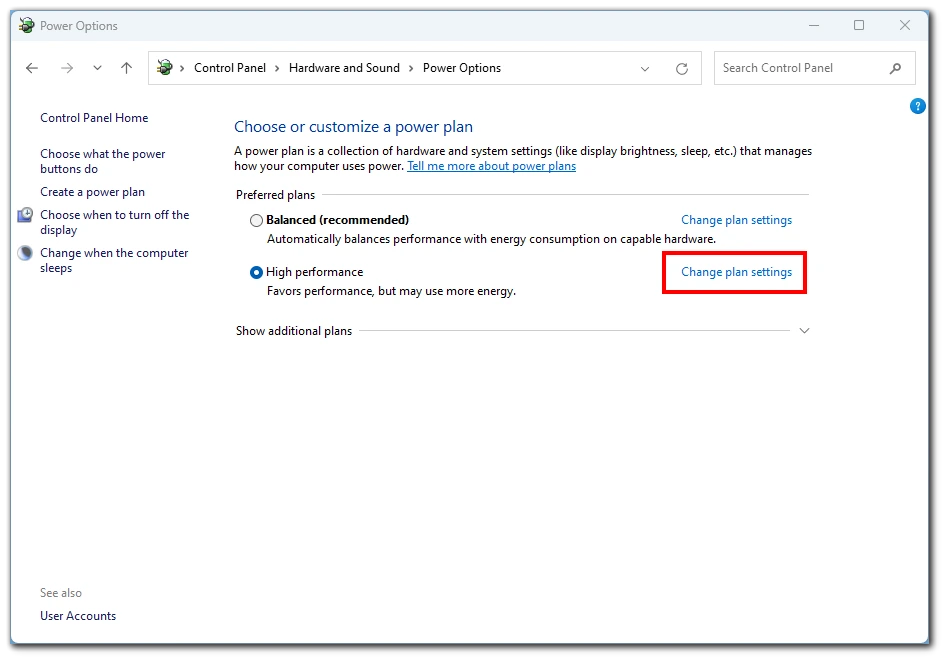
- Na janela seguinte, clique na ligação “Alterar definições avançadas de energia” para aceder às definições avançadas de energia do seu dispositivo.
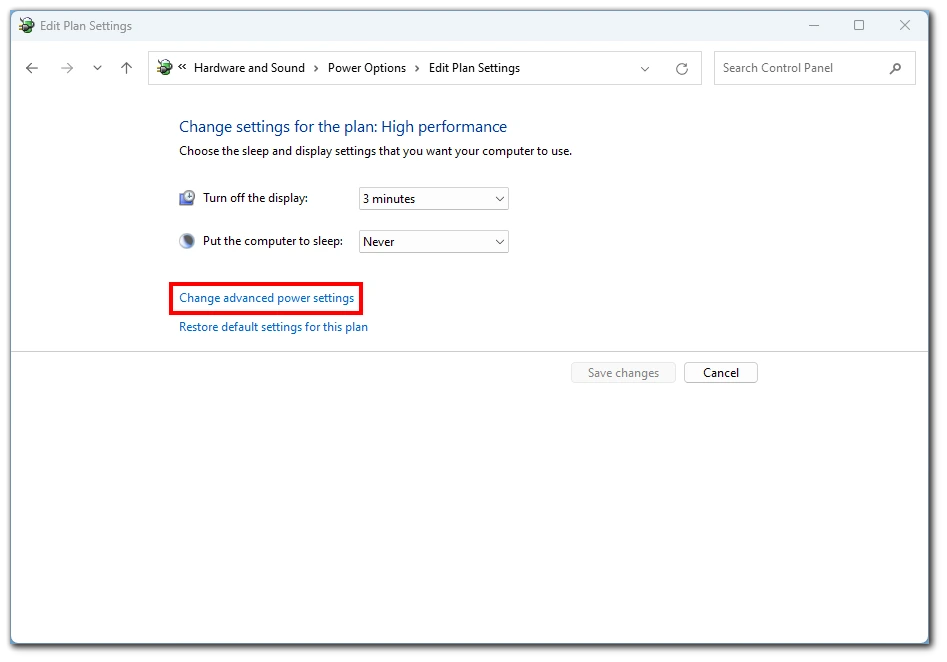
- Na categoria “Ecrã”, localize a opção “Activar brilho adaptativo” e expanda-a. Em seguida, defina as definições “Na bateria” e “Ligado à corrente” como “Desligado” para desactivar o brilho automático no seu dispositivo.
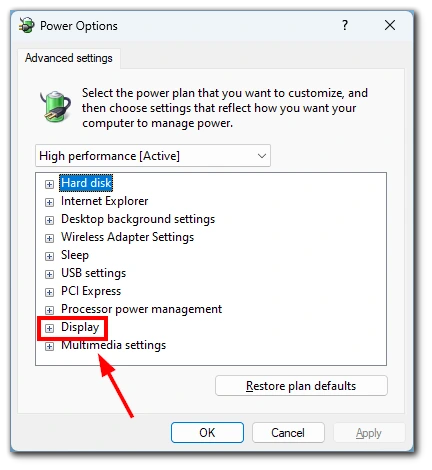
Depois de ter desactivado o brilho automático, clique no botão “Aplicar” e, em seguida, no botão “OK” para guardar as alterações efectuadas nas definições de energia. Depois de seguir estes passos, o brilho automático deve ser desactivado no seu dispositivo Windows 11 ou 10, e pode ajustar manualmente o brilho do seu ecrã conforme necessário.
Porque é que não consegue ver a alternância de brilho automático no Windows 11
O brilho adaptável é uma funcionalidade que permite ao seu dispositivo Windows ajustar automaticamente o brilho do ecrã com base nas condições de iluminação ambiente no seu ambiente. Esta funcionalidade está disponível em muitos computadores portáteis, tablets e PCs de secretária tudo-em-um com sensores de luz incorporados. O sensor de luz mede a luz ambiente à volta do dispositivo e ajusta o brilho do ecrã em conformidade. Por exemplo, se estiver a utilizar o computador portátil numa sala pouco iluminada, o brilho do ecrã será automaticamente reduzido para facilitar a visualização.
No entanto, é importante notar que nem todos os dispositivos suportam o brilho adaptativo. Se o seu dispositivo não tiver um sensor de luz incorporado, não poderá utilizar esta funcionalidade. Além disso, se utilizar um monitor externo com o seu dispositivo, não verá controlos para o brilho adaptável nas definições do Windows.
O controlo de brilho adaptável ao conteúdo (CABC) é outra funcionalidade suportada por alguns dispositivos Windows. O CABC ajusta o brilho do ecrã em função do conteúdo que está a ser visualizado no ecrã. Por exemplo, se estiver a visualizar uma imagem escura, o CABC reduzirá o brilho do ecrã para poupar bateria. Por outro lado, se estiver a ver uma imagem ou vídeo brilhante, o CABC aumentará o brilho do ecrã para facilitar a visualização.
Porque deve desactivar o brilho automático no Windows 11
Existem algumas razões pelas quais pode querer desactivar o brilho automático no Windows 11. Aqui estão alguns detalhes sobre por que isso pode ser uma boa ideia:
- Brilho inconsistente: Se estiver a trabalhar num computador portátil ou tablet com o brilho automático activado, poderá notar que o brilho do ecrã muda frequentemente e de forma inconsistente, o que pode distrair e dificultar a concentração. O sensor de luz do dispositivo pode detectar pequenas alterações na iluminação ambiente e ajustar o brilho em conformidade. Ao desactivar o brilho automático, pode garantir uma experiência de visualização mais consistente.
- Duração da bateria: Embora o brilho automático possa ajudar a poupar bateria, ajustando o brilho do ecrã às condições de iluminação ambiente, nem sempre é perfeito. Por vezes, os ajustes de brilho podem ser demasiado drásticos ou desnecessários, o que pode consumir mais bateria do que um nível de brilho consistente. Pode prolongar a vida útil da bateria do seu dispositivo ajustando manualmente o brilho para um nível confortável e desactivando o brilho automático.
- Precisão da cor: O brilho automático pode, por vezes, afectar a precisão da cor do seu ecrã. Os ajustes do sensor de luz podem alterar a temperatura da cor do ecrã. Se desactivar o brilho automático e ajustar manualmente as definições de brilho e temperatura da cor, pode garantir que o ecrã apresenta as cores com a maior precisão possível.
- Monitores externos: Como mencionado anteriormente, o brilho automático só se aplica a dispositivos com ecrãs incorporados. Se utilizar um monitor externo com o seu dispositivo Windows 11, não verá controlos para o brilho adaptativo nas Definições. Isto significa que o monitor externo pode não ter o mesmo nível de brilho que o ecrã incorporado, o que pode distrair e dificultar o trabalho eficaz. Ao desactivar o brilho automático, pode ajustar manualmente os níveis de brilho em ambos os ecrãs para que fiquem mais próximos um do outro.
Em resumo, desactivar o brilho automático no Windows 11 pode ajudar a garantir uma experiência de visualização mais consistente, aumentar potencialmente a duração da bateria do dispositivo, melhorar a precisão das cores e facilitar a utilização de monitores externos. Embora o brilho automático possa ser útil em algumas situações, nem sempre é perfeito e pode não ser necessário para todos.