Office 365 é um dos conjuntos de produtividade mais populares do mundo, proporcionando aos utilizadores o acesso a uma gama de ferramentas e características poderosas para os ajudar a trabalhar de forma mais eficiente. Um dos principais benefícios da utilização do Office 365 é a sua integração com uma gama de serviços de terceiros, incluindo o Dropbox. Ao adicionar o Dropbox ao Office 365 como local, os utilizadores podem aceder e colaborar nos seus ficheiros armazenados no Dropbox, tudo dentro do ambiente do Office 365. Neste artigo, veremos como adicionar Dropbox ao Office 365 como um lugar, passo a passo.
Como criar o Dropbox como um lugar no Office 365
Muitos utilizadores não gostam da OneDrive, que a Microsoft integra em todos os seus serviços. Para tais casos, a Microsoft acrescentou aos seus programas de escritório a possibilidade de adicionar vários outros “lugares” a partir dos quais se podem abrir documentos ou guardar. No entanto, não há muito tempo, o suporte oficial Dropbox para esta funcionalidade foi desactivado. Agora só pode sincronizar com outros serviços em nuvem da Microsoft ou serviços associados à Microsoft.
Contudo, a Dropbox deixou uma lacuna que pode utilizar para adicionar o seu serviço como “lugar” no Microsoft Office 365. Para o fazer, necessitará do seguinte:
- Primeiro, precisa de descarregar a DropBox para o seu PC Windows ou Mac. Pode fazer isto a partir do seu sítio oficial.
- Depois disso, é necessário abrir as definições da aplicação. Para o fazer, é necessário:
- No Windows, clique no ícone Dropbox na sua barra de tarefas. Na janela pop-out, pressione no seu avatar no canto superior direito. Na lista suspensa, clique em Preferências.
- No Mac, clique no ícone Dropbox na sua barra de menu, no canto superior direito do seu ecrã. Em seguida, clique no seu avatar no canto superior direito. Seleccione Preferências.
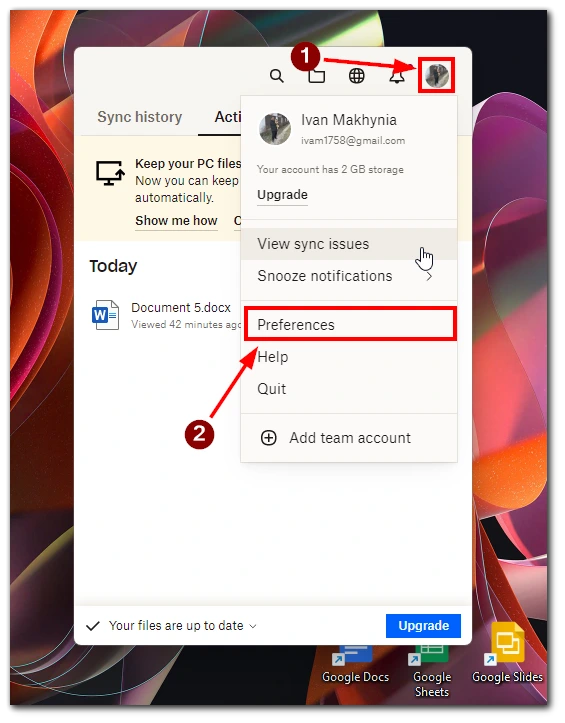
- Marcar Show Dropbox como um local de salvamento na caixa do Microsoft Office no separador Geral.
- Por fim, clique em Aplicar.
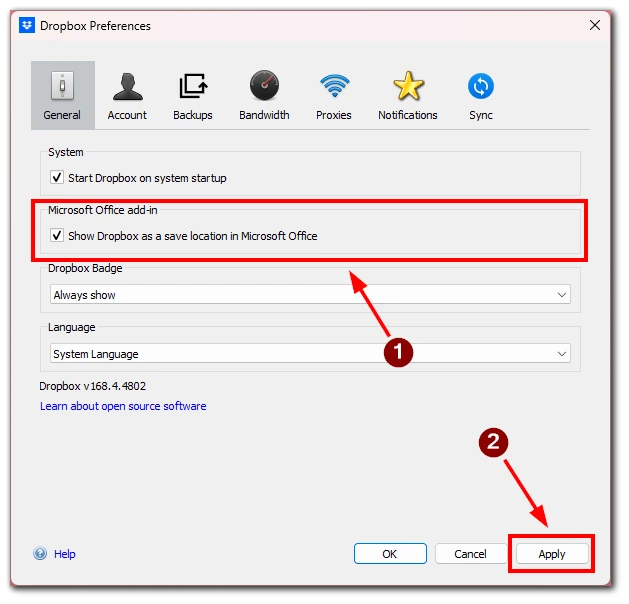
- Depois disso, é necessário reiniciar as aplicações do Office 365, e está feito.
Note que este método acrescenta Dropbox ao seu Office 365 como um Add-In. Tem de ter isto em mente se decidir desactivá-los. Para remover a Dropbox de Lugares, desmarque a caixa “Show Dropbox as a save location in Microsoft Office”.
Como guardar os seus documentos Microsoft no Dropbox
Vejamos agora como pode guardar os seus ficheiros no Dropbox depois de o ter acrescentado como um Place in Office 365. Para o fazer, terá de o fazer:
- Abrir qualquer ficheiro em qualquer aplicação de escritório da Microsoft.
- Clique em Ficheiro no canto superior esquerdo.
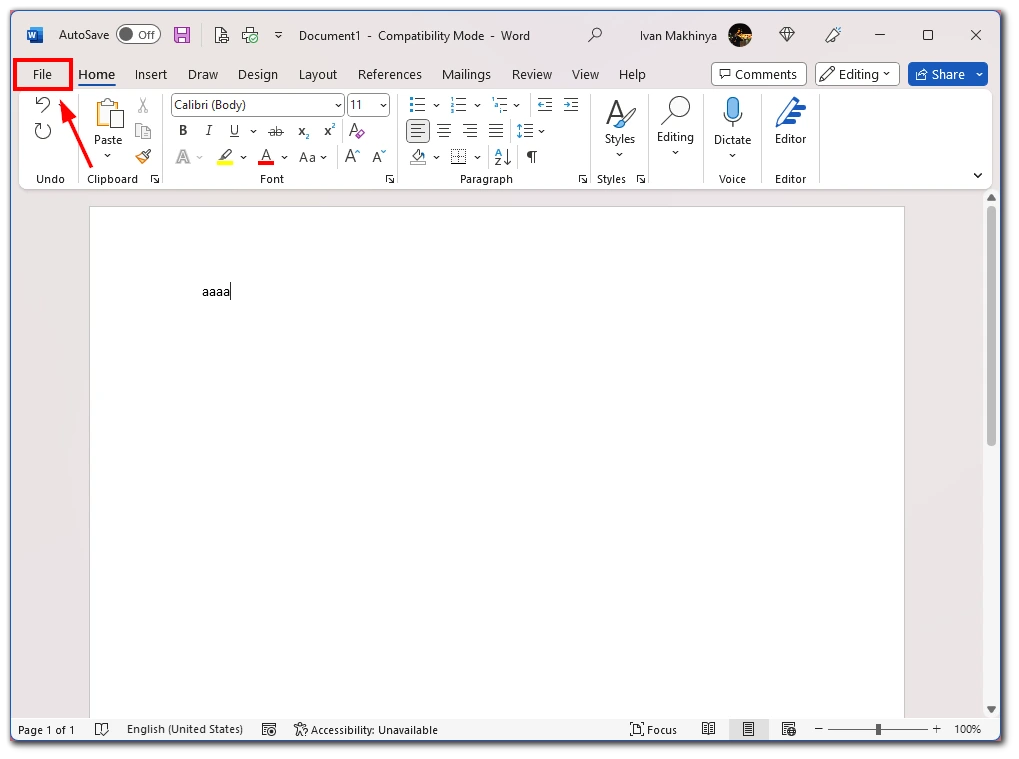
- Na janela seguinte, clicar em Guardar.
- Seleccione Dropbox como a fonte.
- Seleccione a pasta do lado direito onde pretende guardar o seu ficheiro.
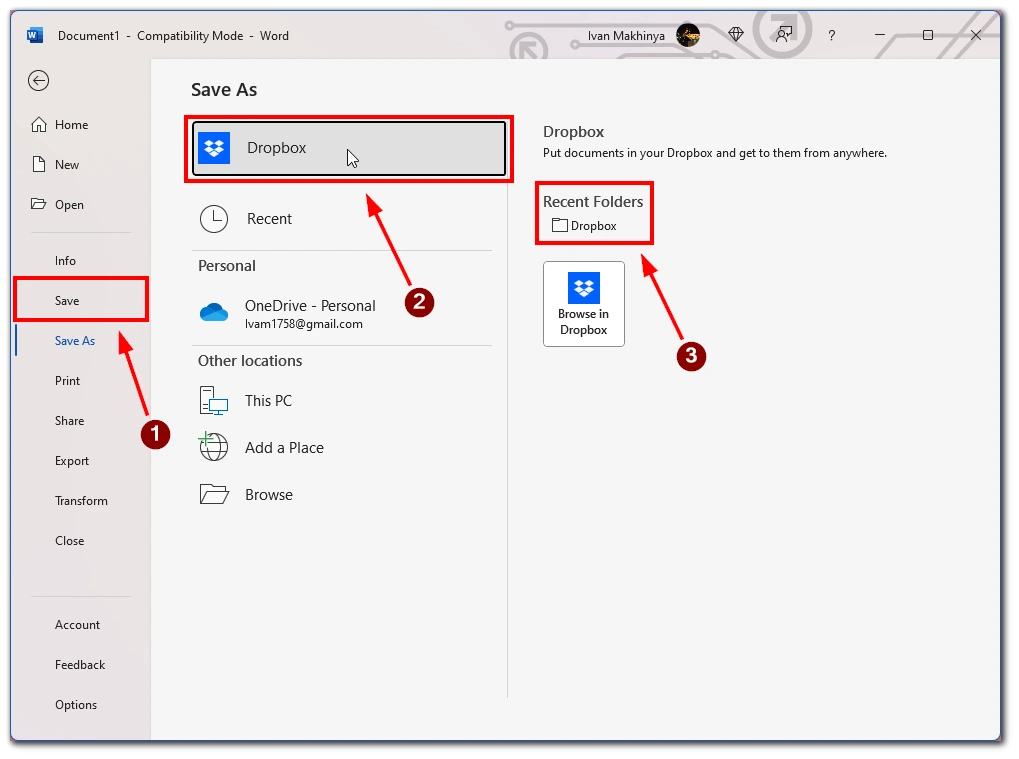
Note-se que este método funciona para todas as aplicações de escritório da Microsoft. Portanto, pode utilizar este guia como uma solução universal.
Alternativas ao Dropbox como um lugar no Office 365
Se procura alternativas para adicionar Dropbox como local no Office 365, há algumas opções que vale a pena considerar. Embora adicionar Dropbox como um lugar no Office 365 possa ser uma forma conveniente de aceder e colaborar em ficheiros, existem outras formas de integrar os dois serviços ou utilizar opções similares de armazenamento em nuvem dentro do ecossistema Microsoft. Aqui estão algumas alternativas a considerar:
- OneDrive: O serviço de armazenamento em nuvem da Microsoft, OneDrive, é uma alternativa natural ao Dropbox. Se já estiver a utilizar o Office 365, provavelmente terá acesso ao OneDrive e poderá armazenar, partilhar, e colaborar em ficheiros directamente dentro das aplicações Office. OneDrive oferece características semelhantes ao Dropbox, incluindo sincronização de ficheiros, aplicações móveis, e acesso à web.
- SharePoint: Outro serviço da Microsoft, SharePoint, também pode ser uma alternativa ao Dropbox. SharePoint é concebido como uma plataforma colaborativa para equipas e organizações e oferece funcionalidades como bibliotecas de documentos, controlo de versões e fluxos de trabalho. O SharePoint pode ser utilizado como um núcleo central para armazenar e partilhar ficheiros e integrado com o Office 365 para uma colaboração sem falhas.
- Google Drive: Se não se importar de utilizar um serviço de terceiros, o Google Drive é uma opção popular de armazenamento em nuvem que pode ser utilizada com o Office 365. Embora o Google Drive não ofereça o mesmo nível de integração com aplicações Office que o OneDrive ou SharePoint, permite armazenar e partilhar ficheiros em múltiplos dispositivos e colaborar com outros utilizando o conjunto de ferramentas de produtividade do Google.
- Caixa: Box é outro serviço de armazenamento em nuvem que pode ser integrado com o Office 365. Tal como Dropbox, Box oferece funcionalidades de sincronização de ficheiros e colaboração, concentrando-se na segurança e conformidade a nível empresarial. Box pode armazenar, partilhar, e colaborar em ficheiros dentro de aplicações Office, oferecendo integrações com outro software empresarial.
- Aparelhos de Terceiros: Várias aplicações e add-ins de terceiros podem ajudá-lo a integrar o Dropbox com o Office 365. Embora estas possam não oferecer a mesma integração perfeita que adicionar Dropbox como um local dentro do Office 365, ainda podem fornecer uma forma de acesso e colaboração em ficheiros Dropbox de dentro das aplicações Office. Algumas opções populares incluem Zapier, CloudHQ, e Harmon.ie.
Em conclusão, embora a inclusão do Dropbox como local no Office 365 possa já não ser oficialmente apoiada pela Microsoft, ainda existem formas de integrar os dois serviços e colaborar em ficheiros. Quer opte por utilizar OneDrive, SharePoint, Google Drive, Box, ou aplicações de terceiros, há várias opções disponíveis para armazenar e partilhar ficheiros dentro do ecossistema Microsoft. Em última análise, a escolha dependerá das suas necessidades e preferências específicas e de quaisquer investimentos existentes em soluções de armazenamento em nuvem.









